FreeCADにはどんな初期設定があるのか知りたい、もっと操作を楽にしたい!という方向けに解説しています。
3つの初期設定とは何かというと、『標準』の設定、『表示』の設定、『スケッチャー』の設定のことです。
この記事では、
『表示』の設定の中から、ズーム量
『スケッチャー』の設定の中から、フォントサイズ・スケッチの表示色
これらの設定方法を知ることができます。

FreeCADをの初期設定でつまずいている方はぜひ最後までみていってくださいね! 当サイトでは ” 初心者でも簡単に操作できるように解説 ” することを目標に使い方をまとめています。
はじめに
今回は FreeCAD 0.19 で使い方を解説していきます。
Macで操作を進めていきますのでWindows、Linuxの方はご自身の環境に合わせて進めてください。

今回は3つの初期設定を2つの記事に分けたうちの後編です。動画も前編、後編と分かれていますが、動画とはまとめ方(内容の分け方)を少し変更しています。気になる方は合わせて動画もチェックしてみてください♪
“FreeCAD知って得する3つの初期設定(後編)” は動画でもご紹介しています。※動画はFreeCAD 0.18版で作成したものです
動画で作業を進めたい方はこちら→
『表示』の設定
まず表示設定を変更できるように設定画面を開きます。
メニューバーの『FreeCAD』をクリックし、『設定』をクリックします。
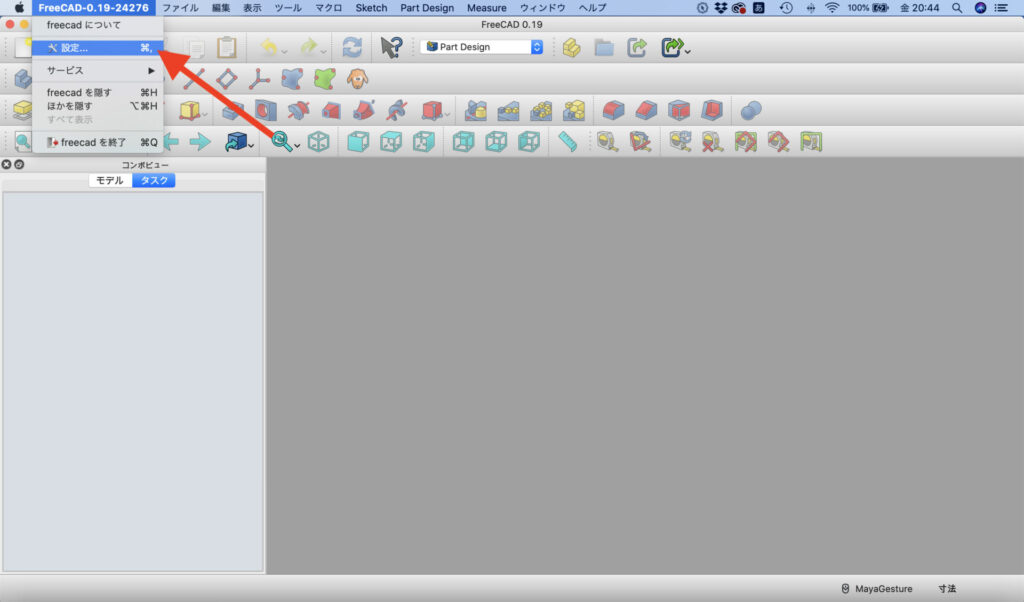
すると『設定』を変更する画面が現れます。ここで、『表示』のタブが選択されているかを確認してください。
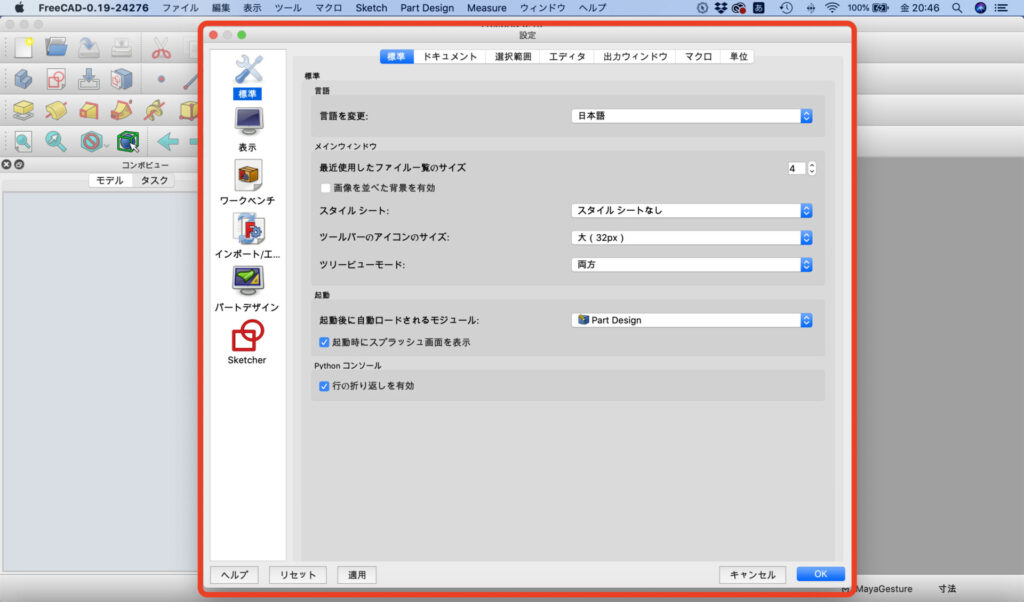
ズーム量の変更
ズーム量は、部品を拡大縮小するときに使うのですが、操作に慣れない時に拡大縮小の動きが速いと扱いづらいです。(私がそうだっただけかもしれませんが)
特に、トラックパッドで拡大縮小するときがも〜本当に大変でした。

私は普段 FreeCADはマジックマウスか、トラックパッドで操作しています。
では、先ほど開いた『設定』を変更する画面で、『表示』のタブが選択した後に、『ナビゲーション』のタブを選択するとこのような画面になります。
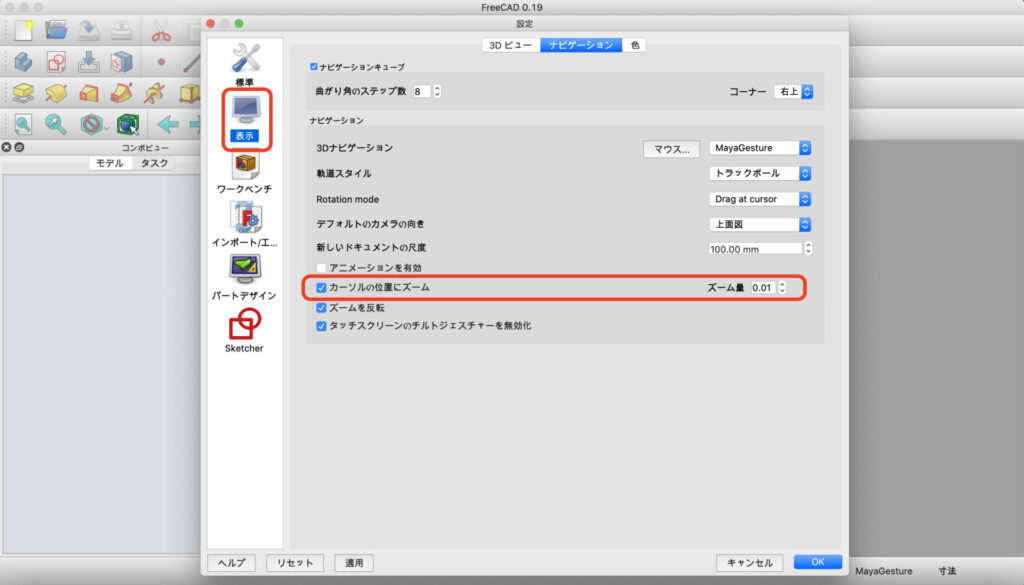
↑カーソルの位置にズーム の項目でズーム量を設定します。
例えは、ズーム量を1.0に設定してみます。
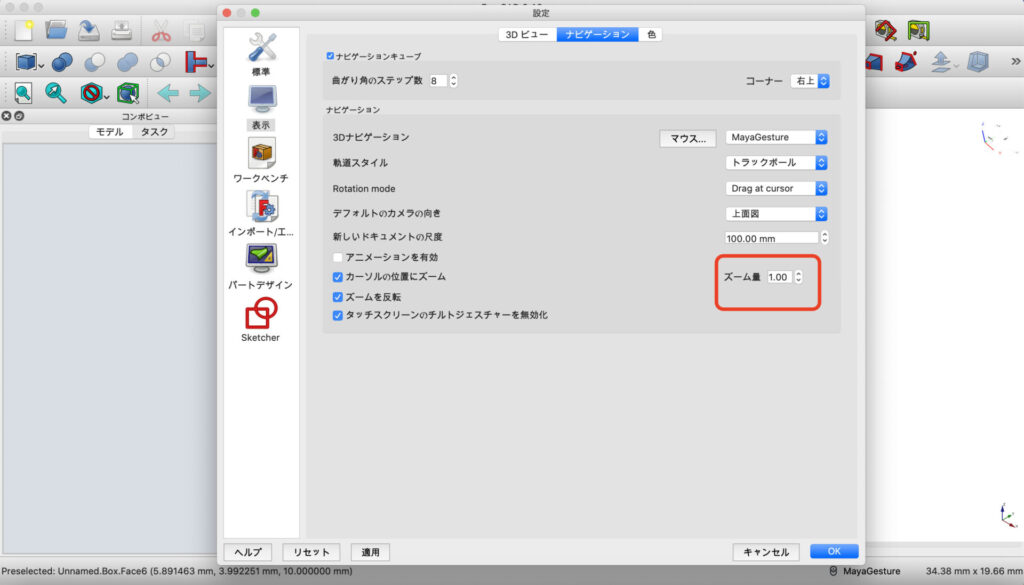
↑『適用』をクリックして『OK』をクリックします。
ちなみに、マウスの操作設定は『Maya Gesture』にしています。
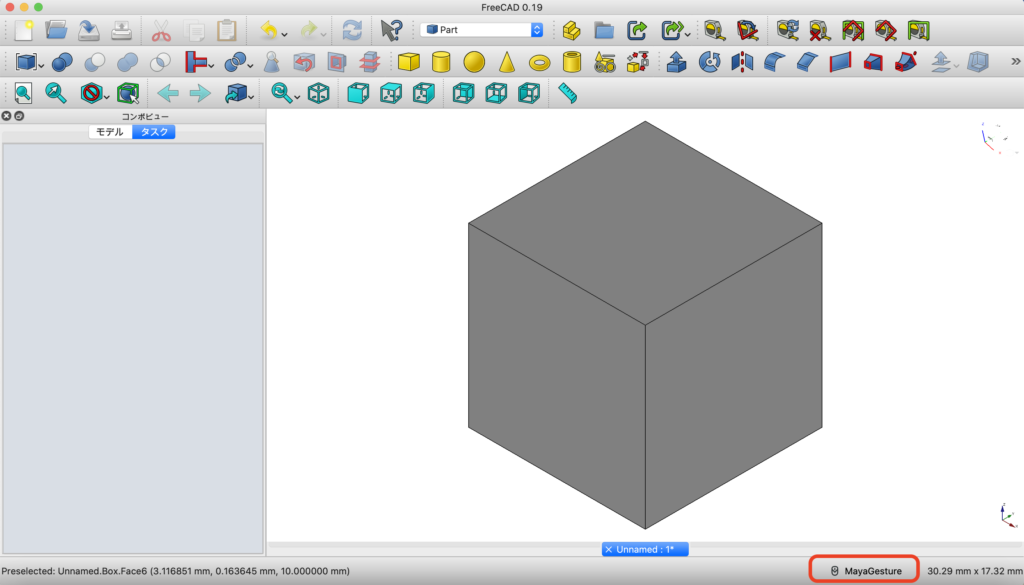
実際に操作してみると、こんな感じです。↓
次に、ズーム量を0.2に設定してみます。
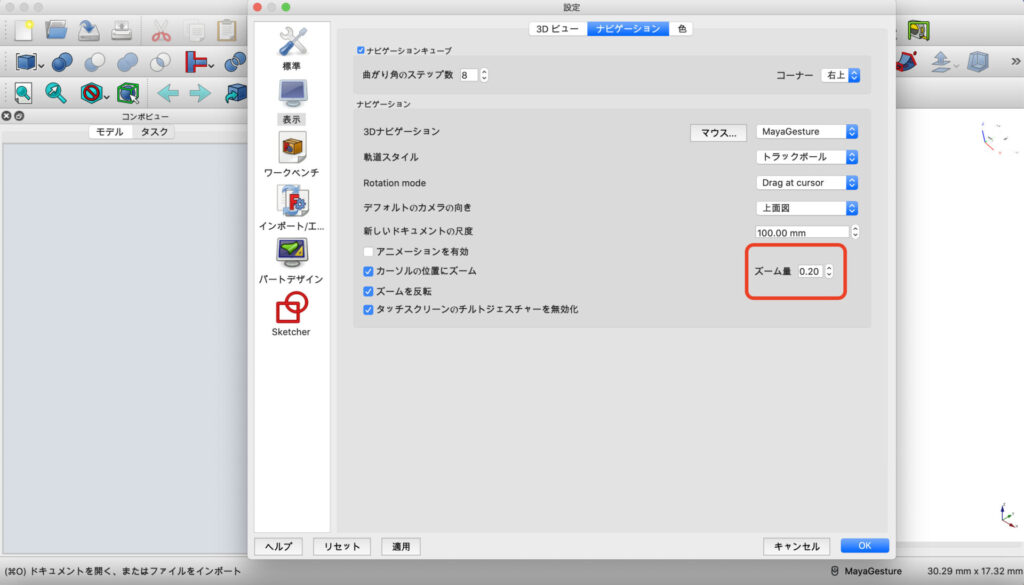
↑ここでも『適用』をクリックして『OK』をクリックします。
実際に操作してみると、こんな感じです。↓
最後に、ズーム量を0.02に設定してみます。
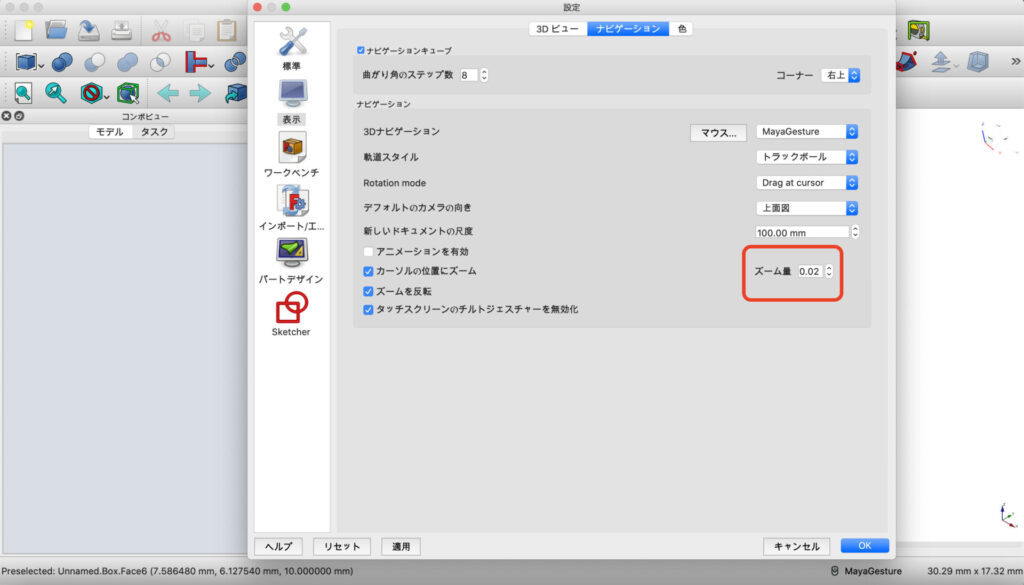
実際に操作してみると、こんな感じです。↓
値を小さくすると拡大縮小する量が少なくなり、私は操作しやすくなりました。
ご自身で操作しやすい設定に変更してみてください!
『スケッチャー』の設定
それではスケッチャーの設定画面を開きます。
設定を変更するために、『適用』をクリックして『OK』をクリックしていると画面がこのように、戻ってしまうと思います。
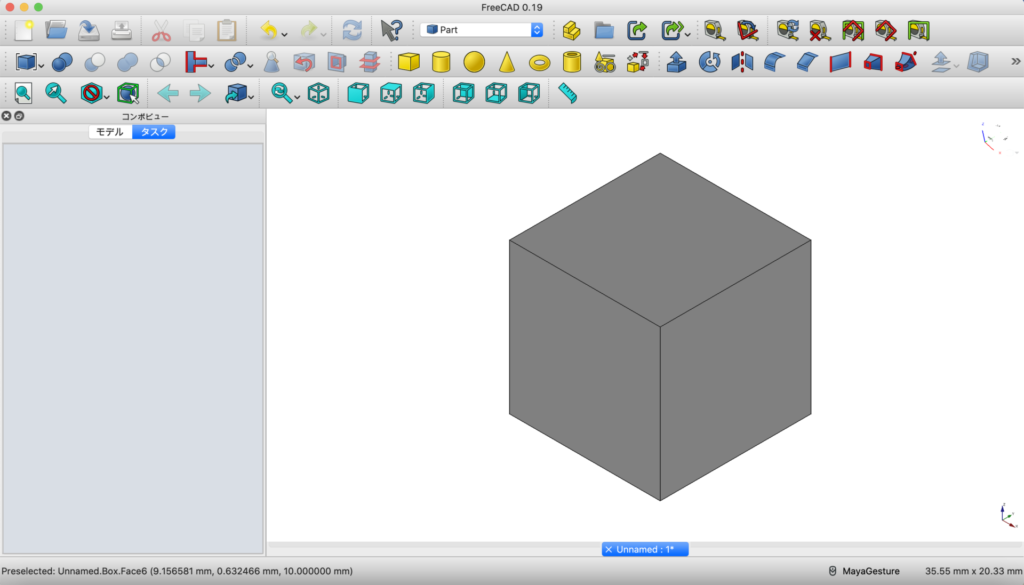
この場合は同じように、
メニューバーの『FreeCAD』をクリックし、『設定』をクリックします。
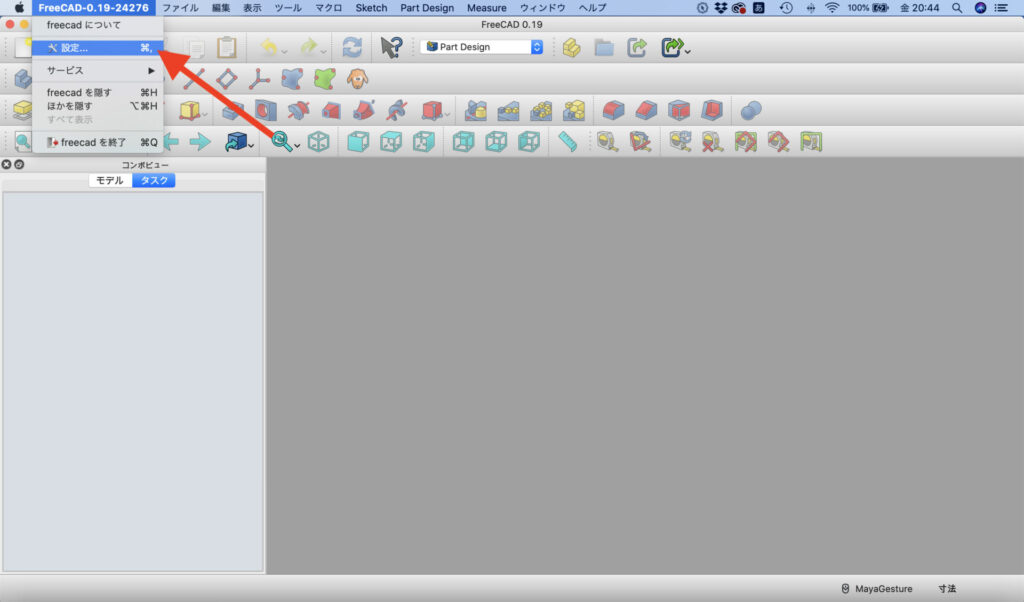
すると『設定』を変更する画面が現れます。
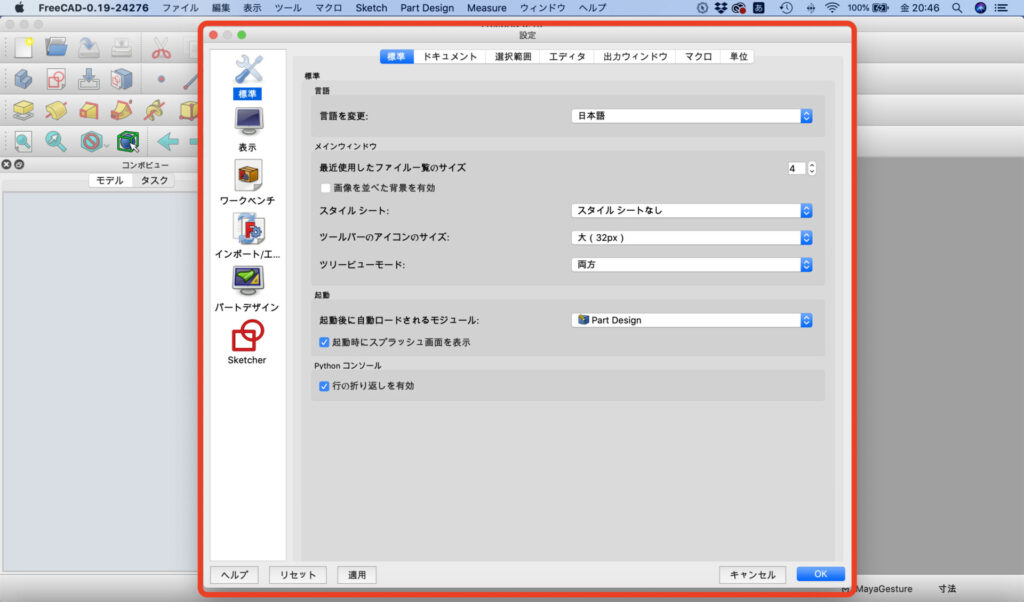
ここで、今度は『Sketcher』のタブが選択します。
フォントサイズの設定
ここでは、円のスケッチが描かれた状態で、『R25 mm』のフォントサイズを変更してみます。
現在はこのように表示されています↓
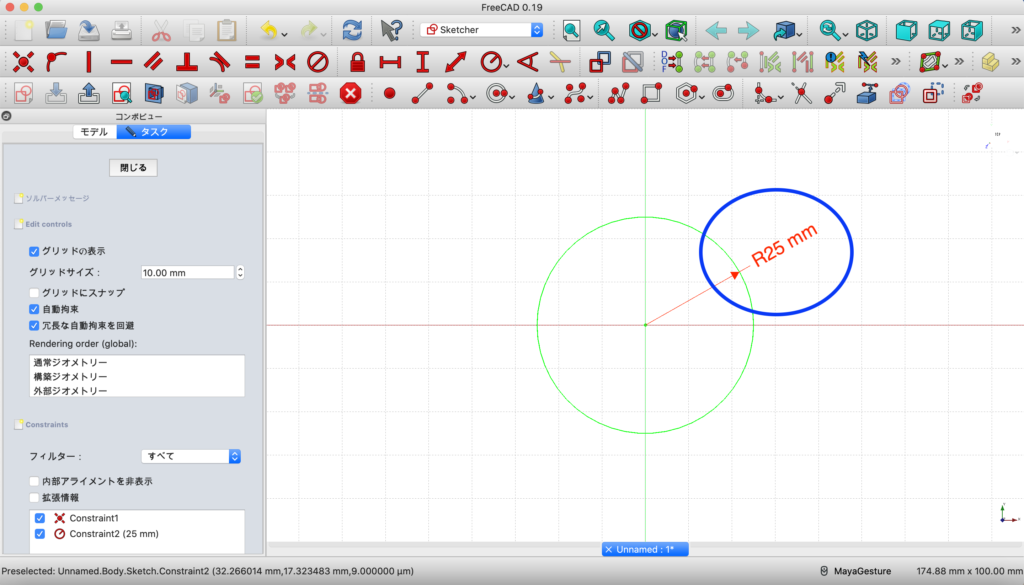
先ほどの設定画面に戻り、『表示』タブをクリックして、フォントサイズを20pxに変更します。
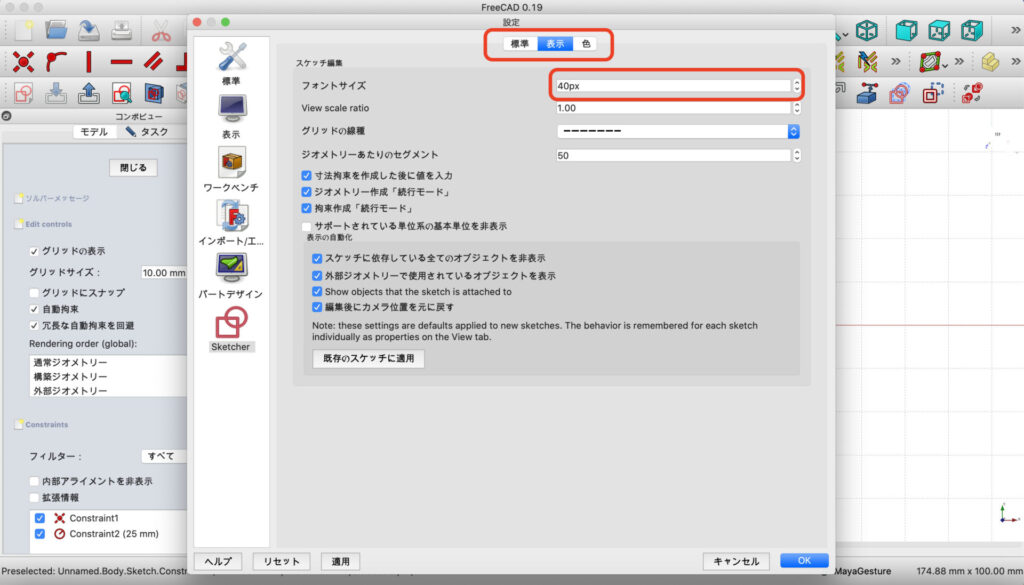
すると、フォントサイズが小さくなりこのように表示されました。
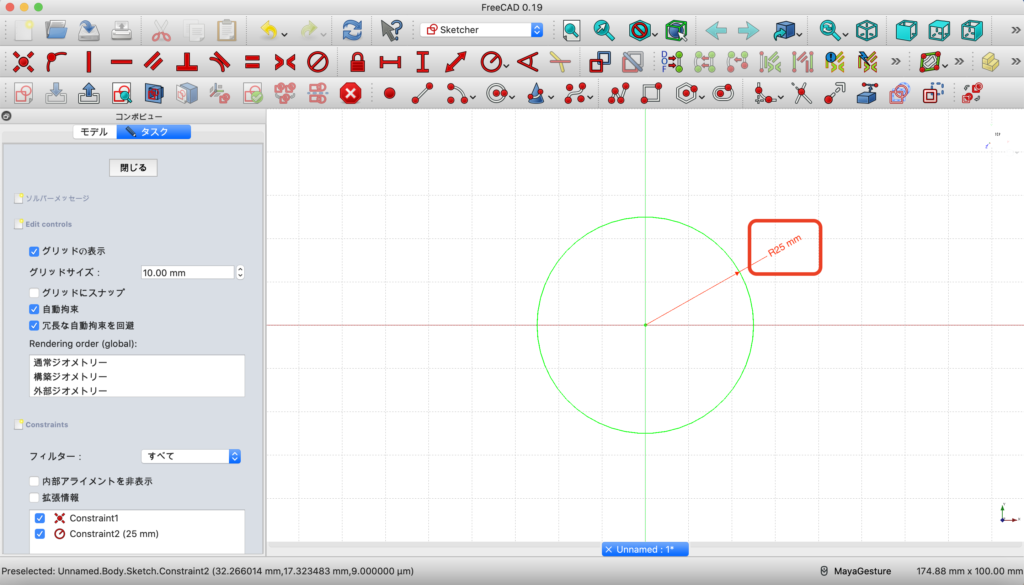

こちらもお好みで設定してみてくださいね!
スケッチの表示色
では、もうすでに何回も出てきてるので覚えた方ばかりかと思いますが、
メニューバーの『FreeCAD』をクリックし、『設定』をクリックします。
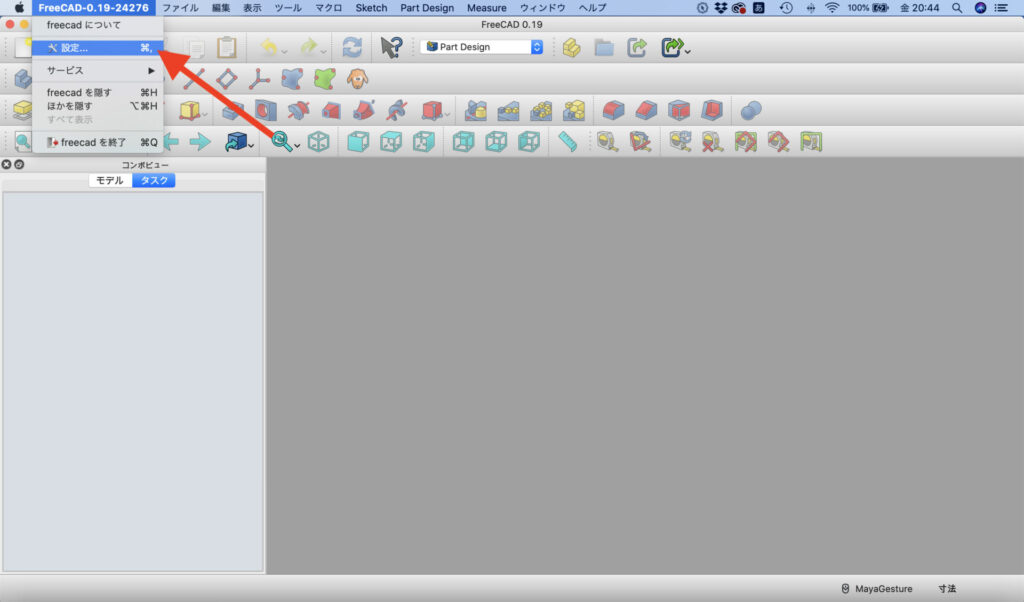
『設定』を変更する画面が現れたら、
『Sketcher』をクリックして『色』のタブをクリックします。
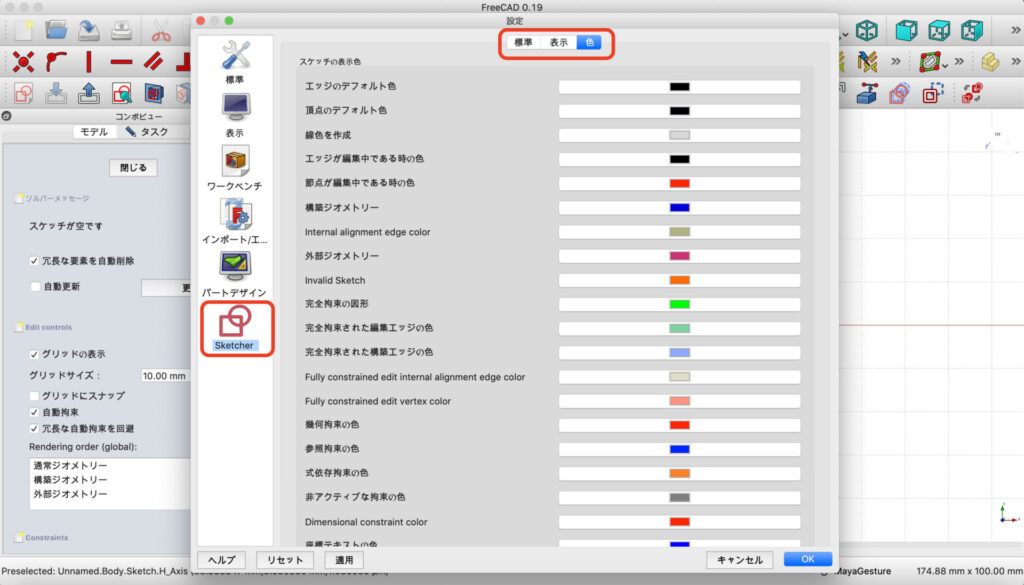
エッジのデフォルト色や頂点のデフォルト色など右側の四角形が黒色になっているところは、元々白色に設定されていました。
私は、FreeCADの背景色を白色にしているため、スケッチの線がスケッチの線が白色だと背景色と同化してしまい、見えなくなってしまいます。
例えば、現在は『黒色』に設定されているのでこのようにスケッチ線が見えます。
これを、『白色』に変更すると、このように見えなくなってしまいます。

スケッチの表示色もお好みで設定してみてくださいね!
最後に
FreeCAD 知って得する3つの初期設定(後編) をここまで読んでくださり、ありがとうございます!
後編は私の主観ですが、知っておくと便利・他の記事で書かなかった内容を意識してまとめました。中でもズーム量の設定は知っておくと便利だと思います!
ただ、FreeCAD0.19になってから、設定し直さなくても心なしかスムーズに動かせるようになっている気が、、、。

FreeCAD0.18の動画をみていただけるとわかると思いますが、以前はもっとカクカクしてました〜!開発チームの方に感謝です。。。
また、今回記事にはまとめませんでしたが、動画では他の設定もご紹介しています。
具体的には、
・カメラの種類
・色(背景色・部品)の変更方法
などです。
背景色の変更方法などは以前記事にもまとめましたが、改めて確認したい方は動画もチェックしてみてください!

この記事を読んでFreeCADの操作がもっと楽しくなった!という方がいたらとても嬉しいです♪
“FreeCAD知って得する3つの初期設定(後編)” は動画でもご紹介しています。※動画はFreeCAD 0.18版で作成したものです
動画で作業を進めたい方はこちら→


動画撮影時はFreeCAD0.18 で。今回は若干操作方法に変更があります。FreeCADが0.19にバージョンアップされて、タブが増えたり、表示が増えたりしているみたいです。FreeCADの操作画面自体がさらに分かりやすくなっているので、こちらの動画も問題なくご覧いただけます。
FreeCADWiki URL: FreeCADWiki MainPage
また、記事内で使用している画像はFreeCAD(https://www.freecadweb.org/?lang=ja)ソフトウェアを操作している様子をスクリーンショットで撮影し、画像編集して掲載しております。


