FreeCADインストールしていざはじめよう!と思っても本当にCADを何も操作したことがない方は何から手をつけたら良いのかと迷うと思います。(もしかしたら3DCADを全く触ったことがない方はあまりいないのかもしれませんが。。^^;)
この記事を見ながら作業を進めていくとCADを操作したことがない方も、ボタン1つで立方体の部品を作ることができます。

ボタン1つで作成できるので、FreeCADを初めて操作する方(3DCADを初めて操作する方)は基礎機能がしやすくなるので良いと思います♪
この記事で作成する立方体ソリッド
今回は現時点で0.19pre版で作業を進めています。
Macで操作を進めていきますのでWindows、Linuxの方はご自身の環境に合わせて進めてください。
“立方体ソリッドを作ってみた!” は動画でもご紹介しています。
動画で作業を進めたい方はこちら→
まず、どのような立方体を作成するかと言うと、、、
このような立方体を作成していきます!今回使用しているツールは3次元で部品を作成するときに使用します。では、立方体を作成していきます。
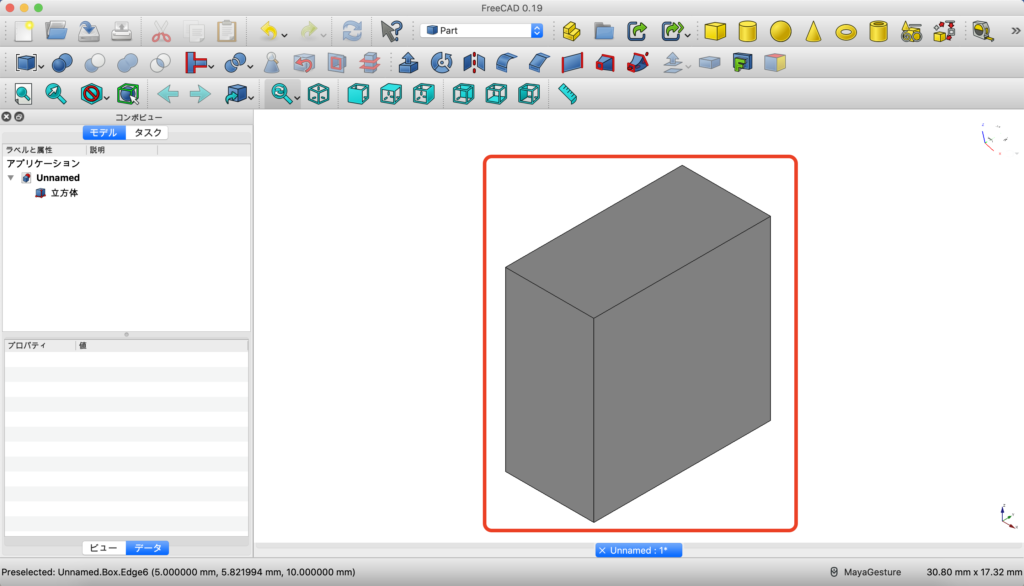
3次元で立方体ソリッドを作成
まずツールバーにある立方体のソリッド作成ボタンをクリックします。

すると、このように画面に四角い部品が作成されます。立方体が作成されているのですが、現時点ではただの四角形に見えていますよね。後ほど視点の変更方法もお伝えします。
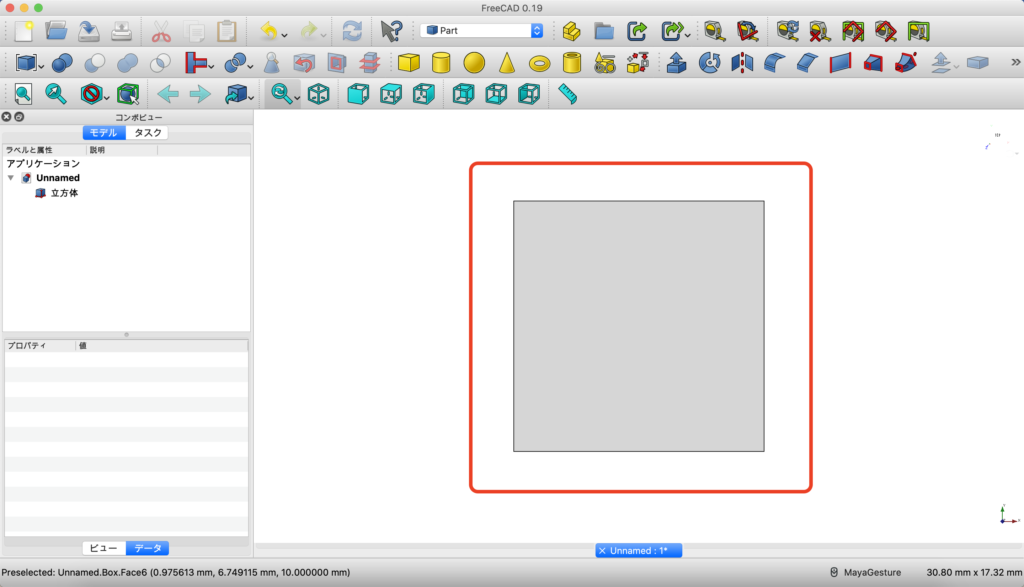
ここで、FreeCADを初めて操作する方は『そもそも立方体ソリッドの作成ボタンがクリックできないんですけど!』となるかと思います。
新しく部品を作成したり、スケッチを描いたりするときには『部品を作成する部屋』を作る必要があります。
『部品を作成する場所』を作る
では、部品が作成できるようにします。
まず立方体ソリッドを作成したい場合はワークベンチが必ず『Part』になっていることを確認しましょう!
次に、画面左上の赤枠内のボタンにカーソルを合わせます。
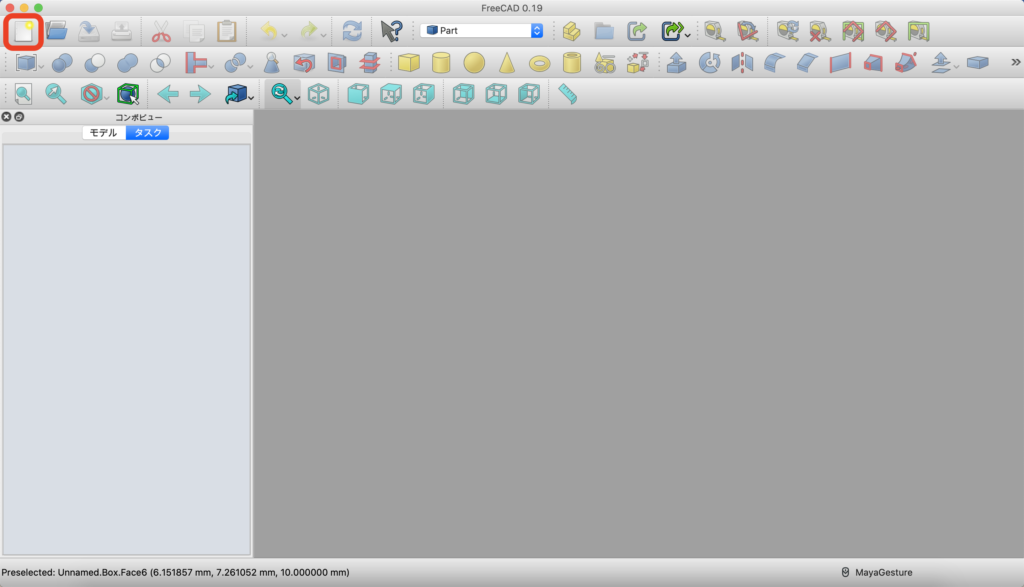
すると『新しい空のドキュメントを作成』と小さい文字で表示されます。こちらをクリックします。
これで立方体を作成できるようになりました。作成できたらこのような画面になるはずです。
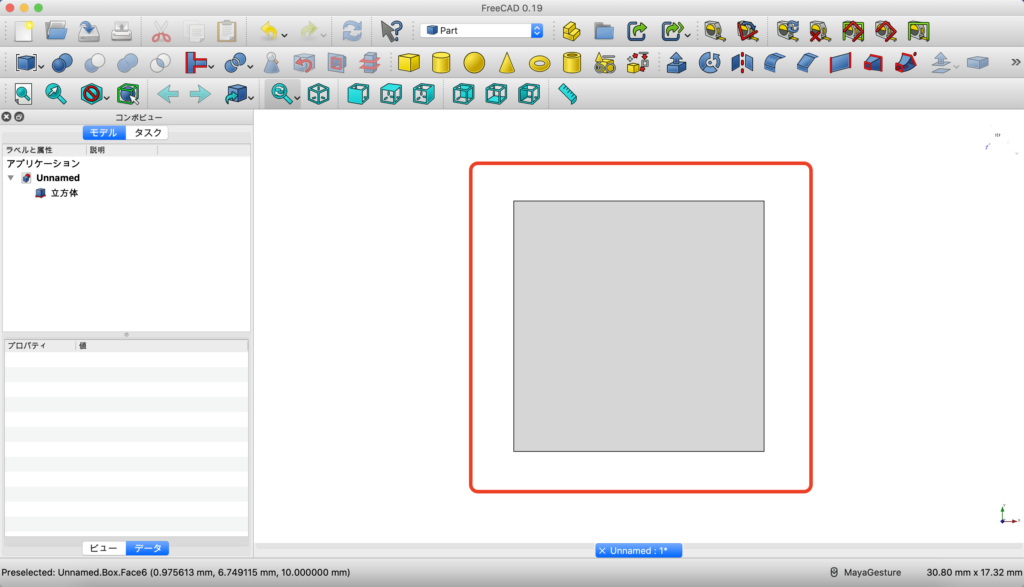
立方体を立体的に見てみる
ここまでの作業では、まだ四角形に見えているだけで立体感がないですよね。次は先ほど作成した立方体ソリッドを違う視点で見るとどうなっているのかを見てみます。
画像赤枠内の『等角投影ビューに設定』(等角図またはアイソメトリックビュー)ボタンをクリックします。
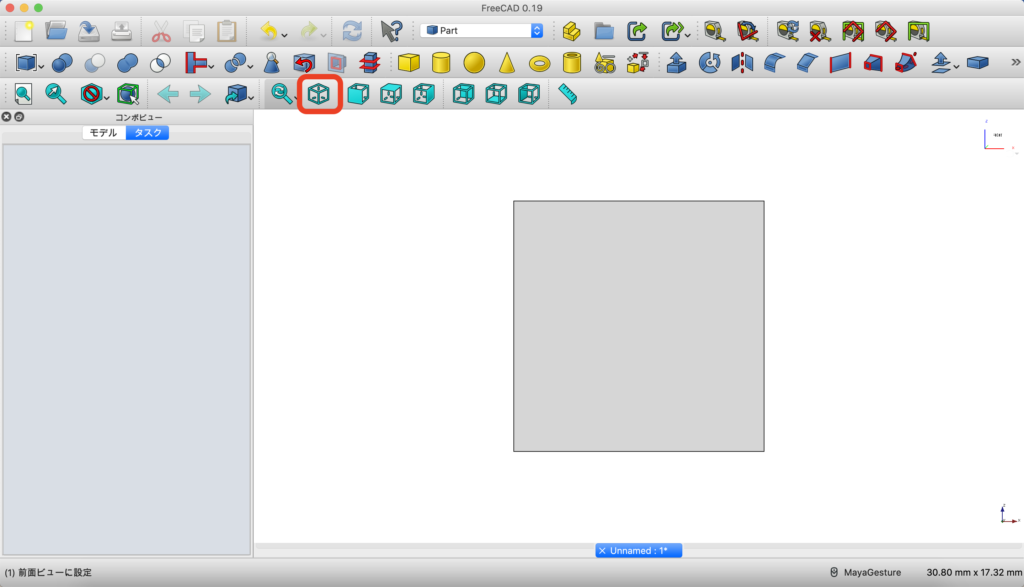
するとこのように等角図で、立体的に見ることができるようになりました!
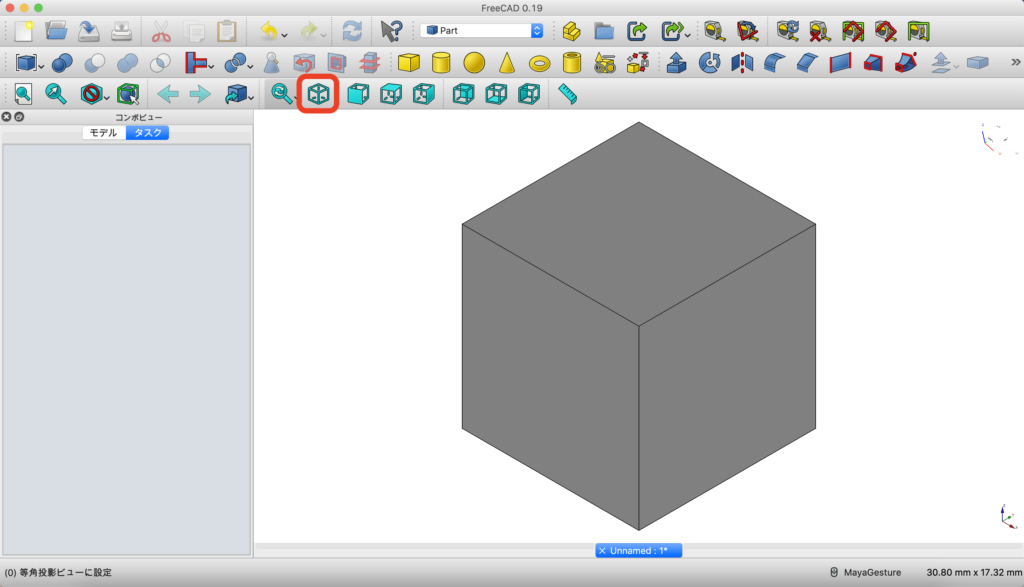
その他にも視点が6つあります。
・正面からの視点
・真上からの視点
・右側面からの視点
・背面からの視点
・真下からの視点
・左側面空の視点
画像で言うと、等角図にするボタンから右に並んでいるボタンで視点を切り替えることができます。
それぞれクリックしてみてください!と言いたいところですが、今作成しているのは『立方体』です。よって、等角図以外の視点は全て四角になるので今回は割愛します。違う部品の時に確認してみてください(^^)
立方体の大きさを変更する
ではいよいよ最初にお見せした、今回作成する立方体の形に変更していきます。
コンボビューの下の『モデル』タブが開いているかを確認して、立方体をクリックします。
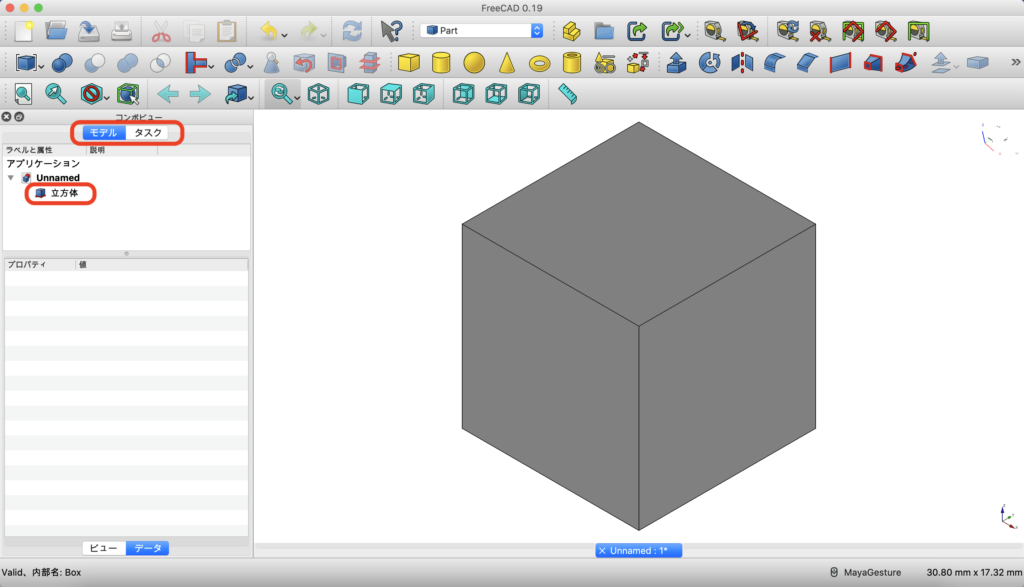
するとこのようにプロパティビューが現れます。(プロパティ | 値 と書かれています)
このプロパティビューで立方体など、部品の大きさや位置を変更します。
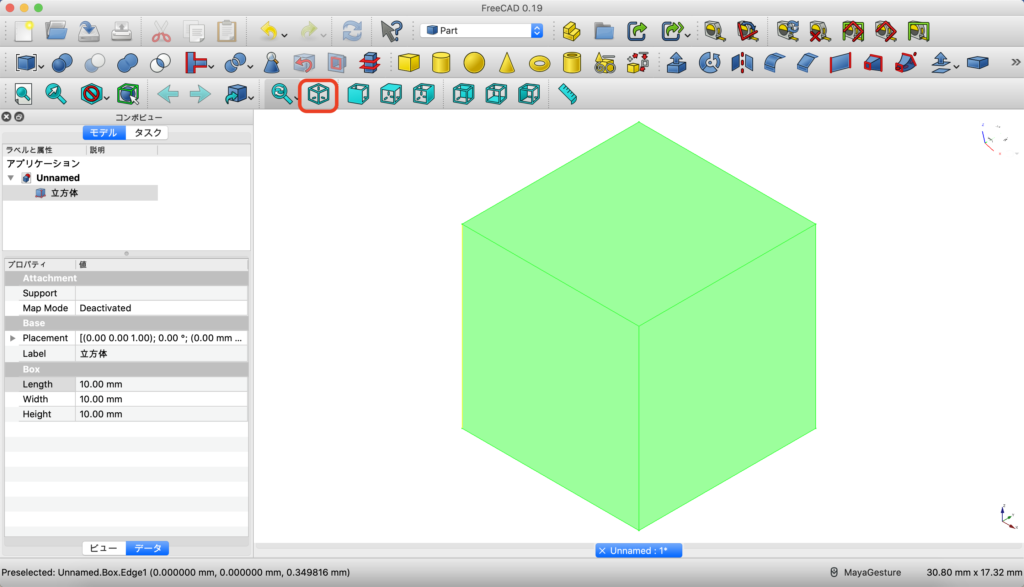
今回は『Box』の中にある『Lenght』を5mmに変更してみましょう。
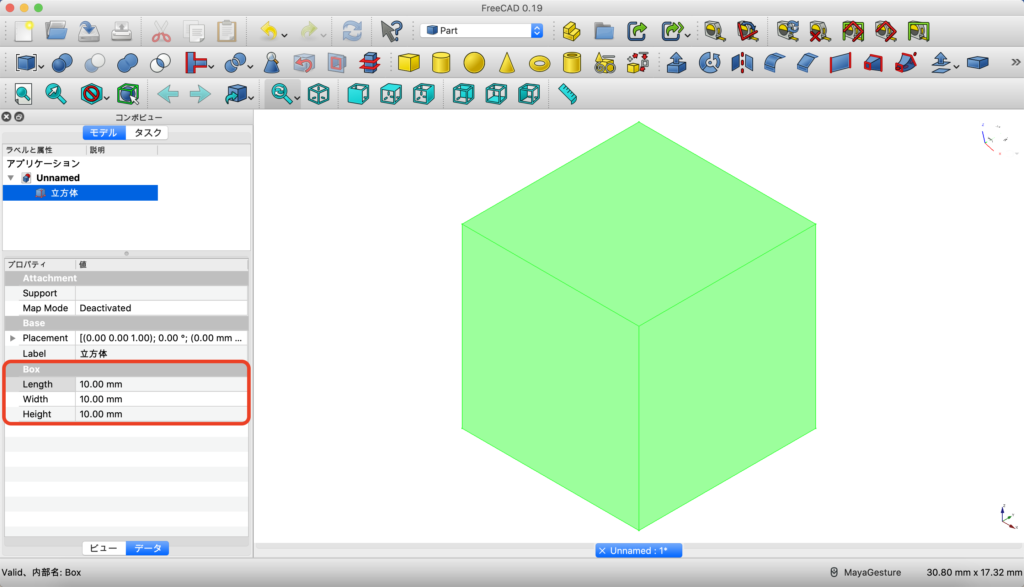
すると、このような立方体が完成します!
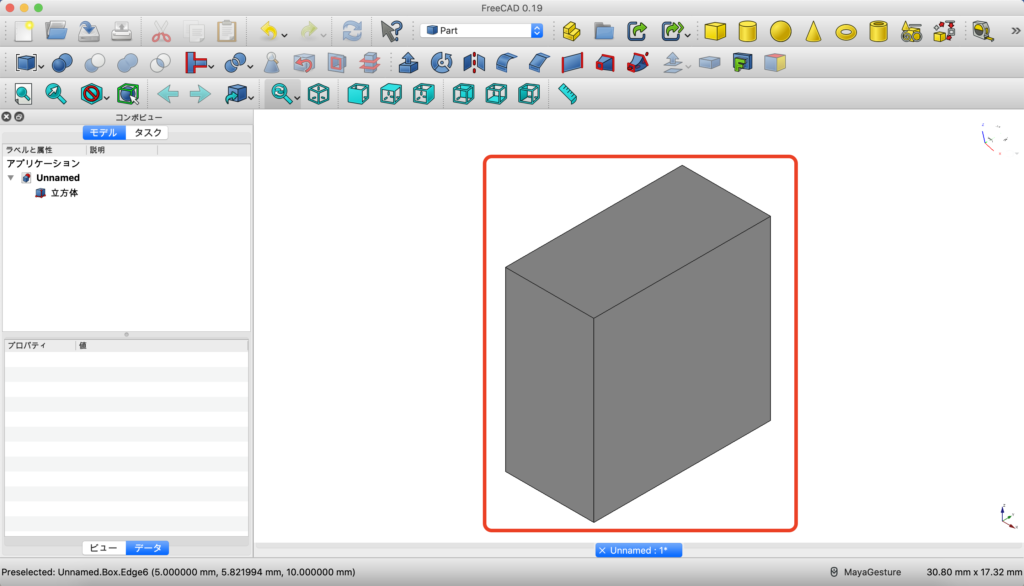
ちなみに、今回は『Length(長さ)』だけ変更しましたが、『Width(幅)』、『Height(高さ)』の設定もご自身で変更してどのように動くのか確認されることをおすすめします!
最後に
立方体ソリッドはボタン1つで作成することができ、FreeCADの基本ツールを知るのにとても良いと思います。
他にもボタン1つで作成できる部品があるので気になる方は他の記事もチェックしてみてくださいね!
また、記事内ではまとめなかった”プロパティビューの他の項目”について知りたい方や、静止画ではどこのことを指しているのかわかりにくい、という方は動画でも解説しているのでそちらをご確認ください(^^)
“立方体ソリッドを作ってみた!” は動画でもご紹介しています。
動画で作業を進めたい方はこちら→
FreeCADWiki URL: FreeCADWiki MainPage
また、記事内で使用している画像はFreeCAD(https://www.freecadweb.org/?lang=ja)ソフトウェアを操作している様子をスクリーンショットで撮影し、画像編集して掲載しております。

