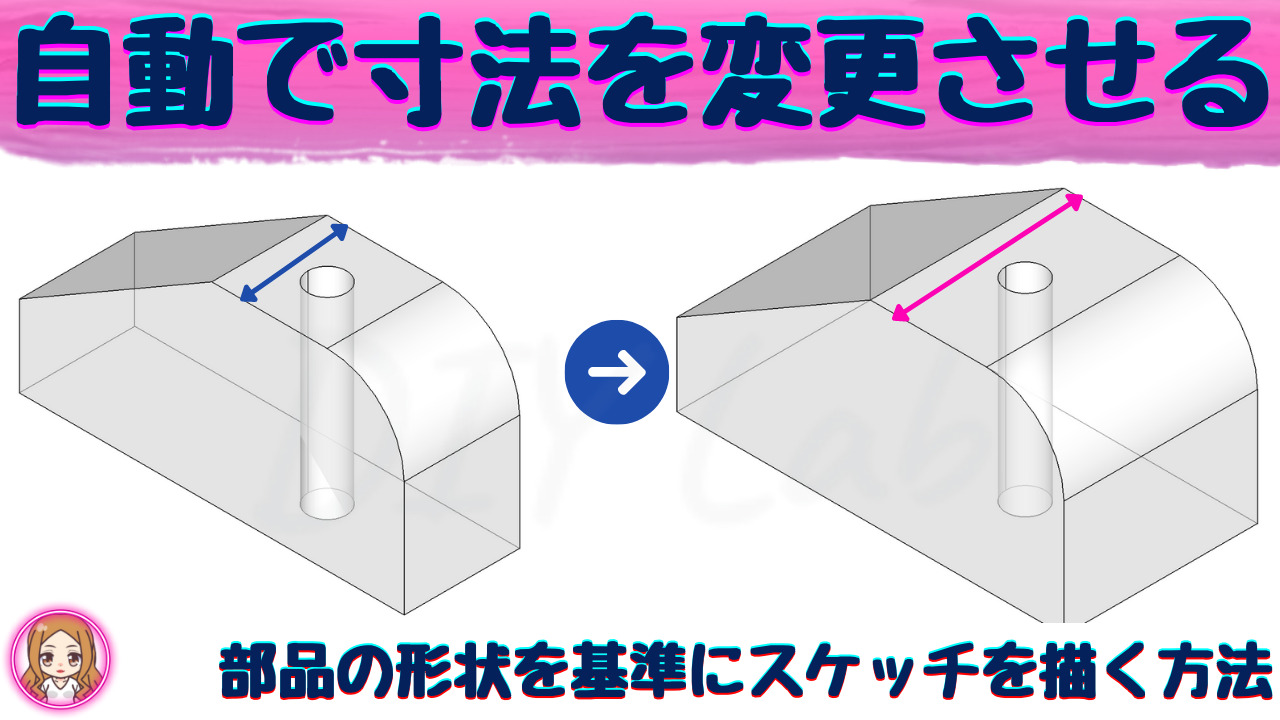FreeCADで部品を作成していて、作っている途中で寸法を変更したい。けれど、部品に穴を開けたり・削ったりしたら位置がずれてしまう。
このような場合どうしたらいいのか、知りたい方向けに解説しています。

この記事は『FreeCAD初心者でも簡単に操作できる』を目指して解説しています。
はじめに
今回は FreeCAD 0.19 で使い方を解説していきます。
Macで操作を進めていきますのでWindows、Linuxの方はご自身の環境に合わせて進めてください。

そもそも『部品の寸法変化に合わせスケッチを自動で変更させる方法』ってどゆこと?と言う方は記事内で説明しているので、確認してから読み進めてくださいね!
“部品の寸法変化に合わせスケッチを自動で変更させる方法” は動画でもご紹介しています。※動画はFreeCAD 0.18版で作成したものです
動画で作業を進めたい方はこちら→
スケッチ寸法を自動で変更させるとは
まず部品寸法の変化に合わせてスケッチ寸法を自動で変更させるとはどう言うことなのかを説明します。
例えば、こちらの部品の上面に『穴を開けたい』とすると、、、

部品上面に円のスケッチを描き↓
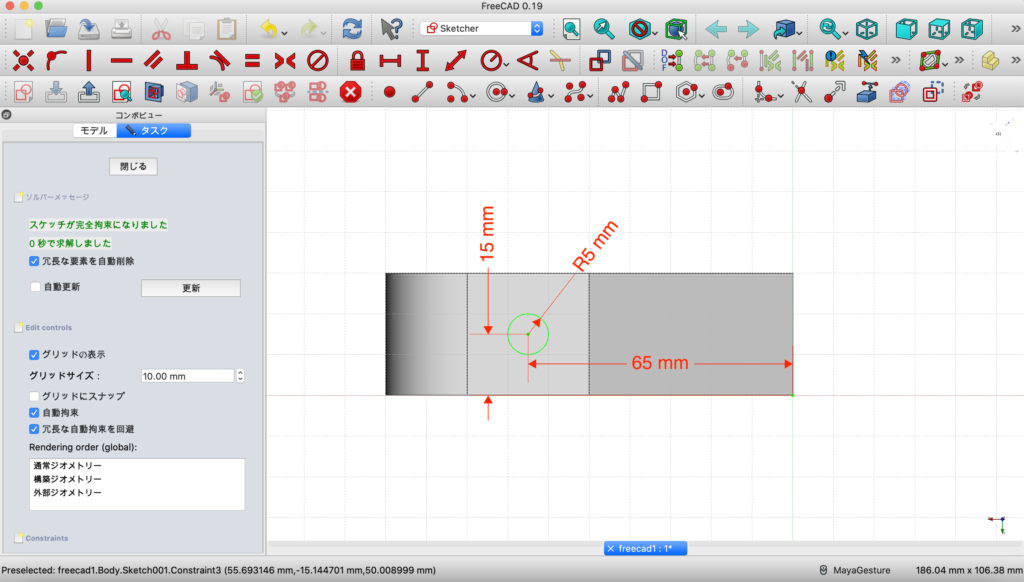
このように部品に穴を開けます。(ここで、分かりやすくするために部品を半透明にしました)

この部品の穴は座標軸を基準にしています。(横軸から高さ15mm、縦軸から65mmの位置に穴を開けるスケッチ)

この後、部品の大きさ(厚さ)を変更したくなって、部品寸法を変更したとすると、
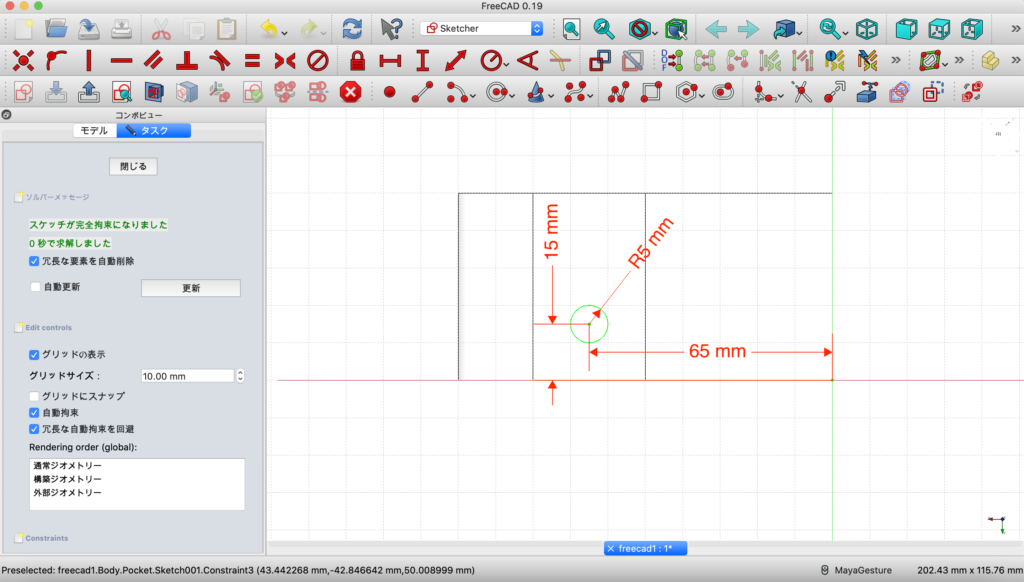
↑このように穴の位置は変わらず、部品の中心ではなくなってしまいます。
穴の位置を中心にするためには、横軸からの距離を変更する必要があります。
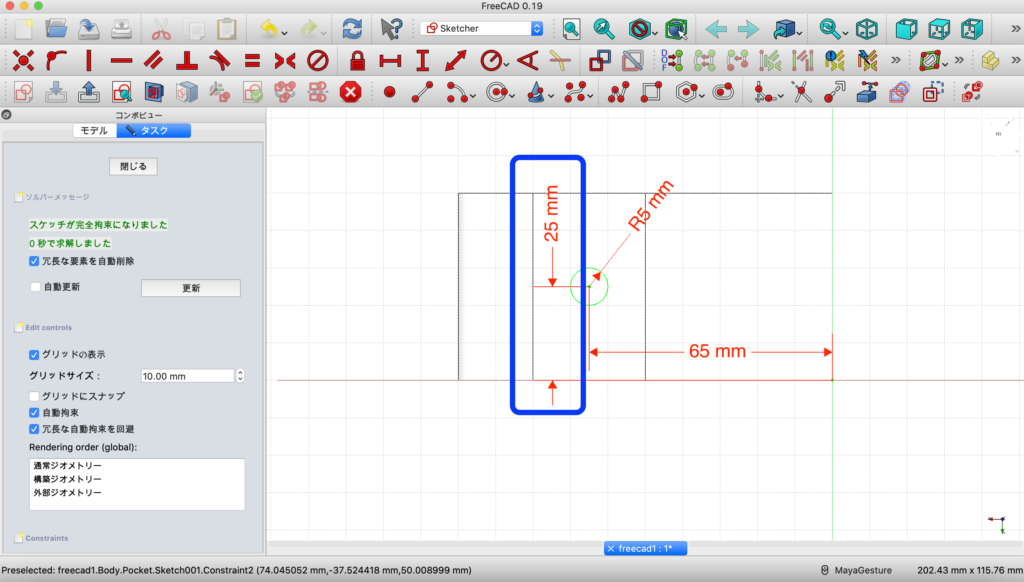
↑このようにスケッチを変更すれば問題ないのですが、このままでは部品の厚さが変わる度に穴の位置を手動で変更しなければなりません。

部品の厚さを変更する度に変えなきゃいけないのはとても手間ですよね。。。
と、いうことで今回の記事を見ていただくと、
部品寸法の変化に合わせてスケッチ寸法を自動で変更させる方法を習得することができるので、部品の大きさ(厚さ)を変更する度に穴の位置も自動で変更してくれるようになります。
では早速始めていきます!
スケッチの寸法を自動で変更する方法
今回は『部品の上面に穴を開ける』事例で解説します。
部品の上面をクリックし選択された状態で、新規スケッチの作成ボタンをクリックします。

まず『アイソメトリックビュー』ボタンをクリックして等角図に変更します。(分かりやすくするために視点を変えました)
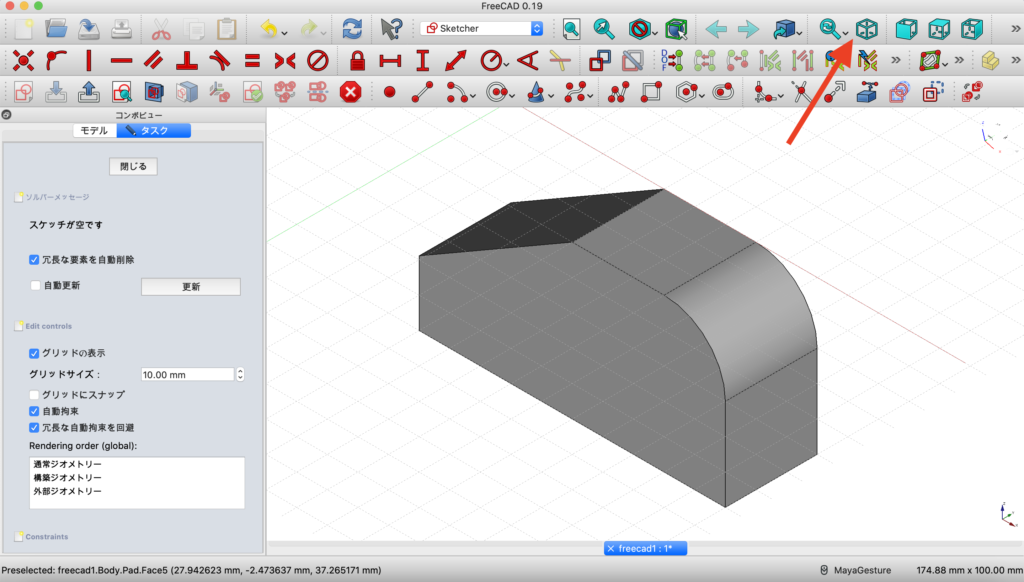
次に、部品の形状を基準にスケッチを描くための準備をします。『外部形状にリンクするエッジを作成』ボタンをクリックします。
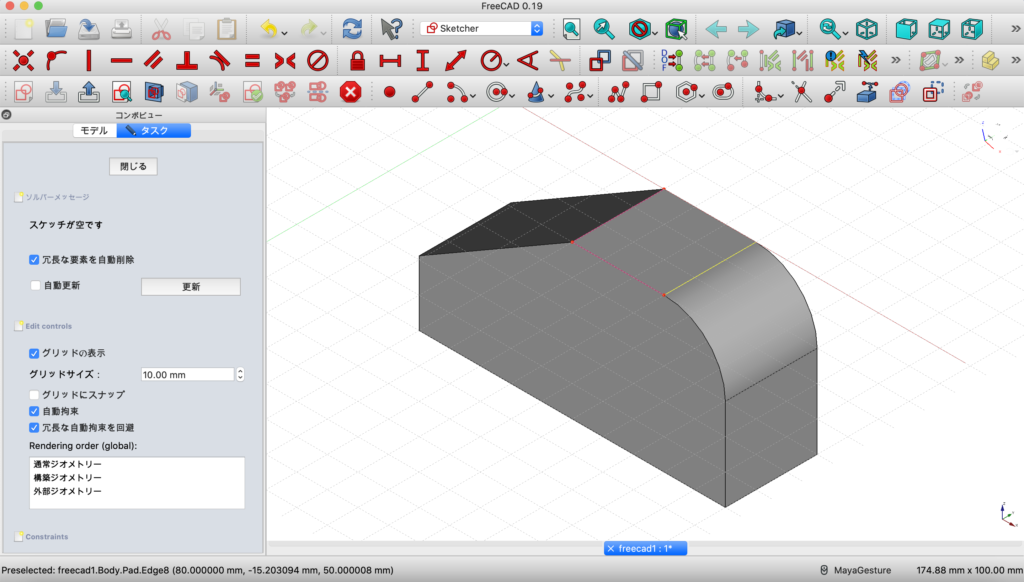
↑穴を描きたい面にあるエッジを3ヶ所クリックします。
穴を描きたい面にあるエッジを3ヶ所クリックできました!

この赤い線は、部品の寸法が変化すると、それに合わせて線の位置も変化します。

この線を基準に穴の位置を決めることで、部品寸法の変化に合わせてスケッチ寸法を自動で変更することができます!
次に、補助線とスケッチ線を切り替えるボタンをクリックします。
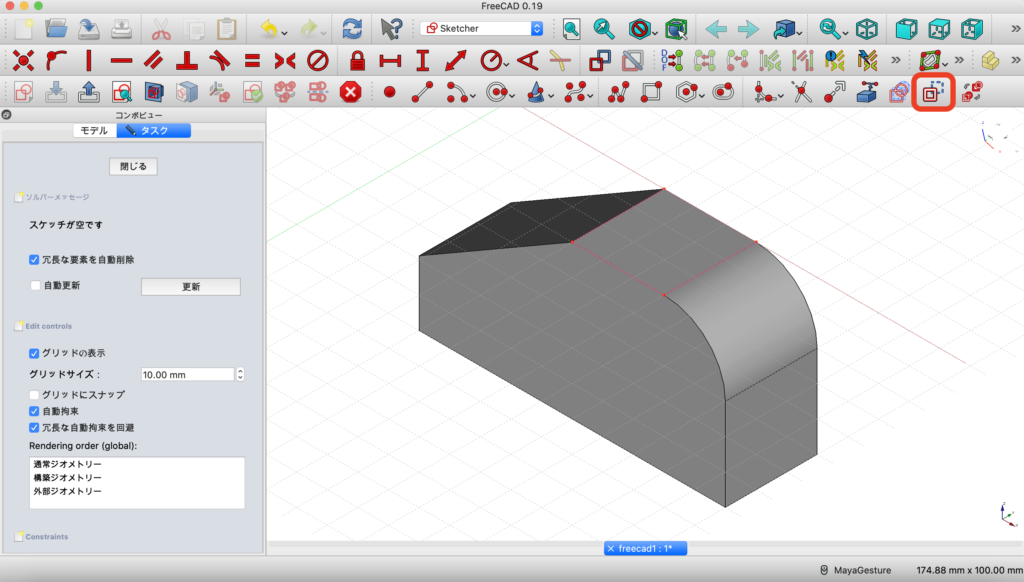
すると、『スケッチ状に直線を作成』ボタンが白色から青色に変わります。こちらのボタンをクリックします。
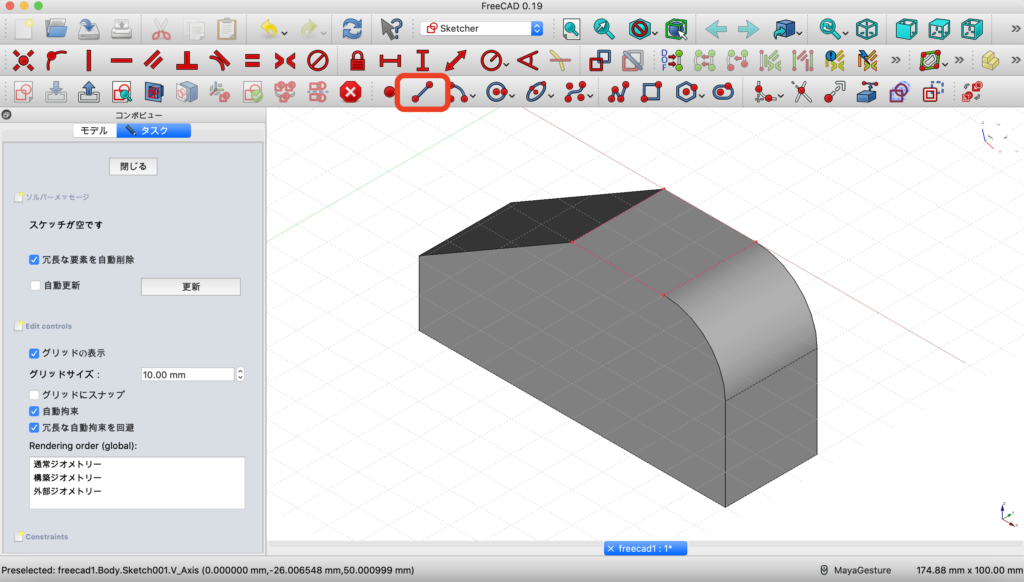
次に3本のエッジの端点を使って対角線を描きます。(各線とエッジの端点が一致するように描きます)
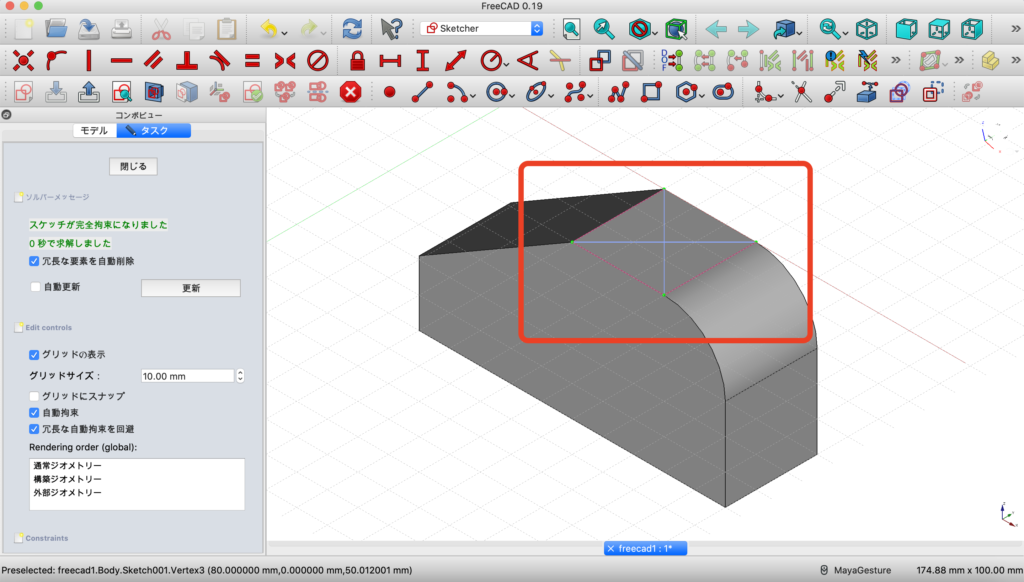

ここで、描いた補助線(青色の線)が端点と拘束されていて、動かないことを確認しておいてくださいね!
次にもう一度、補助線とスケッチ線を切り替えるボタンをクリックします。
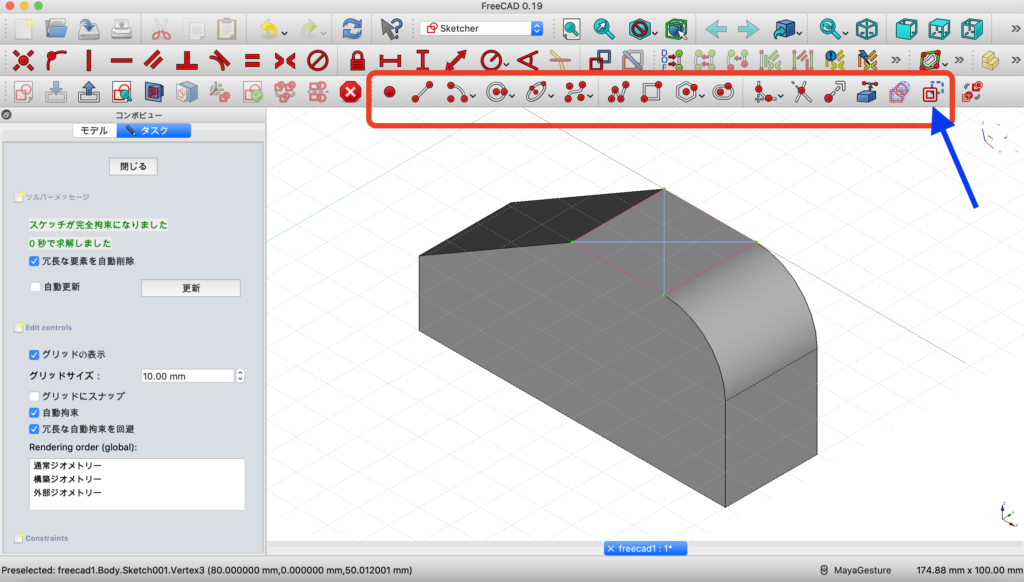
↑すると、ボタンの色が青色から白色に変わります。
次に、『中心点と周上の点から円を作成』ボタンをクリックします。
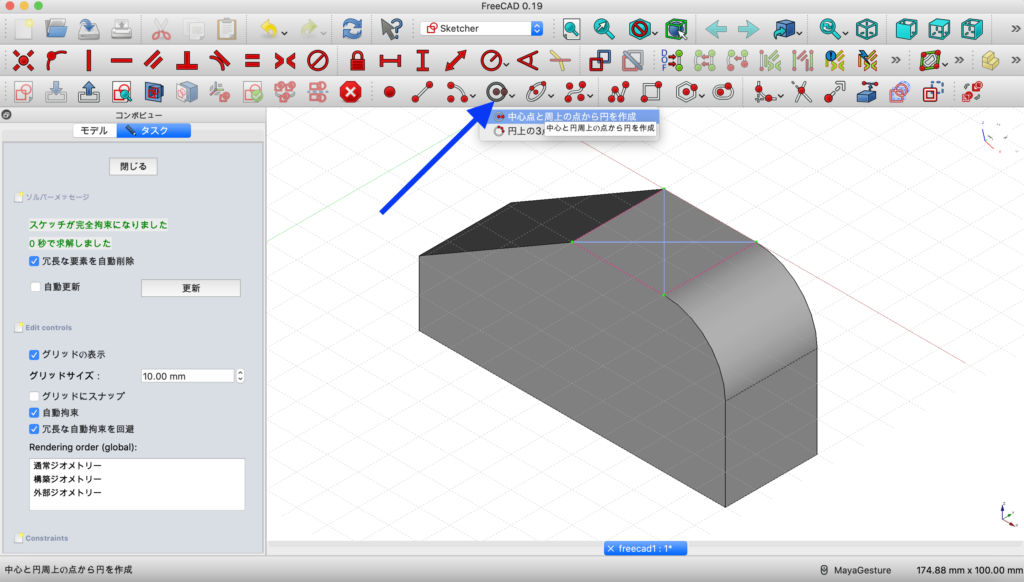
部品の上面の適当な位置に円を描きます。
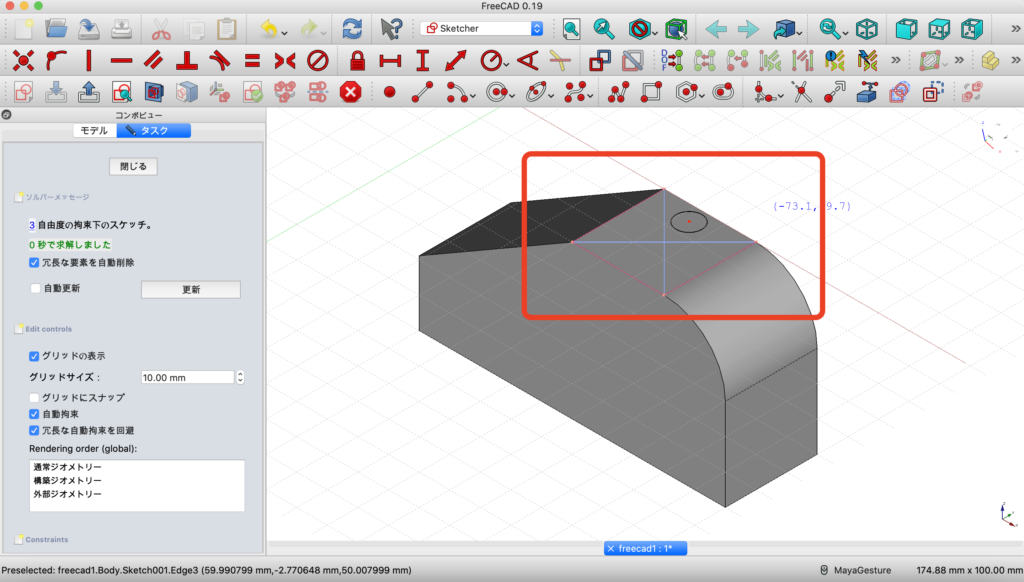
↑円を描き終わったら『アクティブな操作を停止』ボタンをクリックします。
円の半径を『5mm』にします。円周をクリックして、『円または円弧の半径を固定』ボタンをクリックします。
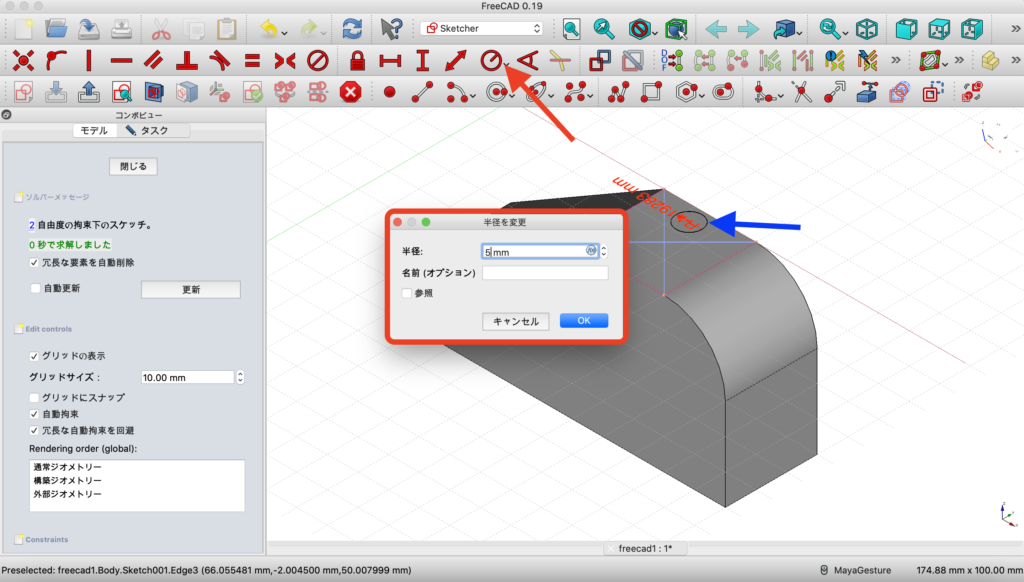
半径を変更するボックスが現れるので『5mm』と入力してokをクリックします。
半径を変更できたら『アクティブな操作を停止』ボタンをクリックしてボタンを解除します。
次に、補助線で描いた2本の対角線の交点に、円の中心点がくるようにします。
1つの対角線をクリックし、円の中心点をクリックします。
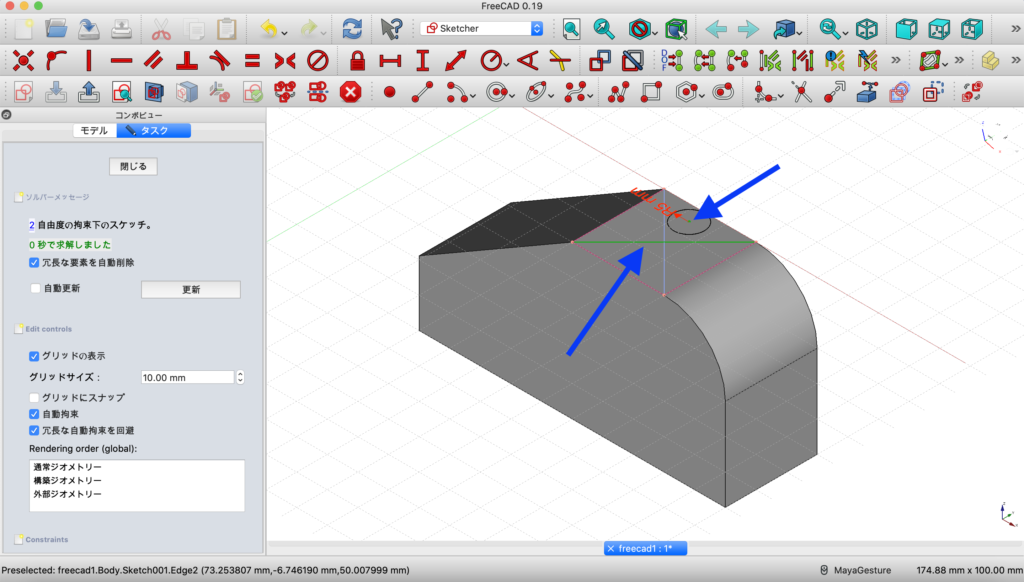
『点をオブジェクト上に拘束する』ボタンをクリックします。
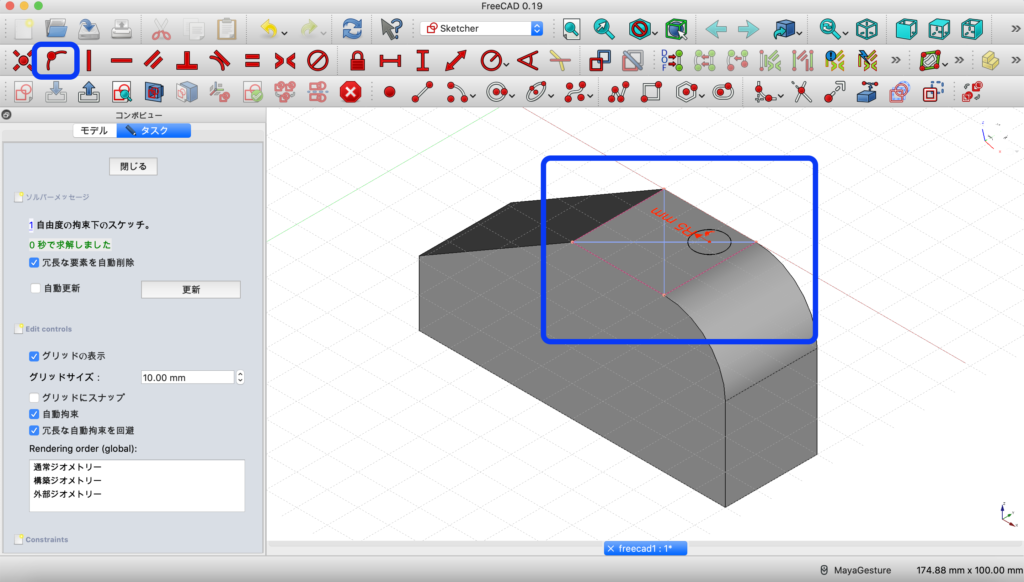
すると、1つの対角線に円の中心点が拘束されます!
同様に、もう1つの対角線をクリックし、円の中心点をクリックし、『点をオブジェクト上に拘束する』ボタンをクリックします。
もう1つの対角線上に円の中心点が拘束されます。

円が緑色に変わり、部品上面の中心に完全に拘束されました!
このように外部形状にリンクするエッジを作成ボタンを使用して、外部形状にリンクするエッジを作成することで、部品の形状を基準にスケッチを描くことができます。
このようにして穴の位置を中心にすると、部品の寸法・厚さ・長さを変更したときに自動で穴の位置が面の中心になります。

ぜひ、皆さんも自動で変更できるようになったのかを確認してみてくださいね!
私も変更してみました!
最後に
部品の寸法変化に合わせスケッチを自動で変更させる方法 をここまで読んでくださり、ありがとうございます!
部品を作成していて、寸法を途中で変更したくなったり、元へ戻したくなることはよくあると思います。
穴の位置を寸法拘束で決めている場合は、部品の大きさ・厚さ・長さを変更した際に寸法の値も変える必要があり手間がかかってしまします。
自動化できる部分は上手く使って、作業効率を高めましょう〜!
また、部品の寸法変化に合わせてスケッチを自動で変更させる方法は他にもあるります。
具体的には、
・補助線で対角線を描かなくてもいい方法
・部品の中心を原点として新たな座標軸を描く方法
の2つをご紹介しています。気になる方は、動画で確認してみてください!

ご自身で操作しやすい方法を研究してみてくださいね♪
“部品の寸法変化に合わせスケッチを自動で変更させる方法” は動画でもご紹介しています。※動画はFreeCAD 0.18版で作成したものです
動画で作業を進めたい方はこちら→


動画撮影時はFreeCAD0.18 ですが操作方法に変更はないので問題なくご覧いただけます。
FreeCADWiki URL: FreeCADWiki MainPage
また、記事内で使用している画像はFreeCAD(https://www.freecadweb.org/?lang=ja)ソフトウェアを操作している様子をスクリーンショットで撮影し、画像編集して掲載しております。