FreeCAD のSketcherツールでスケッチを描いて、スケッチから部品を作る方法の第3回です。
第3回はスケッチ線の長さを固定するツールを解説します。ここではFreeCAD初心者でも分かりやすい記事を目指して解説していきます。(なので基本的には FreeCAD初心者向けです)
この記事では『斜めの線の水平距離を固定する方法』『2つの点の垂直距離を固定する方法』について知ることができます。

『 スケッチを描いて部品を作る 』は分かりやすく説明するために全部で5回の記事に分かれています。1-5まで進めていただくと、ある程度スケッチの基本が身に付けられるようになっています!
はじめに
今回は FreeCAD 0.19版 で作業を進めています。
Macで操作を進めていきますのでWindows、Linuxの方はご自身の環境に合わせて進めてください。

また、今回はスケッチを描いて、角度の拘束ができた状態で進めていきます。この記事だけみてもよくわからないという方は【スケッチを描いて部品を作る 1/5、2/5 】の記事を確認してみてくださいね!
“長さの寸法拘束” は動画でもご紹介しています。※動画はFreeCAD 0.18版で作成したものです
動画で作業を進めたい方はこちら→
斜めの線の水平距離を固定する方法
今回『斜めの線の水平距離を固定する方法』と表現しましたが言葉のとうり、斜めの線を選択して水平距離を固定するという事例で進めていきます。
『2点間または直線端点間の水平距離を拘束』拘束ツール
斜めの線の水平距離を固定する方法で使う拘束ツールは『2点間または直線端点間の水平距離を拘束』するボタンを使います。
↓こちらです!青枠内のツールです。
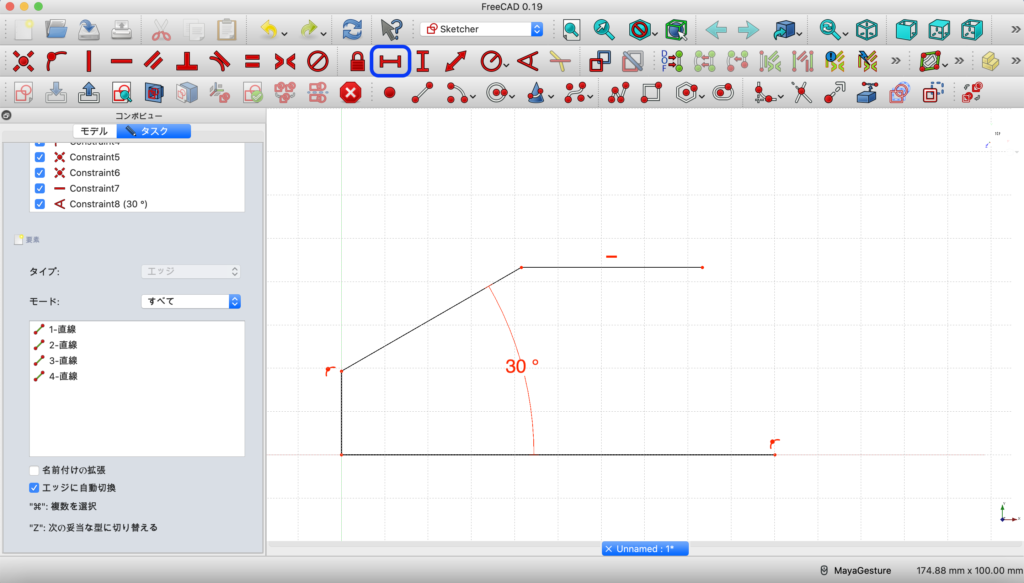

『2点間または直線端点間の水平距離を拘束』するボタンだと長いので、ここでは『水平距離を拘束する』ボタンで統一します。
では早速『水平距離を拘束する』ボタンを使ってスケッチの水平線を固定していきます!
水平距離を拘束するボタンを使ってみる(1)
今回は1.2回で作成したスケッチの続きから始めます。
↓この状態から始めます
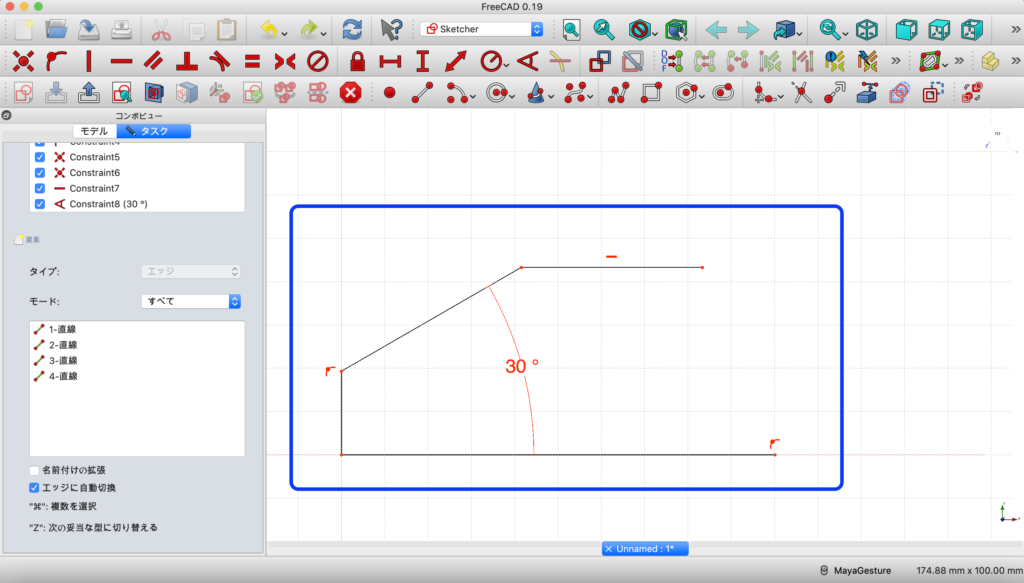
まず『水平距離の拘束ボタン』をクリックします。↓
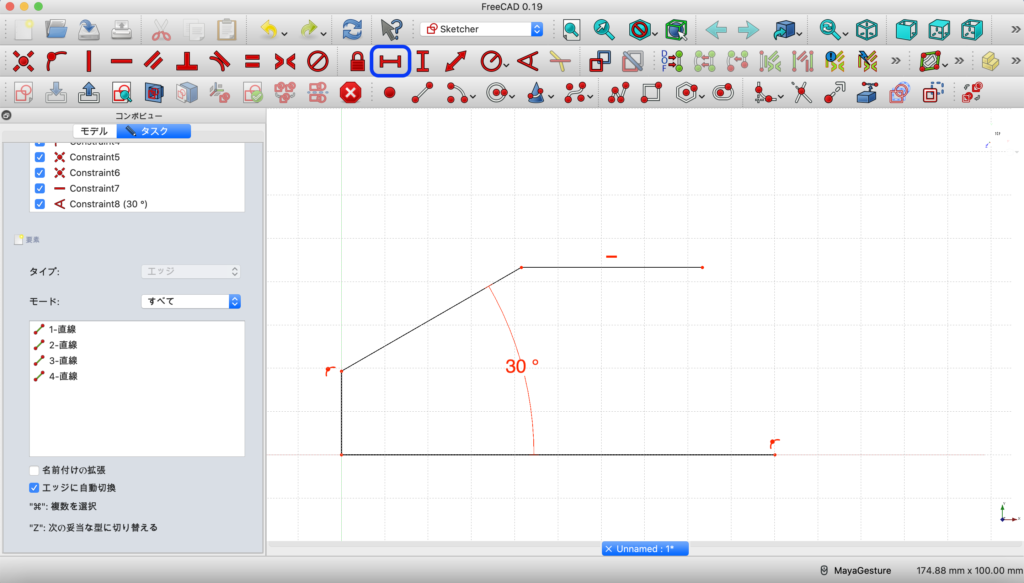
すると水平距離を拘束するマークが表示されたカーソルが現れます。
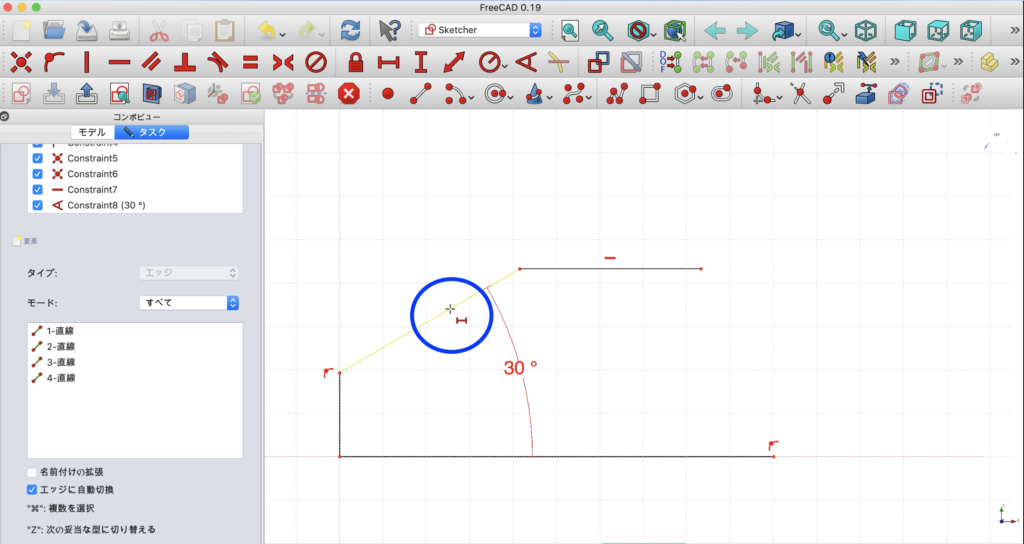
↑カーソルが現れた状態で水平距離を固定したい線をクリックします。
クリックすると長さを求めるボックスが現れるので、今回は『50mm』と入力します。
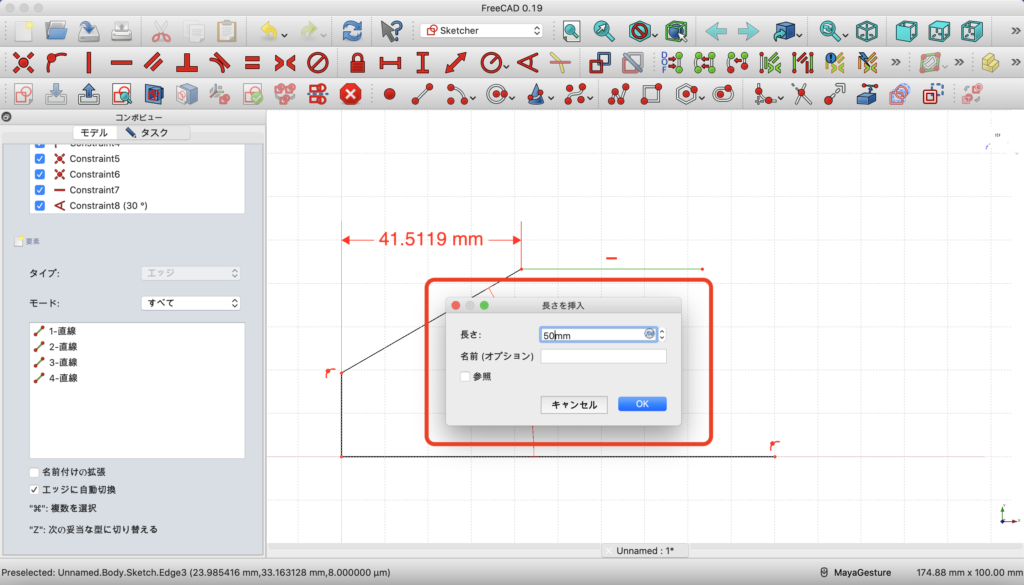
これで斜めの線の水平距離が50mmに拘束されました!
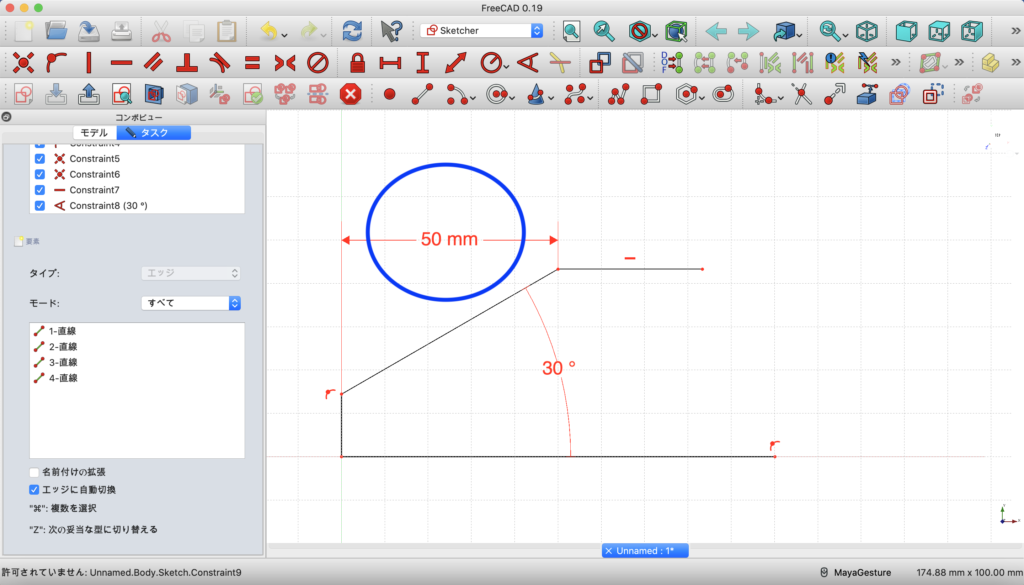

先程拘束したスケッチ線をクリックして動かしてみてください。どのように拘束されているのか確認できます。(FreeCADに慣れてきている方はこれはしなくても大丈夫です。こうやって確認していったほうが分かりやすいのではないかな?という私の主観です。)
ここで、水平距離の拘束マークが表示されたままの方がいるかと思います。
↓こんな感じ

これは前回の記事のおさらいになってしまいますが、このままでは次の操作に移れなかったりする事があります。
ここで『アクティブな操作を停止』ボタンをクリックします。↓
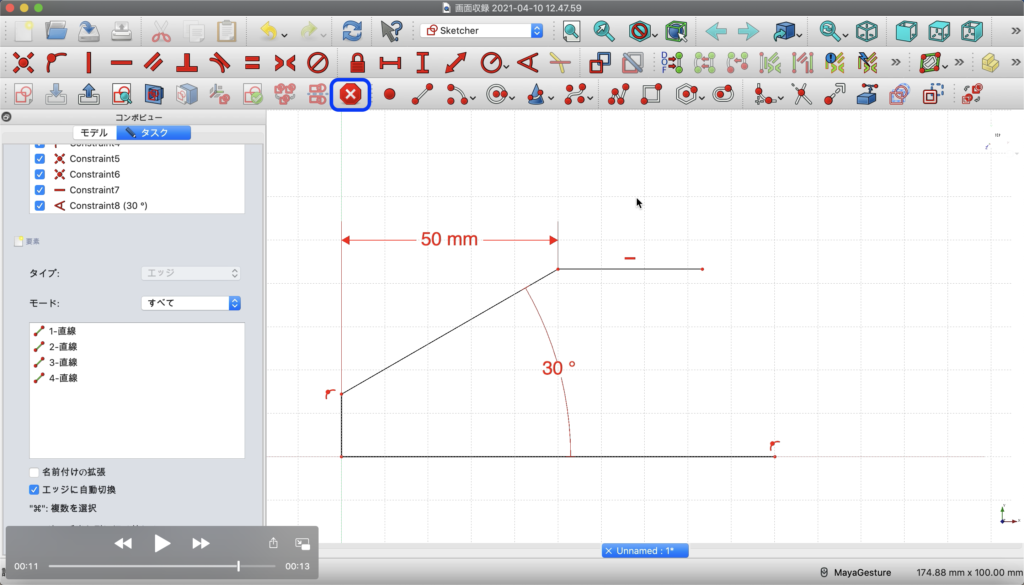
するとカーソルに表示されていた拘束マークが消えました!これで次の作業に移れます。
水平距離を拘束するボタンを使ってみる(2)

ここでもう1つスケッチ線を水平距離の拘束ボタンを使って固定します。違う方法で水平距離の拘束ボタンを使うのでどちらでも、お好みの方法で進めてくださいね!
次はX軸上の線を固定します。
↓ こちらです!

まずX軸上の線をクリックします。
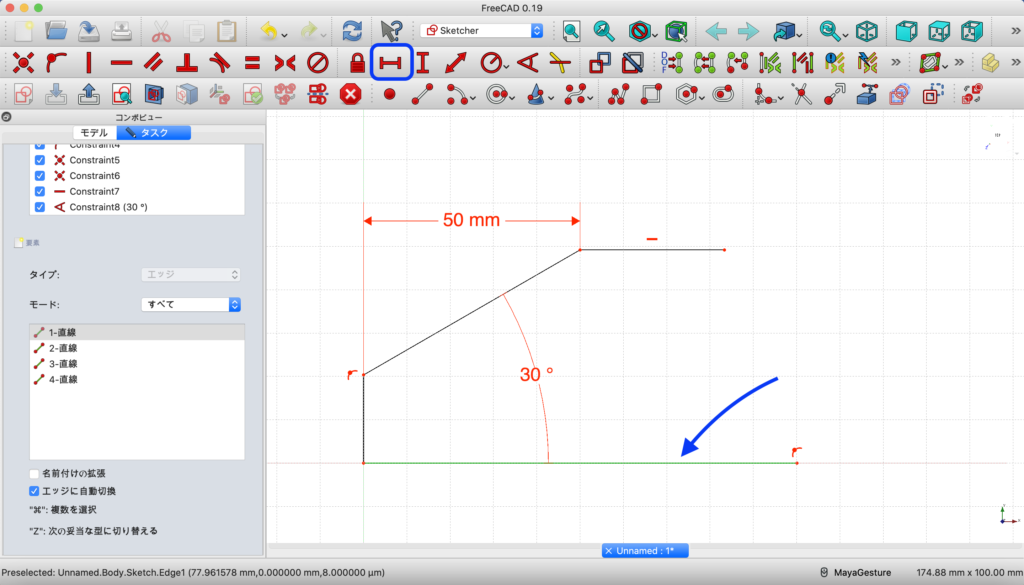
↑選択した線が緑色に光ったことを確認してから『水平距離の拘束ボタン』をクリックします。
すると長さを求めるボックスが現れるので『100mm』と入力します。
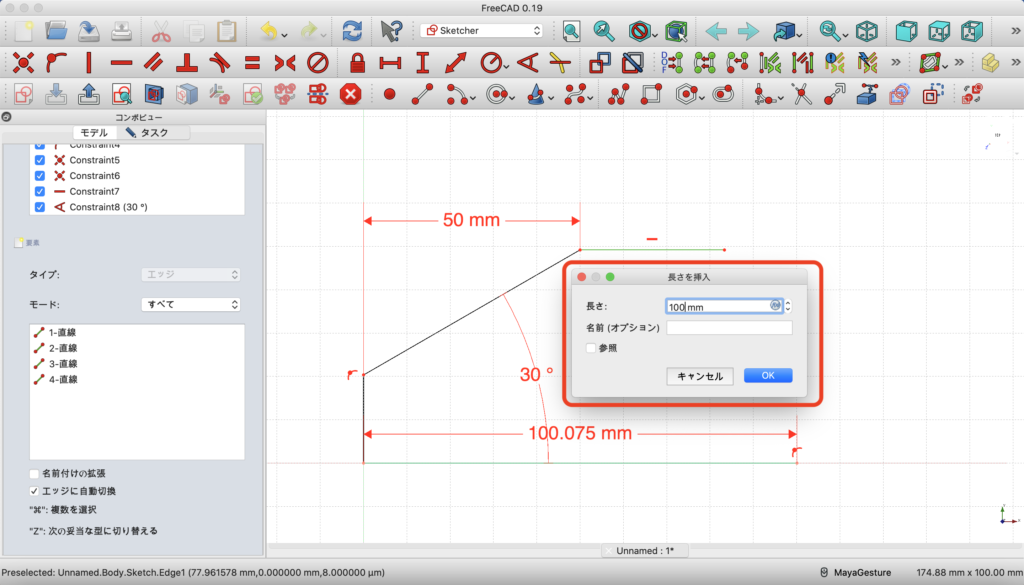
これでX軸上の線が100mmに固定されました!
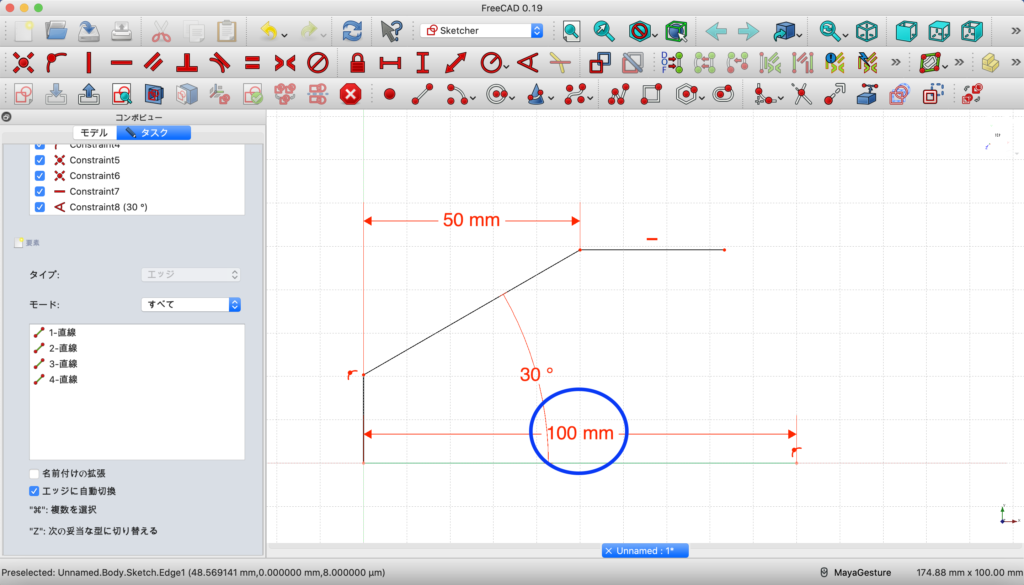
先程と違って、こちらの方法ですとカーソルに拘束マークが表示されていないかと思います。
『アクティブな操作を停止ボタン』を押さなくても次の作業に移る事ができます。
余談
ちなみに、『アクティブな操作を停止ボタン』を押す代わりに『escキー』を使うこともできます。
『アクティブな操作を停止ボタン』はFreeCAD0.19 でツールバーに新しく導入されました。なので FreeCAD0.18、FreeCAD 0.19pre で操作している動画に関してはこのボタンの表示はないです。
私も最近の動画内でこのボタンを使って説明するようになりました。

とはいえ、MacBookProで操作している時はトラックパッドとキーボードで操作する事が多いので『escキー』の使用頻度が多いです。
次は『点と点の垂直距離を固定する方法』です。
2つの点の垂直距離を固定する方法
今回『2つの点の垂直距離を固定する方法』と表現しましたが言葉のとうり、2つの点を選択して垂直距離を固定するという事例で進めていきます。
『2点間または直線端点間の垂直距離を拘束』拘束ツール
2つの点の垂直距離を固定する方法で使う拘束ツールは『2点間または直線端点間の垂直距離を拘束』するボタンを使います。
↓こちらです!青枠内のツールです。
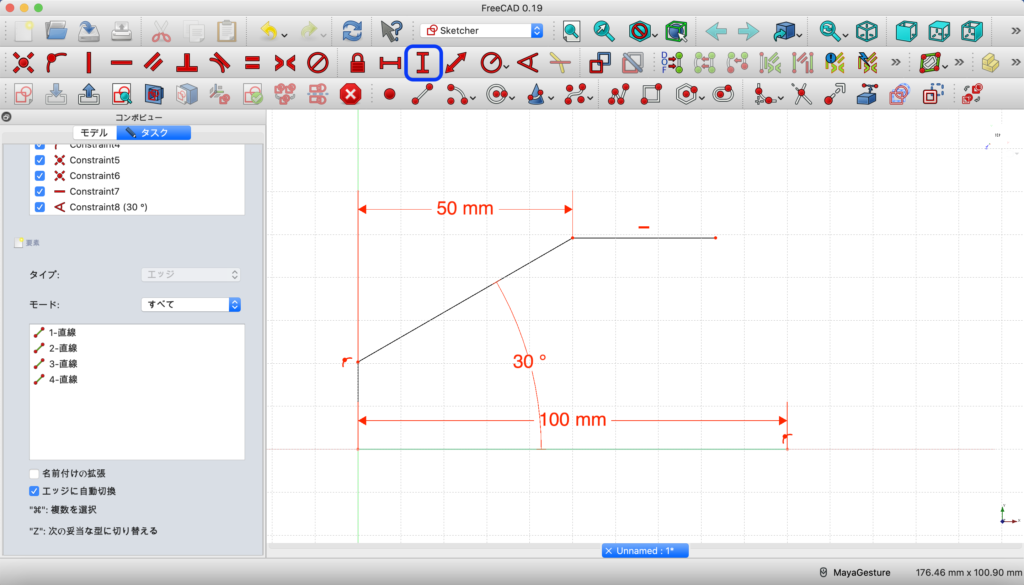

『2点間または直線端点間の垂直距離を拘束』するボタンだと長いので、ここでは『垂直距離を拘束する』ボタンで統一します。
では早速『垂直距離を拘束する』ボタンを使って点と点で結ばれたスケッチ線を固定していきます!
垂直距離を拘束するボタンを使ってみる
では、スケッチは先程の続きで始めていきます。
↓この状態から始めます
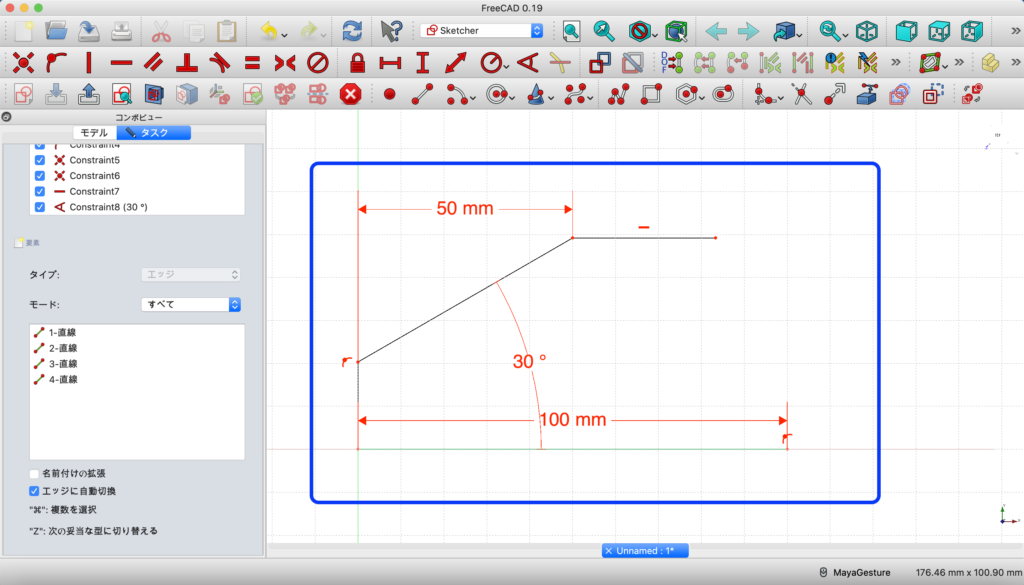
まず、点を2つクリックして選択します。↓

↑選択できたら緑色に光ります。今回は原点と、斜め線の上端点をクリックします。
ここで、『垂直距離の拘束ボタン』をクリックします。
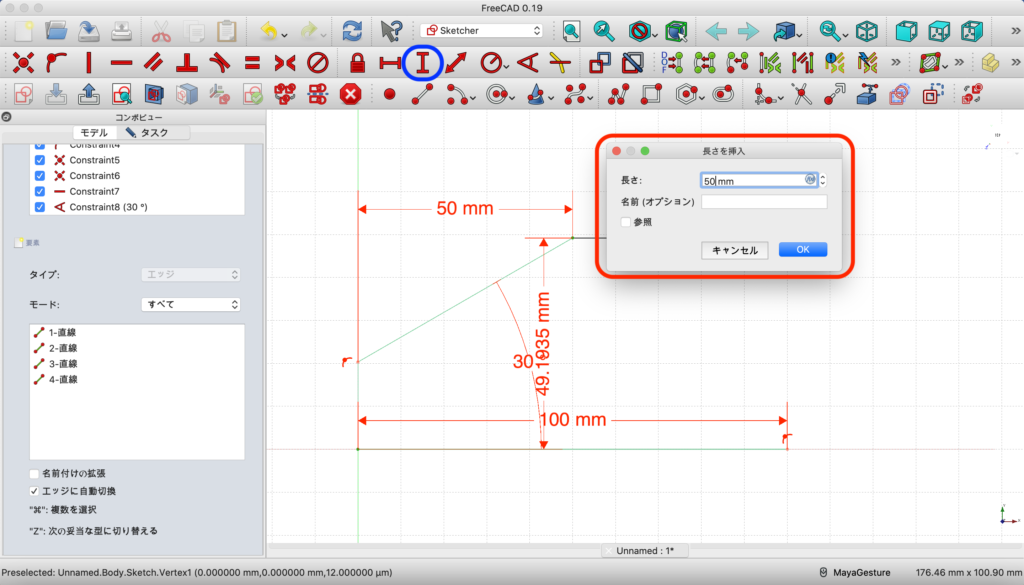
↑長さを求めるボックスが現れるので『50mm』と入力してOKをクリックします。
これで固定する事ができました!
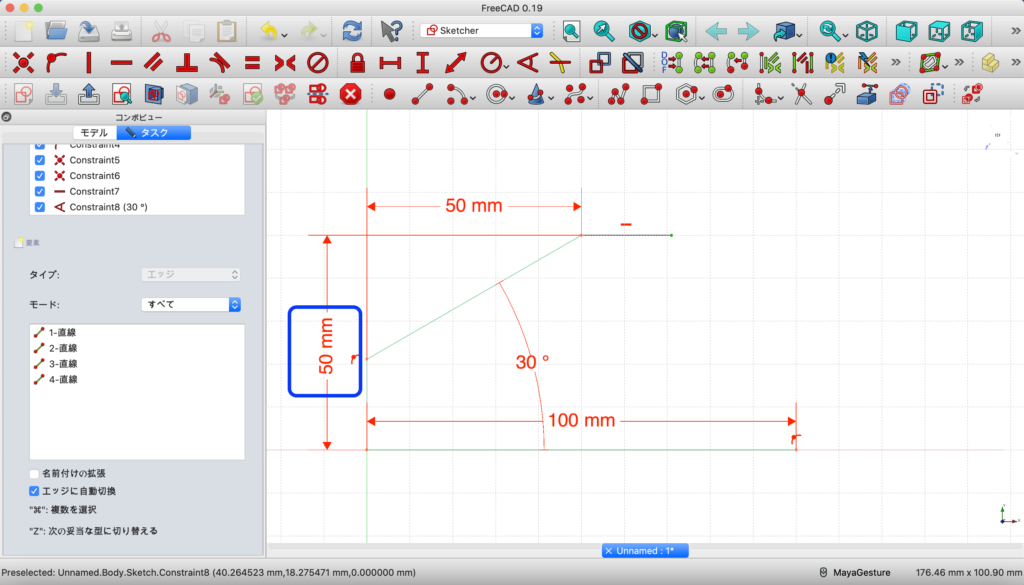
私は拘束マークが最後に残らない方法を使いましたが、2つ解説しているうちのどちらでも『垂直距離の拘束ボタン』を使用することはできます。
最後に
長さの寸法拘束【スケッチを描いて部品を作る3/5】をここまで読んでくださりありがとうございます。スケッチの描き方の基礎 全5回のうち3回まで終わりました。
残すは2回です!
この後は円弧の拘束ツールについて解説をしてスケッチを完成させてから、スケッチを部品にするところまでを解説していきます。
また、この記事では割愛しましたが、画面の拡大縮小のポイントを動画でお伝えしています。
動画ですと、画面のが拡大縮小している様子を確認しやすいです!
スケッチの描き方などの解説も静止画ではどこのことを指しているのかわかりにくい、という方は動画で確認してもらうことをおすすめします!

動画撮影時はFreeCAD0.18版ですが操作方法に変更はないので問題なくご覧いただけます。
“長さの寸法拘束” は動画でもご紹介しています。※動画はFreeCAD 0.18版で作成したものです
動画で作業を進めたい方はこちら→

FreeCADWiki URL: FreeCADWiki MainPage
また、記事内で使用している画像はFreeCAD(https://www.freecadweb.org/?lang=ja)ソフトウェアを操作している様子をスクリーンショットで撮影し、画像編集して掲載しております。

