FreeCAD のSketcherツールでスケッチを描いて、スケッチから部品を作る方法の第5回です。最後は第1回から第4回で描いてきたスケッチを部品にしていきます。
『部品にしていきます』と言うと、分かりにくいかもしれませんが、『描いたスケッチをもとに部品を押し出す方法』をこの記事では解説します。
【スケッチを描いて部品を作る】シリーズは、全部で5回で完結します。FreeCAD初心者でも操作方法がわかるような記事を目指して解説しているので、基本的には FreeCAD初心者向けの内容です。

『 スケッチを描いて部品を作る 』ついに完結です!
はじめに
今回は FreeCAD 0.19 で使い方を解説していきます。
Macで操作を進めていきますのでWindows、Linuxの方はご自身の環境に合わせて進めてください。

また、今回はスケッチを描いてスケッチが完成した状態から始めます。この記事だけみてもよくわからないという方は【スケッチを描いて部品を作る 1/5、2/5、3/5、4/5】の記事を確認してみてくださいね!
“スケッチから部品を作る” は動画でもご紹介しています。※動画はFreeCAD 0.18版で作成したものです
動画で作業を進めたい方はこちら→
この記事で使う主なツール
まず使用するツールを確認していきます。
選択した部品を押し出す

FreeCAD上このボタンにカーソルを合わせると、【選択されたスケッチを押し出し】と表記されます。この記事では『押し出しボタン』で統一します。
スケッチ上に円を作成する

このボタンの右下の小さな三角マークをクリックするとプルダウンメニューが現れ、【中心点と周上の点から円を作成】【円上の3点】の2種類選択できるようになります。この記事では『スケッチに円を作成ボタン』で統一します。
円や円弧を拘束する

このボタンも右下の小さい三角マークをクリックすると、プルダウンメニューが現れ、【半径拘束】【直径拘束】のどちらかを選択できます。この記事では『円または円弧の半径を固定ボタン』と統一します。
選択されているアイテムに対してロック拘束を作成する

このボタンにカーソルを合わせると【ロック拘束:選択した頂点に水平距離拘束と垂直距離拘束の両方を作成】と表記されます。ここでは『ロック拘束ボタン』で統一します。
穴を作る

このボタンにカーソルを合わせると【選択されたスケッチでポケットを作成】と表記されます。スケッチした形状で部品殻材料を削除するボタンです。ここでは『ポケットを作成するボタン』で統一します。
次は、今回作成する部品がどのようなものか確認してから進めていきます。
スケッチから部品を作る
まず注意点としては、スケッチが完成した状態から始めていきます。
↓このような画面からスタートです。
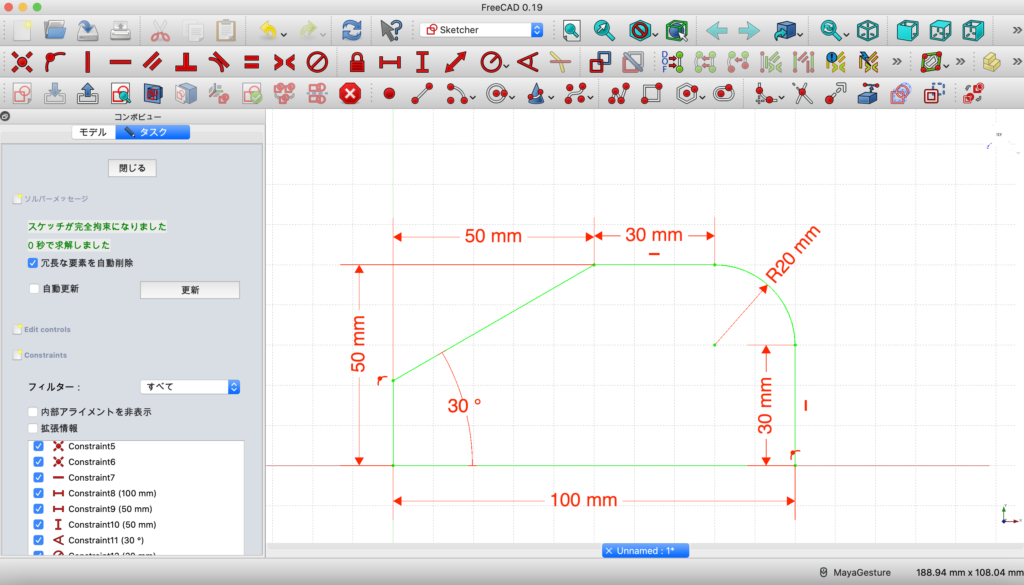
ここから、このような部品を作成していきます!
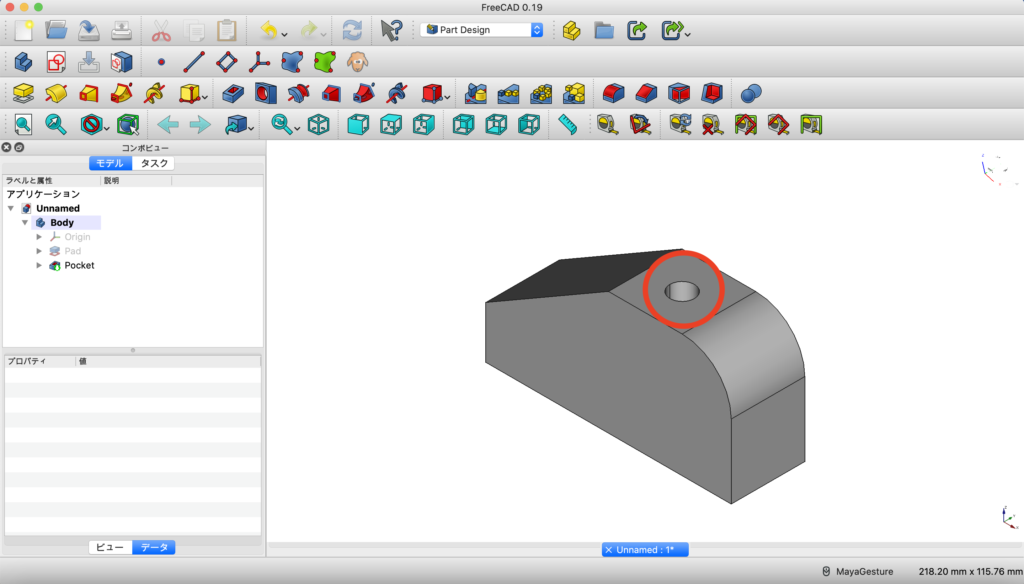
今回はこの部品を作成するにあたり、少し準備が必要なのでその準備から行います。
スケッチから部品を作る準備をする
今回の部品を作成するにあたり、スケッチを描いていた面、【XY平面】から【XZ平面】に変更します。(→理由は、平面の変え方も知っておくと便利だと言うことと、XZ平面にしておくと等角図にしたときに穴を開けたい面が上面になるため、解説しやすいからです)
では早速FreeCADで操作していきましょう。
まず、コンボビューにある『閉じる』ボタンをクリックします。
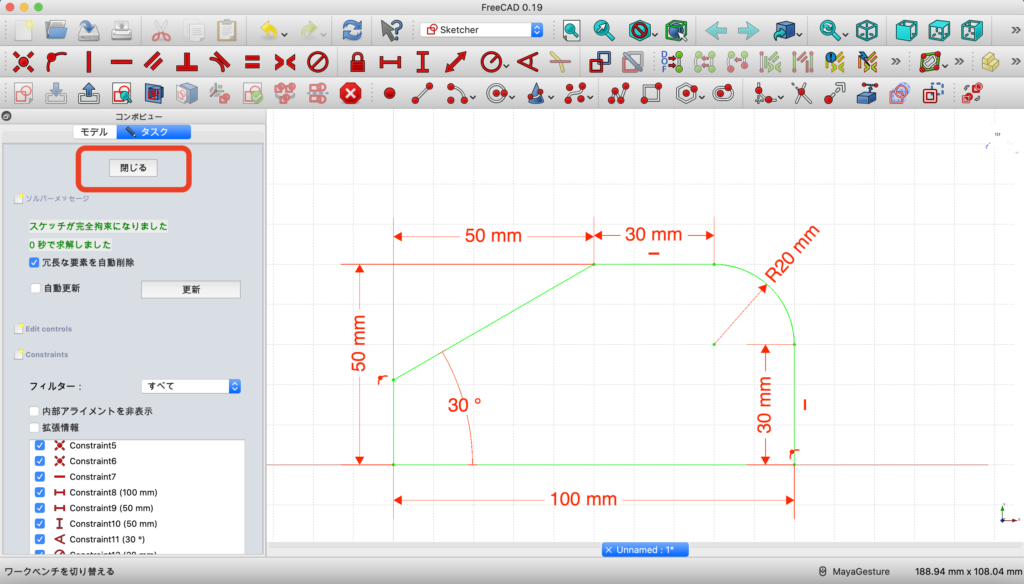
↑赤枠内の閉じるボタンです
閉じるをクリックするとこのような画面になります。

↑スケッチが画面から外れてしまっているので、スケッチが見やすいように中央に持ってきます。
虫眼鏡のマーク、『画面上の全てのコンテンツにフィットボタン』をクリックします。
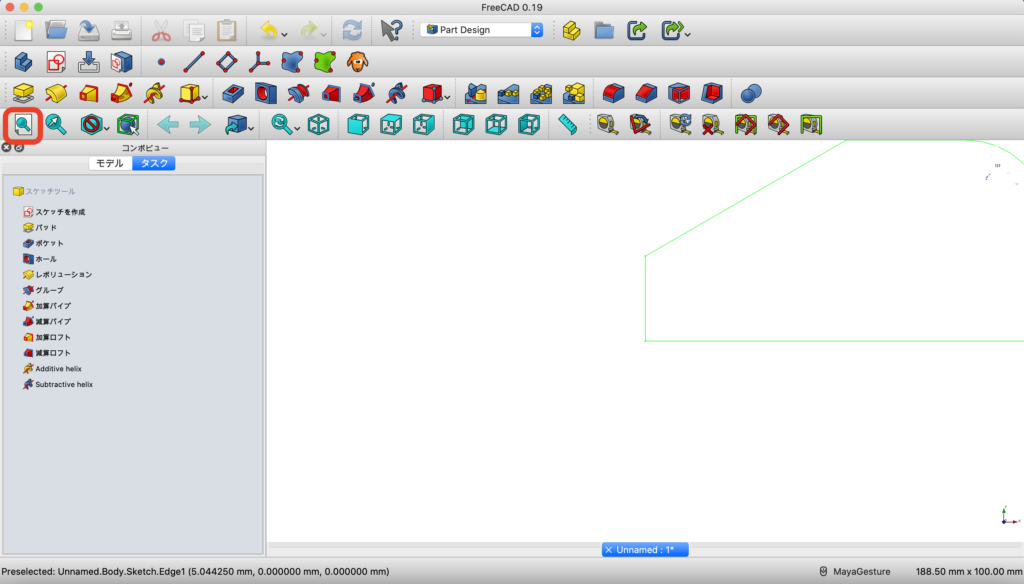
するとスケッチが画面の中央に移動しました!
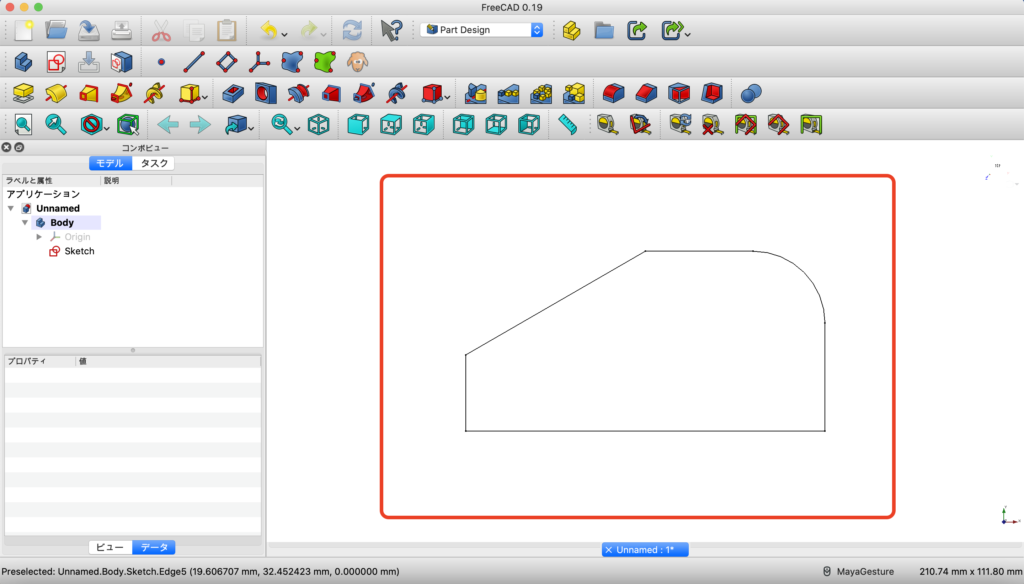
次に視点を等角図にするために『アイソメトリックビューボタン』をクリックします。
↓するとこのような画面になります。
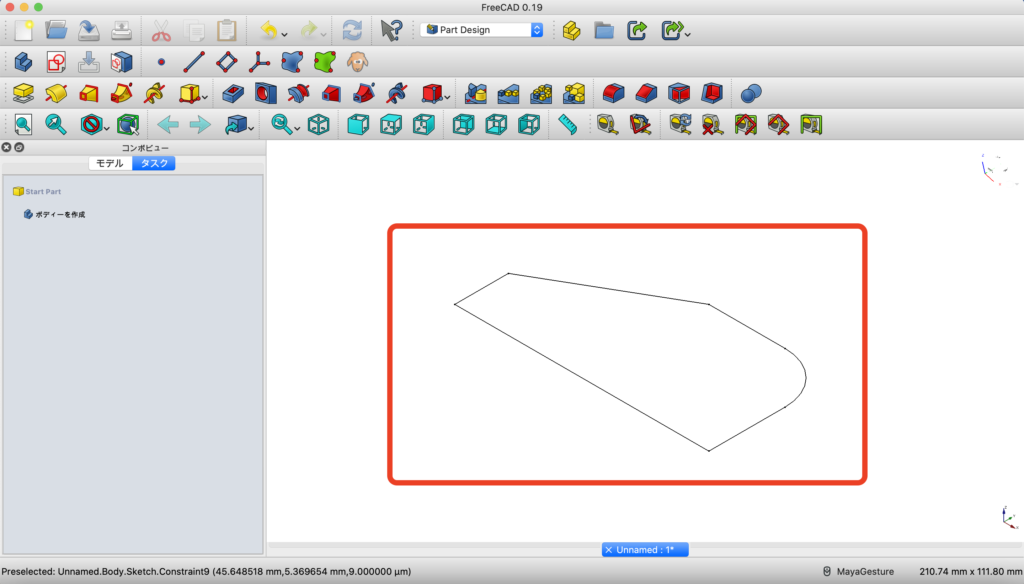
ここで、コンボビューにある『モデル』タブをクリックします。

するとコンボビューの表記が変わりました。コンボビュー内の『Sketch』をクリックします。
↓プロパティビューに新しく表示が現れます。この時『データ』タブが選択されているのか確認してください。
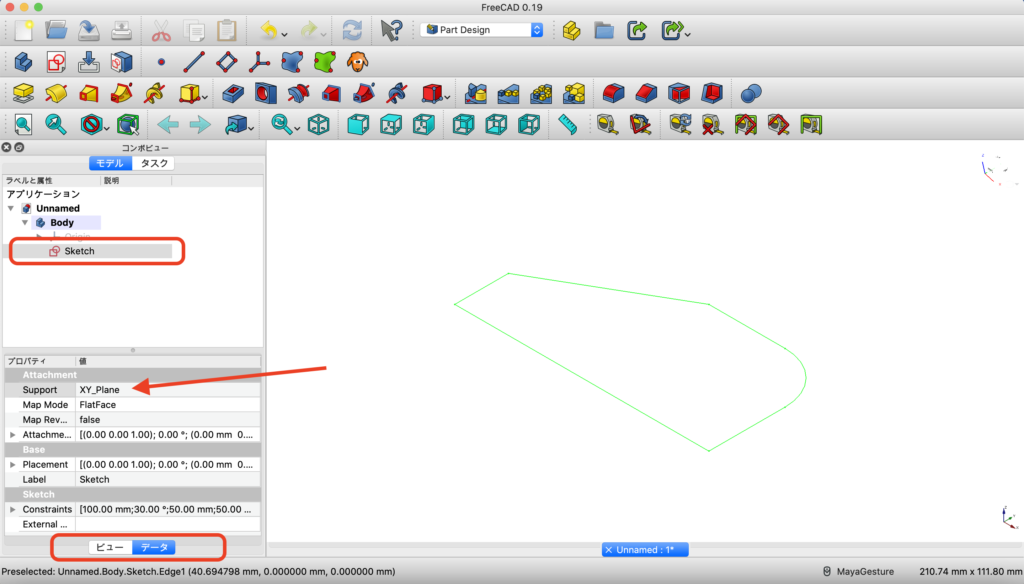
↑『Attachment』の『Support』の横にある ” XY_Plane ” をクリックします。
すると、右に小さく『 . 』が現れるのでクリックして開きます。
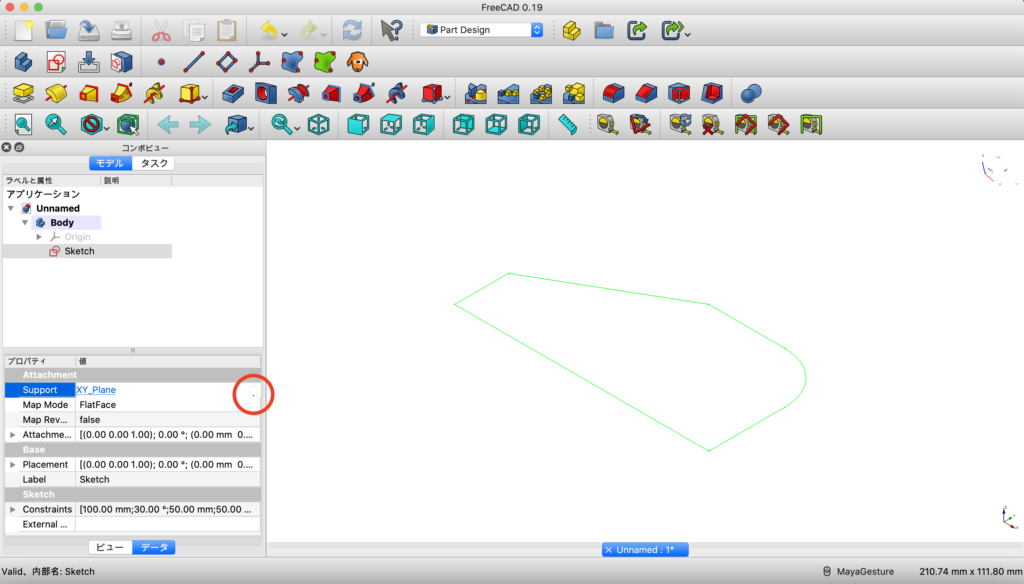
平面を選択するボックスが現れるので、『XZ_Plane』をクリックしてOKをクリックします。
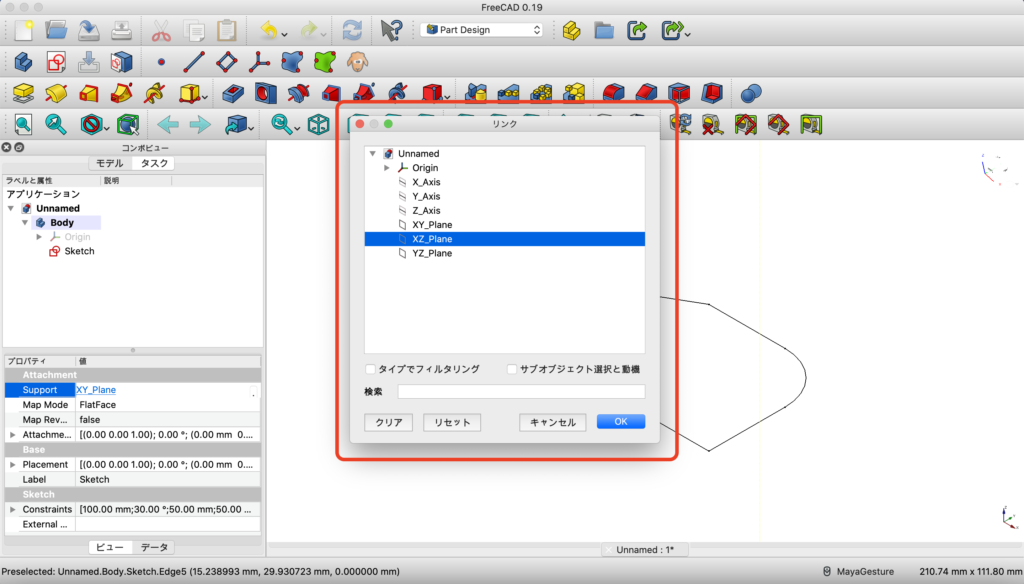
スケッチの面が変更できました!
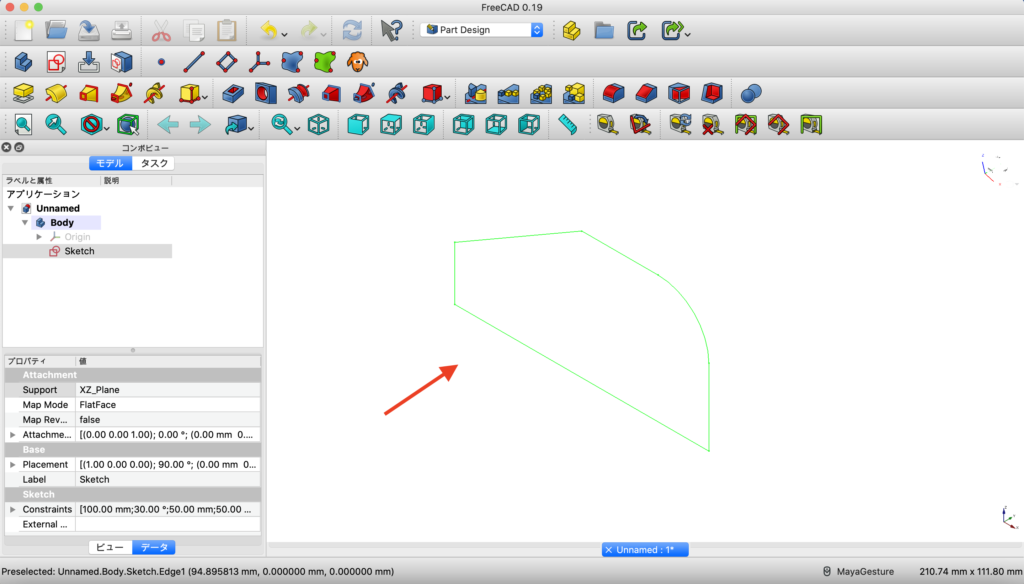

これで準備完了です!
スケッチから部品を作る
ではいよいよ部品を作成します。
まずコンボビュー内にある『Sketch』をクリックし、選択された状態で『押し出しボタン』をクリックします。
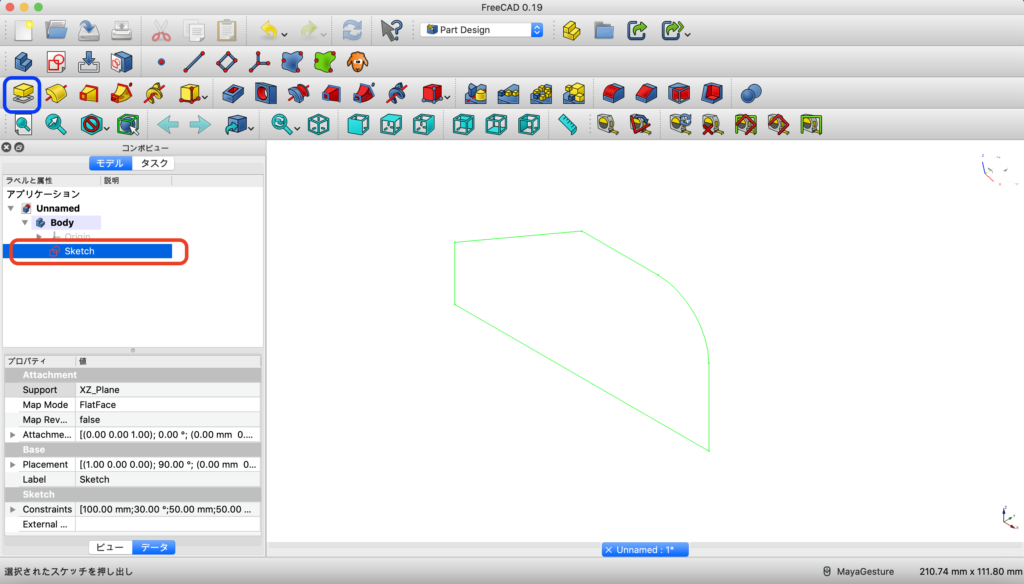
パッドパラメータが現れるので長さに『30mm』と入力してOKをクリックします。
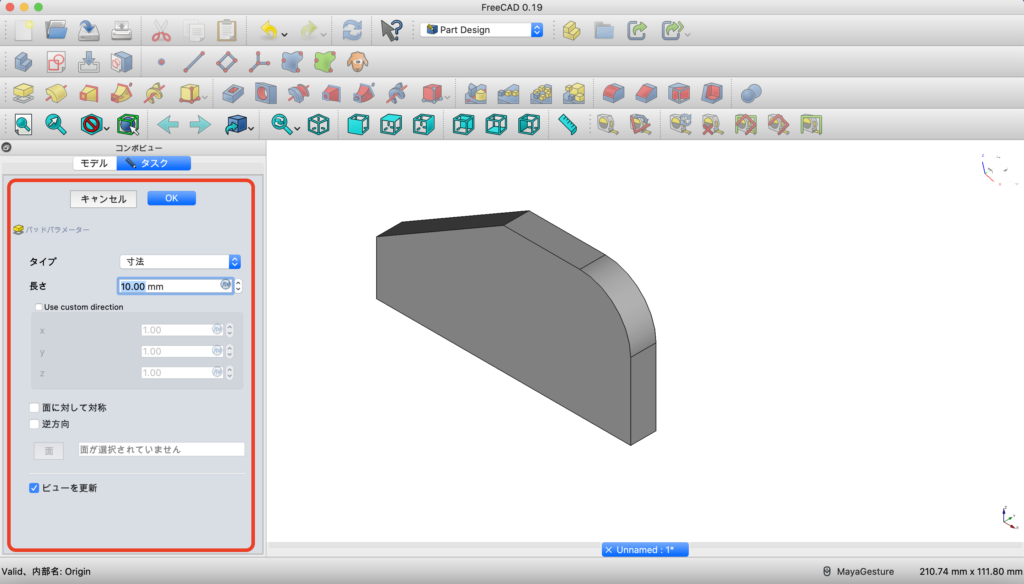
↓長さが30mmに変更されました!
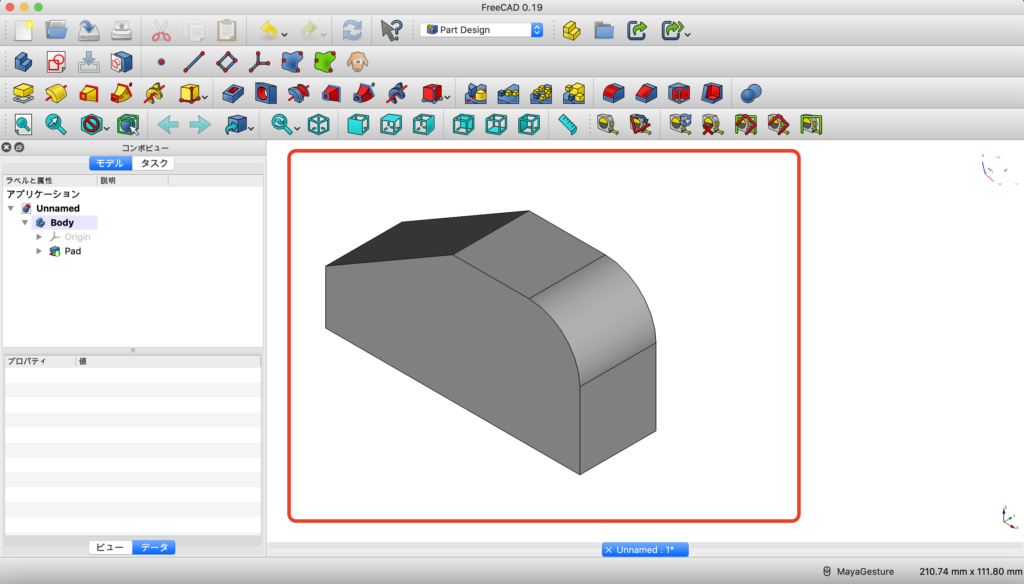
↑部品が少し左に寄ってしまったので、画面の中央にするために『画面上の全てのコンテンツにフィットボタン』をクリックして部品の位置を中央に戻しておきます。
次に部品の上面をクリックして選択した状態で、新規スケッチの作成ボタンをクリックします。
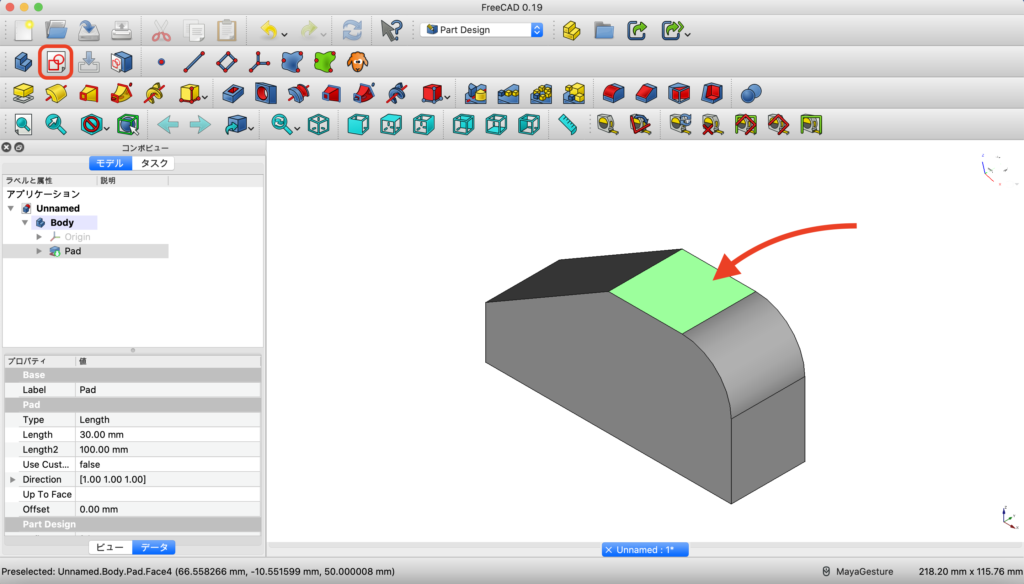
新規スケッチが作成されるとこのような画面になります。
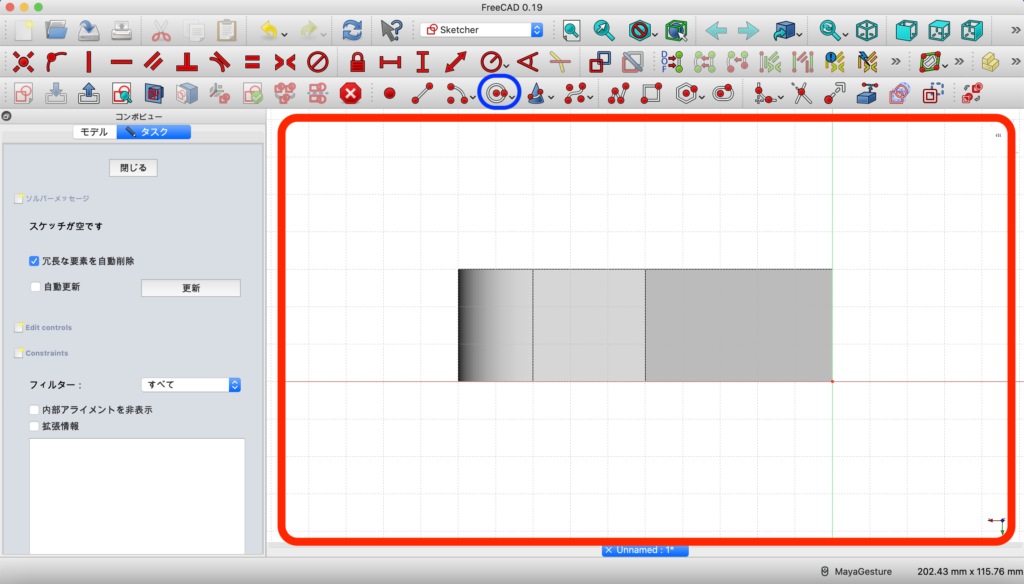
↑『スケッチに円を作成ボタン』の右下にある小さい三角マークをクリックします。
プルダウンメニューが現れるので、『中心点と周上の点から円を作成』をクリックします。
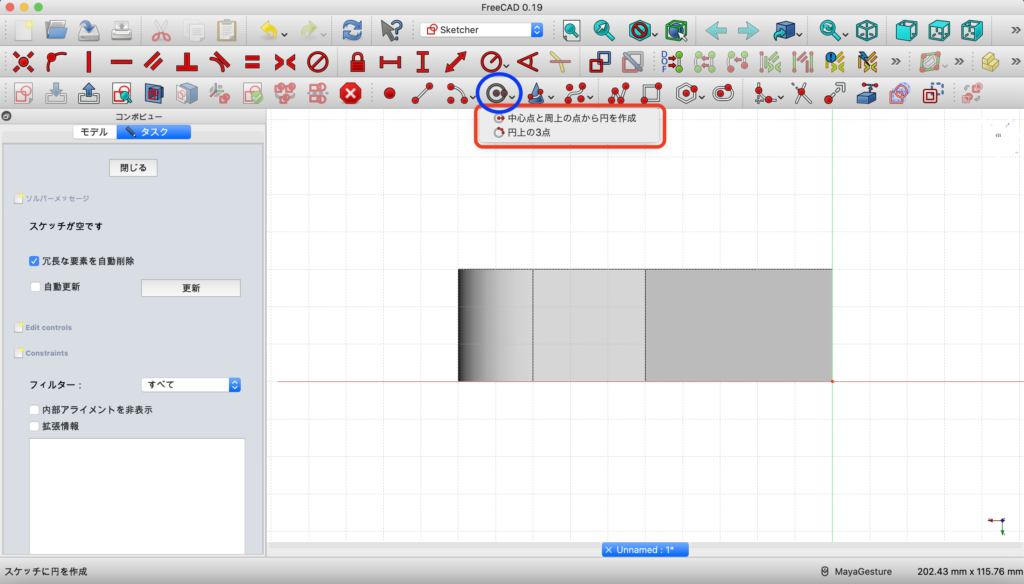
次に部品の中央でクリックし、斜め左上に移動してクリックして円を描きます。
円を作成したら、アクティブな操作を停止ボタンをクリックします。
次に、『円または円弧の半径を固定ボタン』をクリックします。(右下にあるプルダウンメニューをクリックして半径拘束をクリックします)
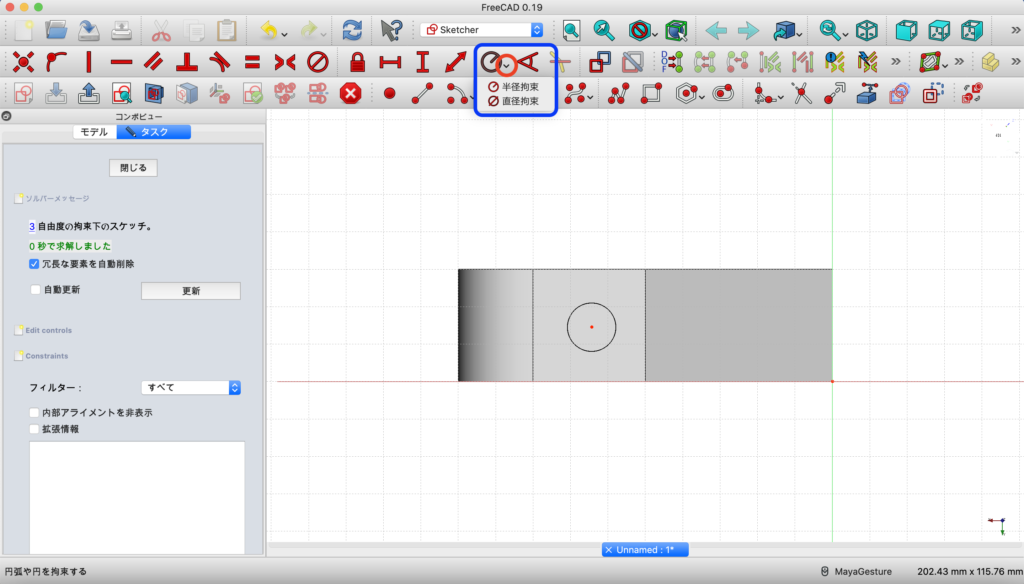
部品中央に描いた円の円周をクリックします。
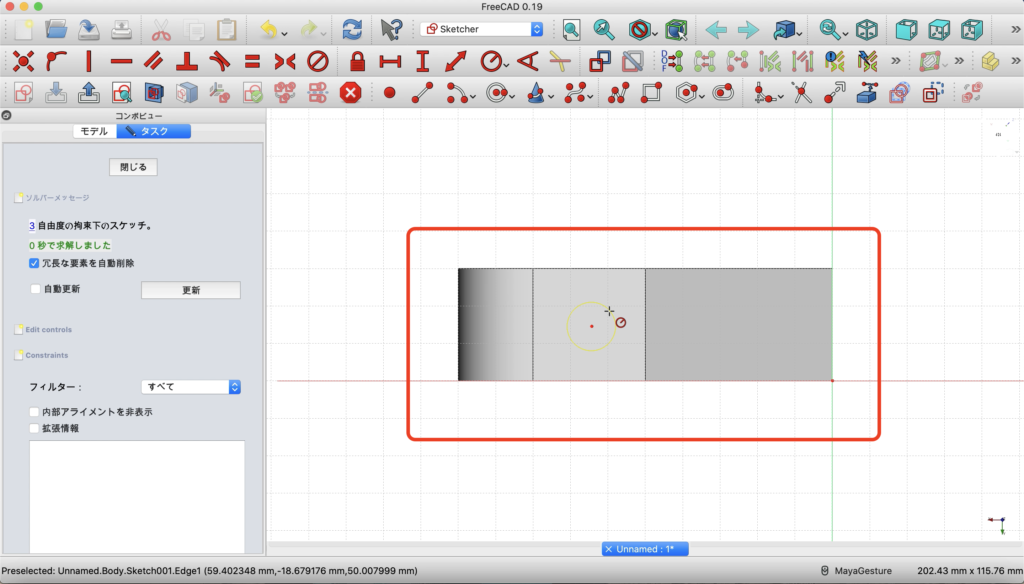
すると半径を入力するボックスが現れるので『5mm』と入力してOKをクリックします。
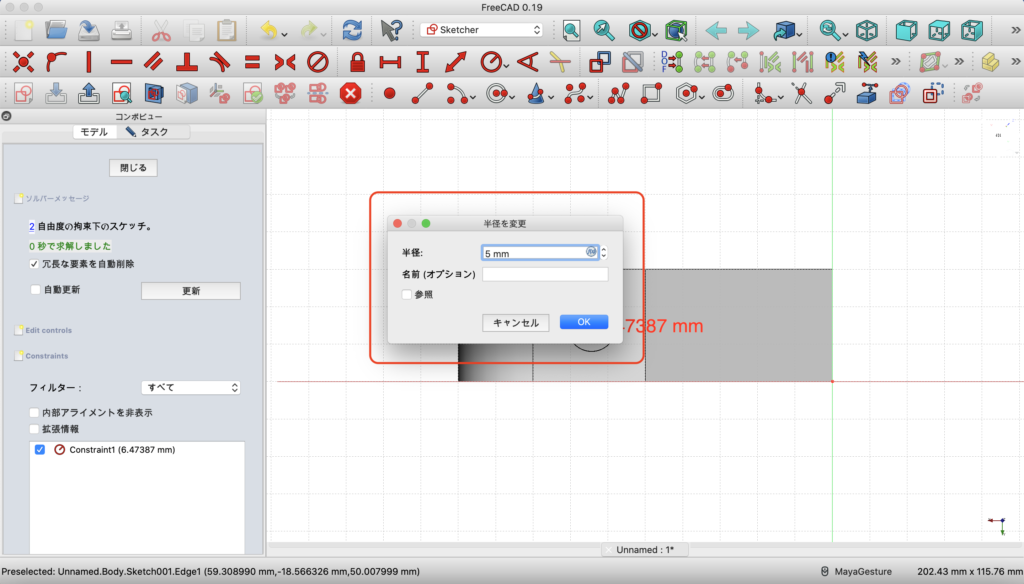
これで円の半径が5mmに拘束されました。次は円の位置を固定します。
↓先ほど描いた円の中心点をクリックして、『ロック拘束ボタン』をクリックします。
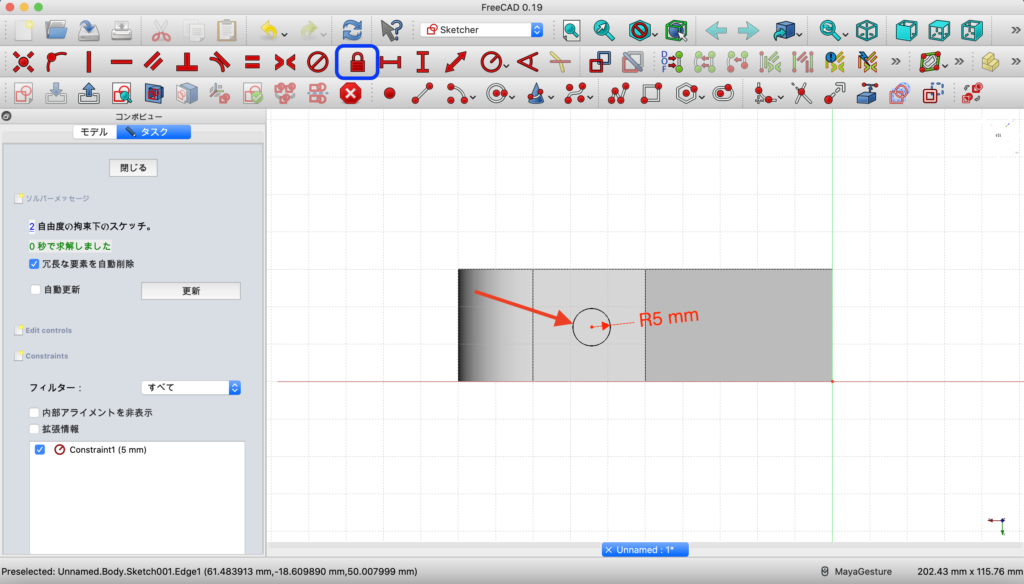
すると、水平距離、垂直距離が拘束されます。
ここで水平距離の『-64.351』をダブルクリックします。
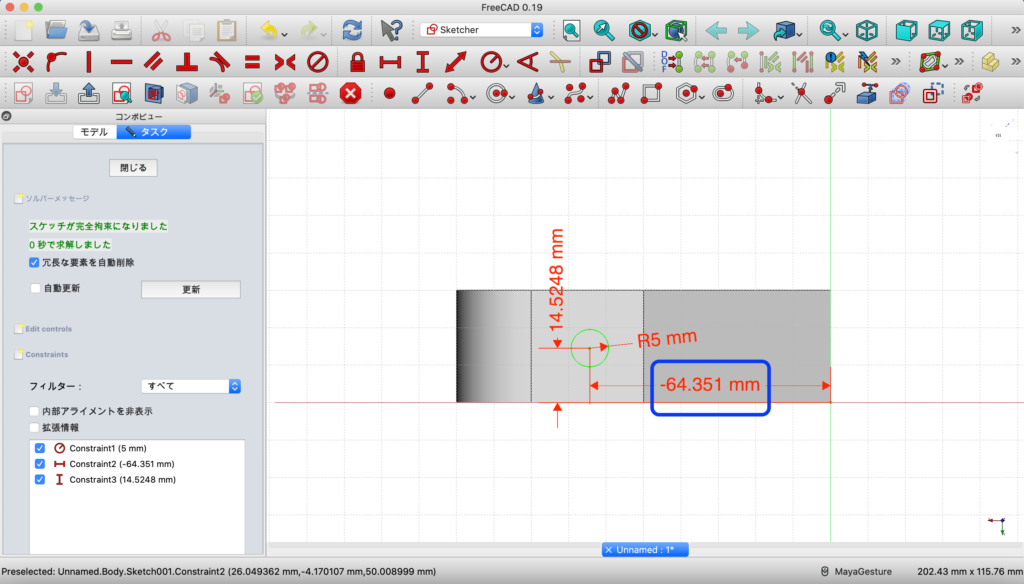
長さを入力するボックスが現れるので『-65mm』に変更してOKをクリックします。
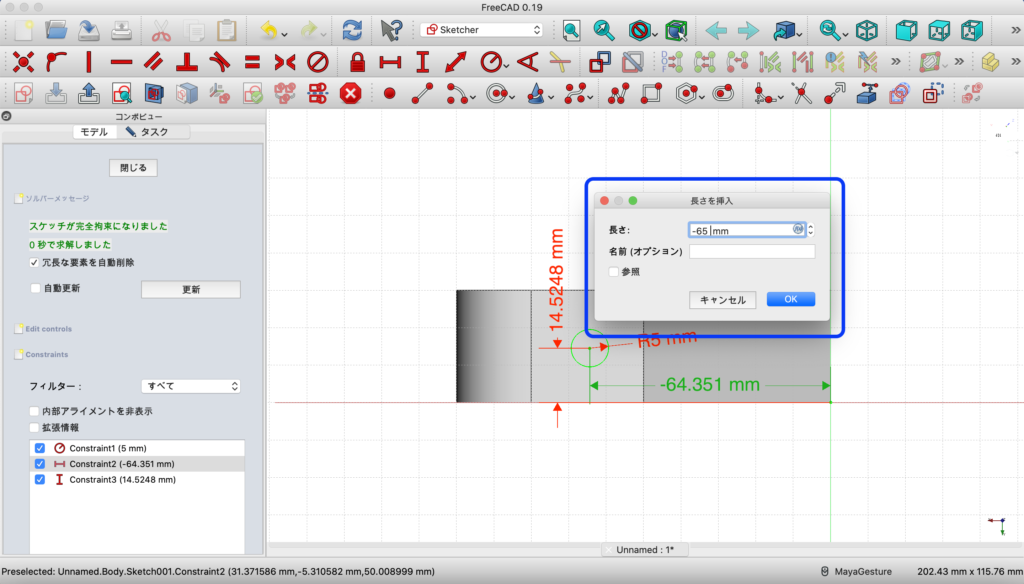
同じように、垂直寸法も数値を変更します。
垂直寸法をダブルクリックして、長さを求めるボックスに『15mm』と入力してOKをクリックします。
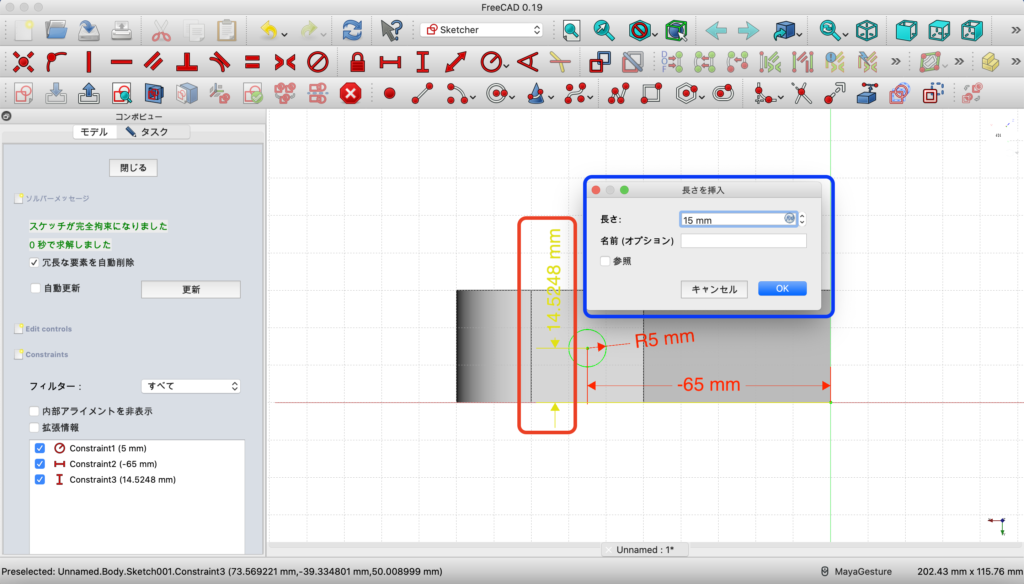
これでスケッチが完全に拘束されました。コンボビューの閉じるをクリックしてスケッチを終了します。
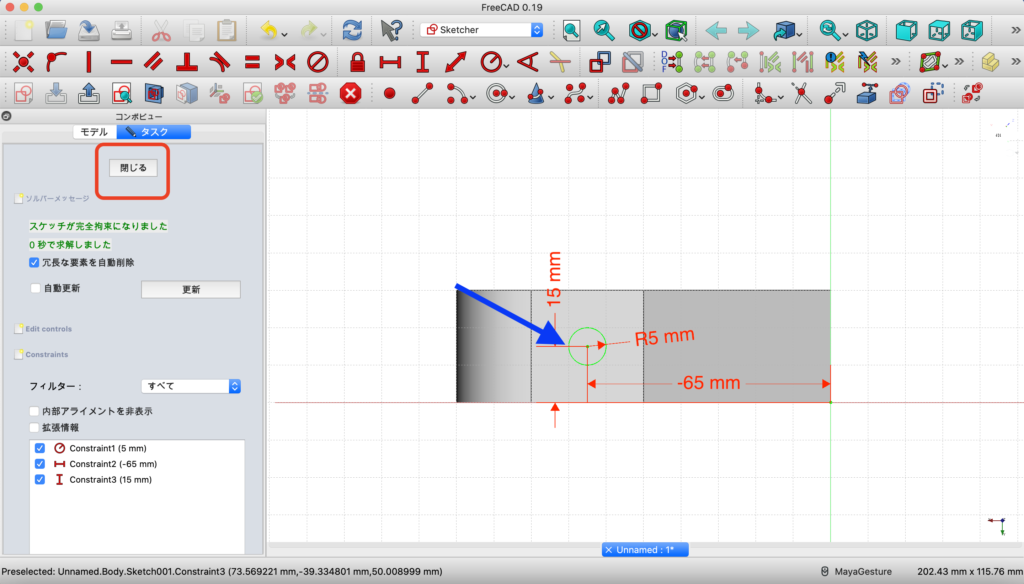

だんだん完成に近づいてきました!次は部品に穴を開けます。
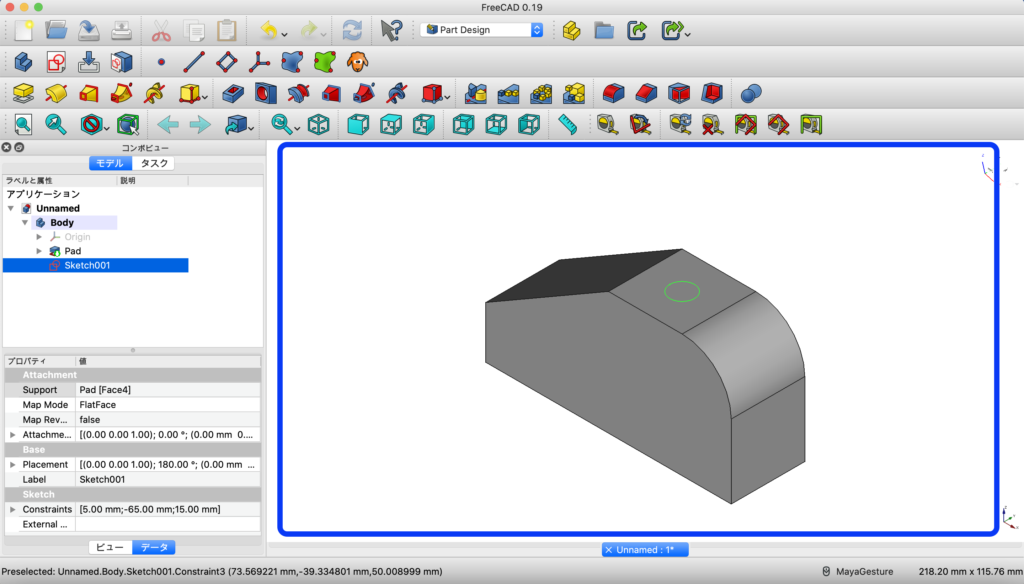
コンボビューに新しく『Sketch001』が作成されるのでこちらをクリックし、『ポケットを作成ボタン』をクリックします。
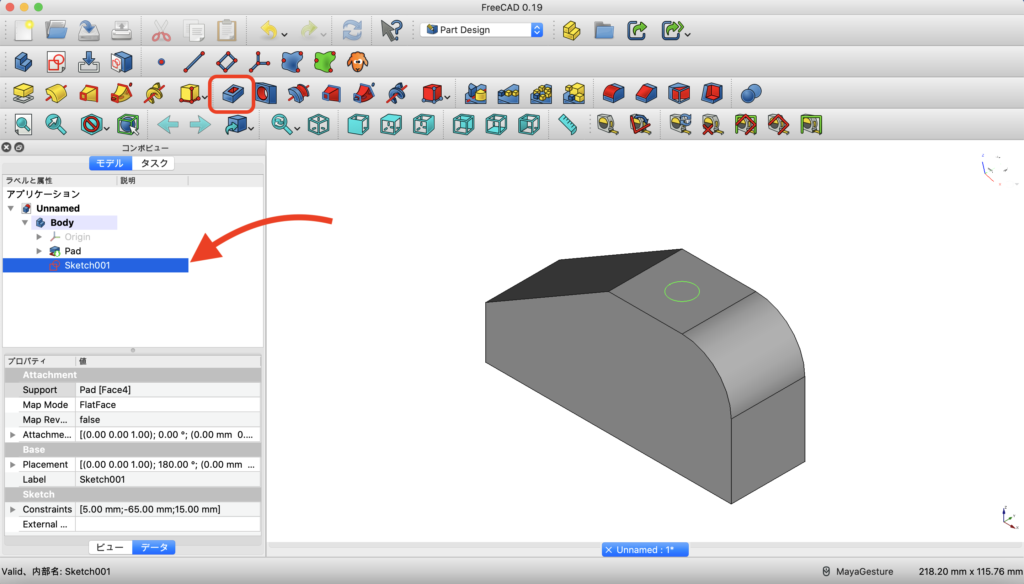
コンボビューにポケットパラメータという、どのような穴を開けるのか選択する項目が現れるので、タイプを『貫通』に変更してOKをクリックします。
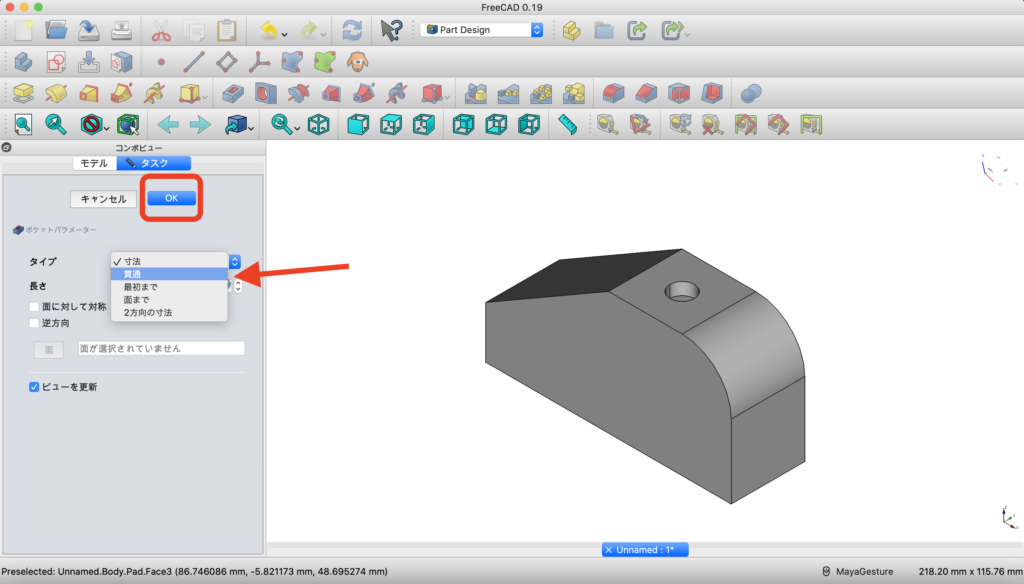
これで部品に穴を開ける事ができました。
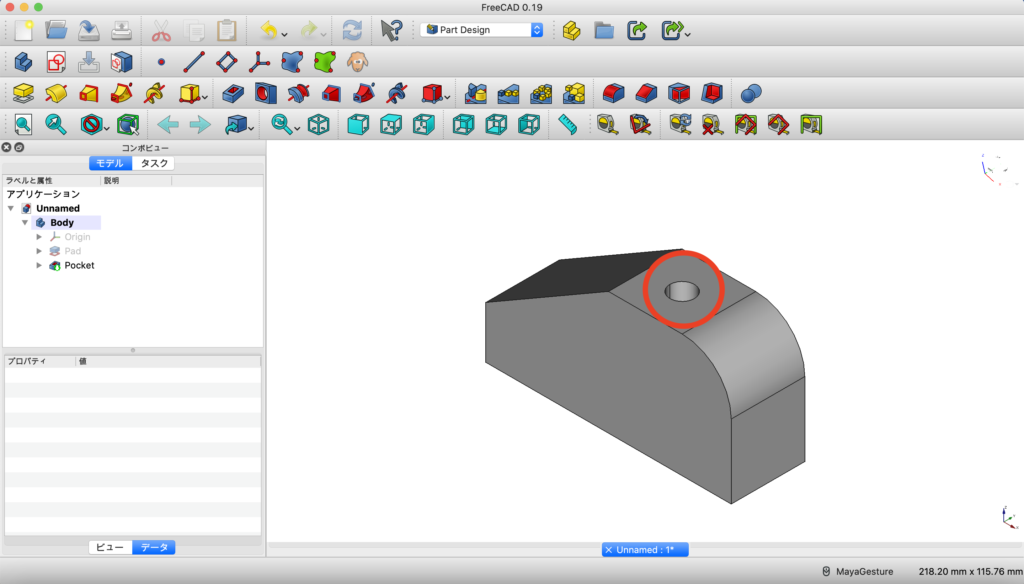

視点を変えて、部品をいろんな角度から見てみてくださいね!
と言っても、『前面ビュー』や『上面ビュー』など、ボタンで視点を変える方法だと穴が貫通したのか確認し辛いと思います。Macの場合は 『optionキー』を押しながらスケッチの画面を押すと、視点を変更させる事ができます。
どういうことかと言いますと、、、
こんな感じで操作可能ですよ!ということです。
最後に
スケッチから部品を作る【スケッチを描いて部品を作る5/5】をここまで読んでくださりありがとうございます。
また、第1回から第5回まで順番に読み進めてくださった方、ここまでお疲れ様でした。これで一通り、スケッチを描いて部品を作成する方法の基礎が習得できたのではないでしょうか。
動画と被せている内容もありますが、BLOG記事にしていない内容があったり、逆にBLOG記事にあるけど動画にないような内容もあります。(ここも解説すればよかったかなと思うことを優先して記事にしているからです)
もっと基礎を理解したい!!BLOG記事を一通りみたけど、違う情報も気になるなあと言う方は合わせて動画もチェックしてみてください♪

BLOGにはBLOGの良さがあり、動画には動画の良さがあると思うので、それぞれうまく使い分けて【 DIYLab 】のコンテンツを楽しんでもらえるといいなあと思っています!
余談
もし作った部品の保存方法が分からないと言う方がいましたら、動画で解説しているので確認してみてください。

動画撮影時はFreeCAD0.18 ですが操作方法に変更はないので問題なくご覧いただけます。
“スケッチから部品を作る” は動画でもご紹介しています。※動画はFreeCAD 0.18版で作成したものです
動画で作業を進めたい方はこちら→

FreeCADWiki URL: FreeCADWiki MainPage
また、記事内で使用している画像はFreeCAD(https://www.freecadweb.org/?lang=ja)ソフトウェアを操作している様子をスクリーンショットで撮影し、画像編集して掲載しております。

