FreeCADインストール時はデフォルトで『CAD操作モード』に設定されている場合が多いです。
この記事ではマウスの操作設定2つの方法を知ることができます。

デフォルトの設定で問題なく操作できる方もいるかと思いますが、マウス操作を使いやすいものに設定しておくことで作業スピードが変わってきます!(と、私は思います。)
マウス操作の設定方法
マウス操作設定方法(1)
今回は現時点で安定版の 0.18版で設定を進めていきます。
Macで操作を進めていきますのでWindows、Linuxの方はご自身の環境に合わせて進めてください。
マウス操作の設定方法は動画でもご紹介しています。(動画作成時はFreecAD 0.18版です)
動画で作業を進めたい方はこちら→
まず画像の左上の『新しいドキュメント作成』ボタンをクリックします。
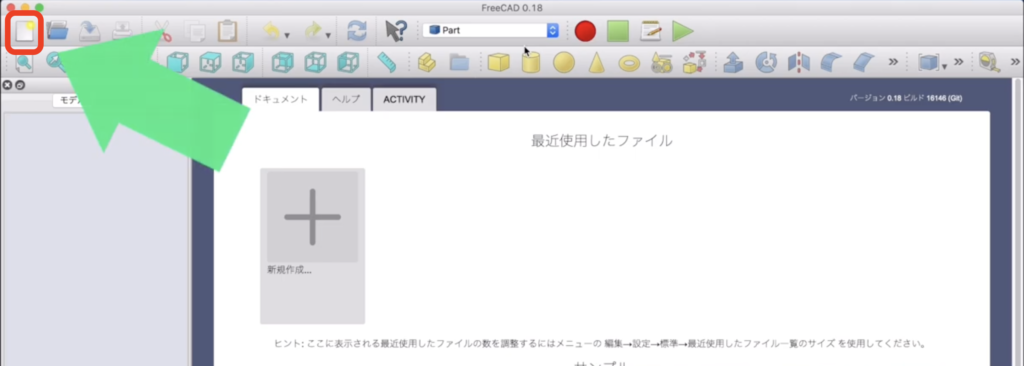
クリックするとこのような画面に変わります。
新しいドキュメントが作成され、これで作業ができるようになりました。
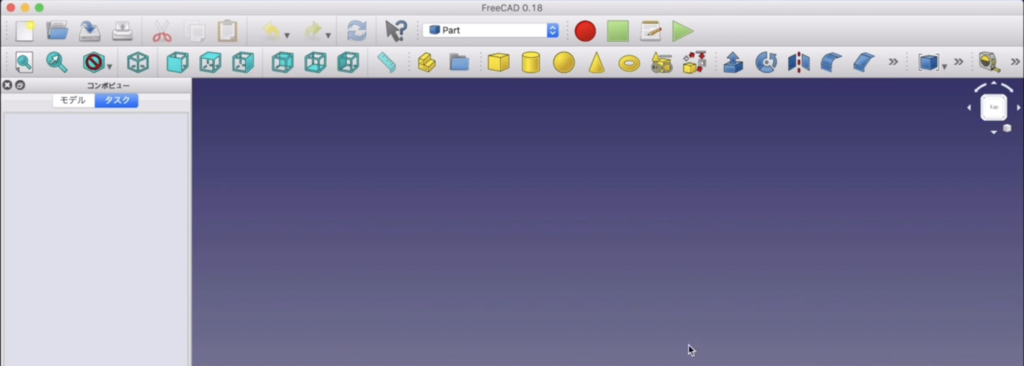
↑ちなみにこの紫の部分は『3Dビュー』と言います。
次は、3Dビューの上で右クリックします。
すると、このように選択できる項目が出てきます。ここでナビゲーションスタイルにカーソルを合わせます。
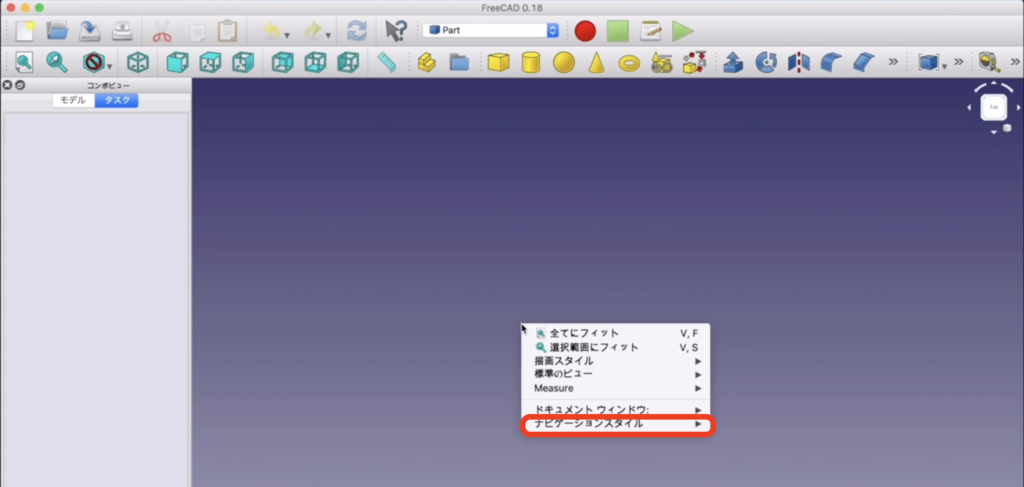
するとマウスの操作方法を選択できる8つの項目が出てきます。
ここからご自身が操作しやすいように選んで設定することができます!
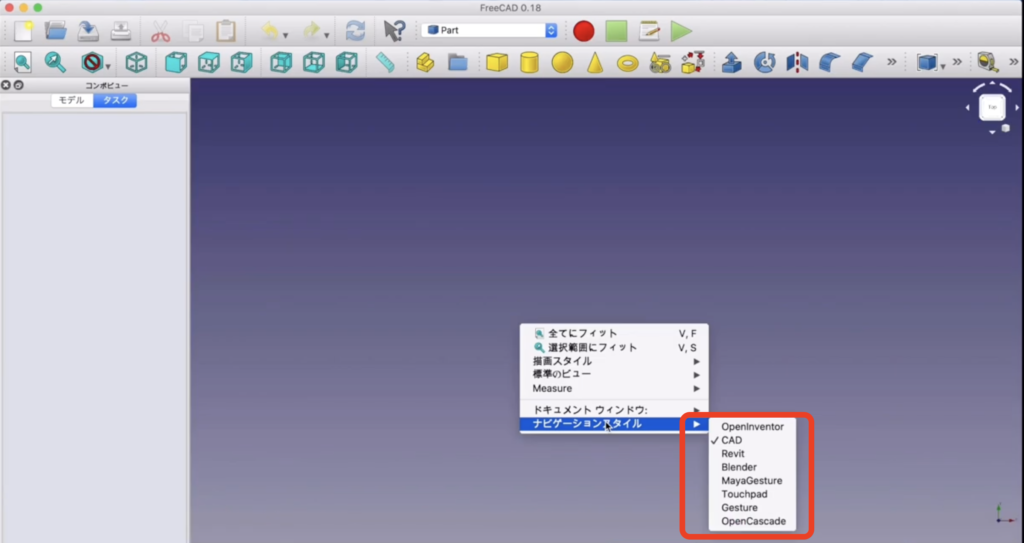
ここまでが1つ目の方法です!
マウス操作設定方法(2)
では2つ目の設定方法に進みます。
FreeCADの設定画面を開きます。
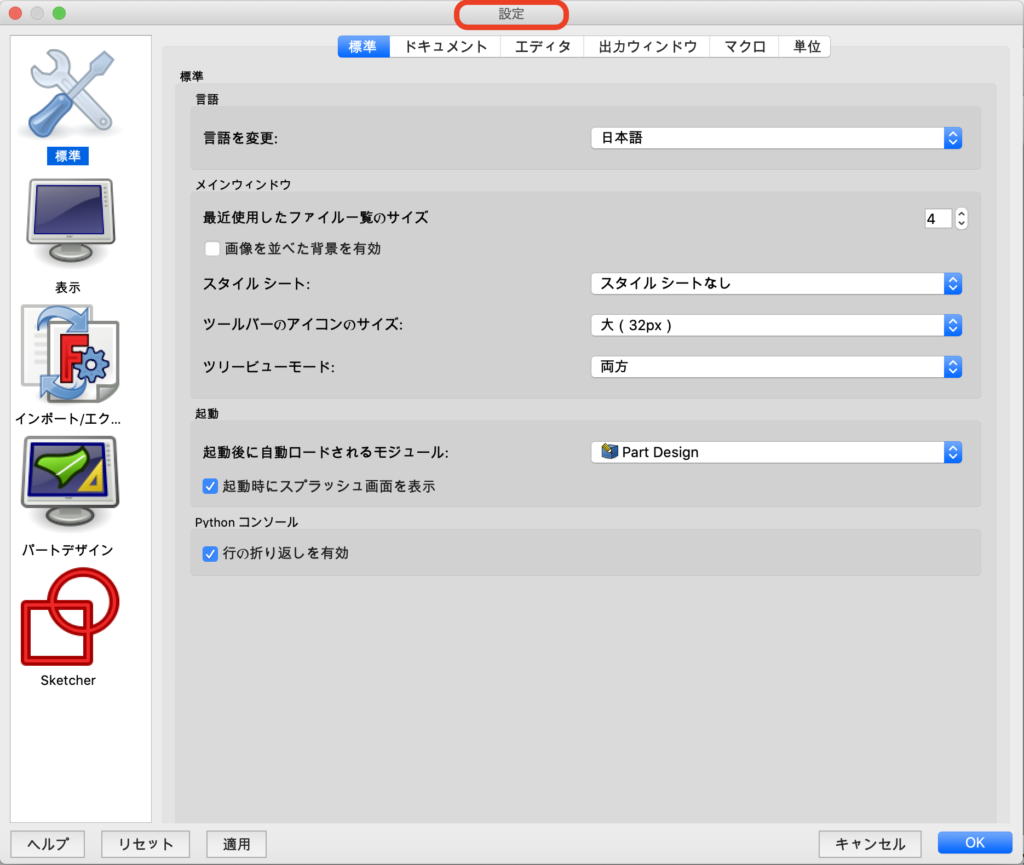
『表示』をクリックして、『ナビゲーション』のタブをクリックします。
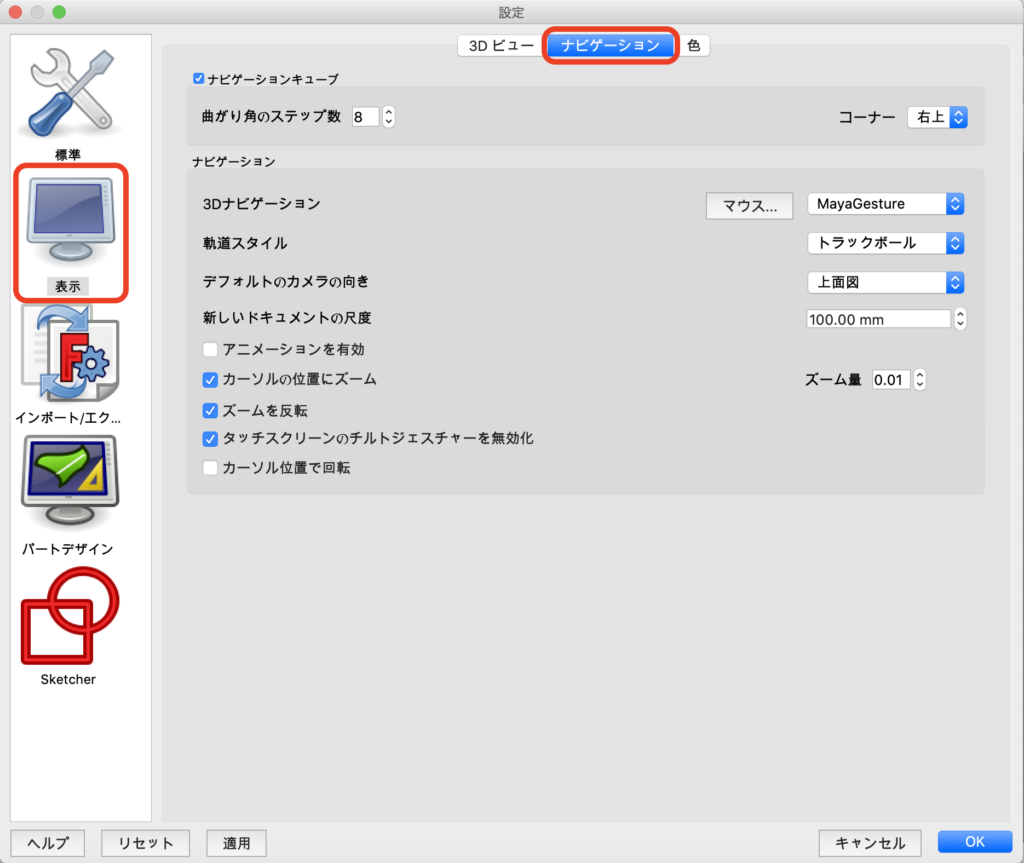
すると、ナビゲーションという項目が現れ、マウスの操作設定ができるようになります。
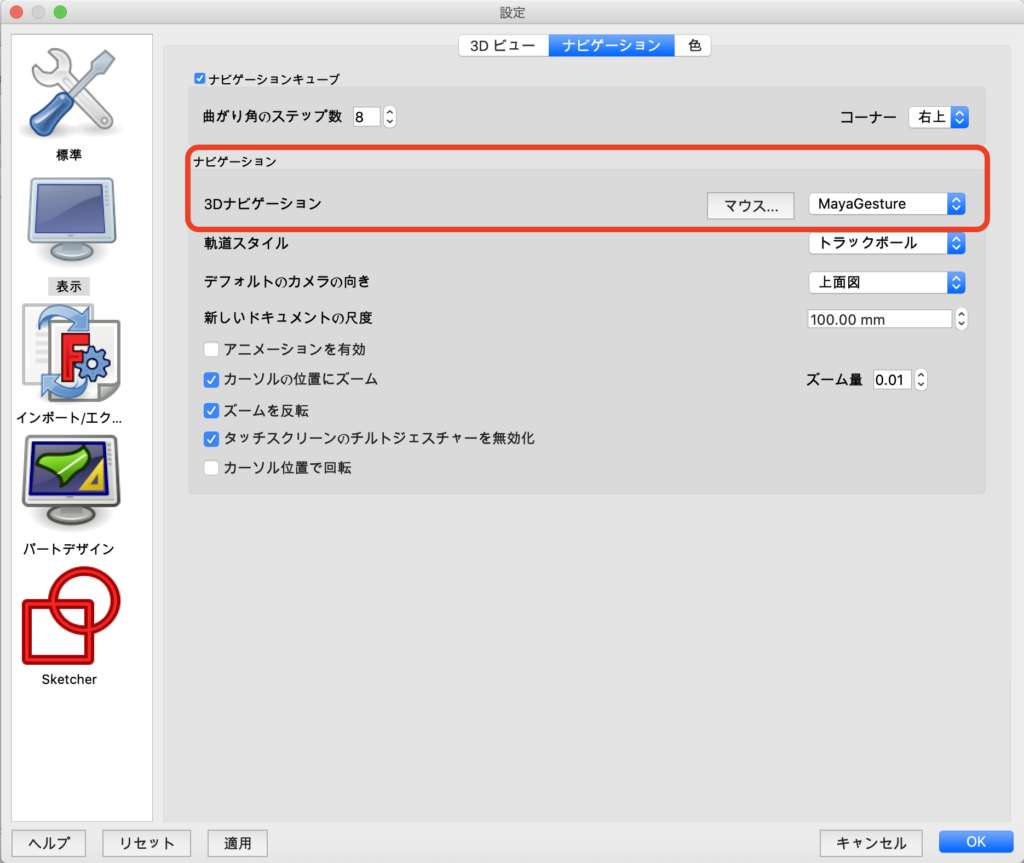
この画像では、『MayaGesture』となっています。
『MayaGesture』の上をクリックすると8つの項目が現れ、選択できるようになります。
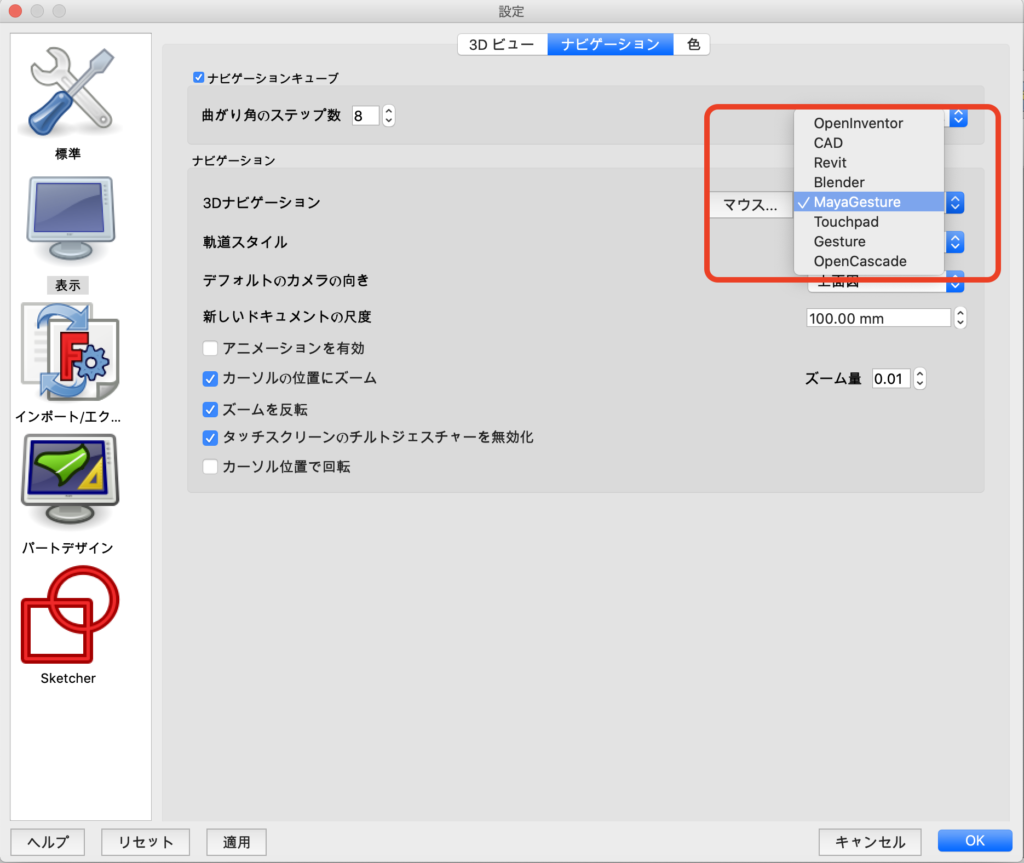
↑好みのものを選択したら最後に左下の適用ボタンをクリックしてください。
ここまで、2つの方法をまとめてきましたがどちらの方法でも設定できます。
使いやすい方で設定を進めてみてください!
マウスの操作 8つの項目一覧
このサイトや動画内では『Maya-Gestureナビゲーションスタイル』を使用していますが、MacBookProで操作するときはトラックパッドも使用しています。
ここでは、8つのマウス設定を画像で確認できるようにしました。
CAD Navigation / CADナビゲーションスタイル
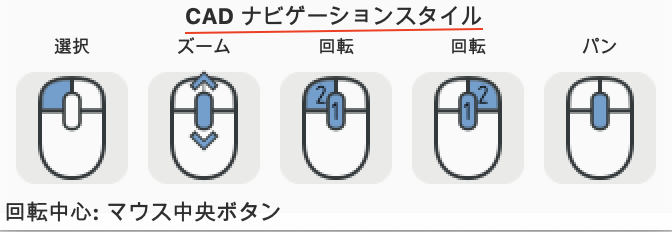
OpenInventor Navigation / OpenInventorナビゲーションスタイル
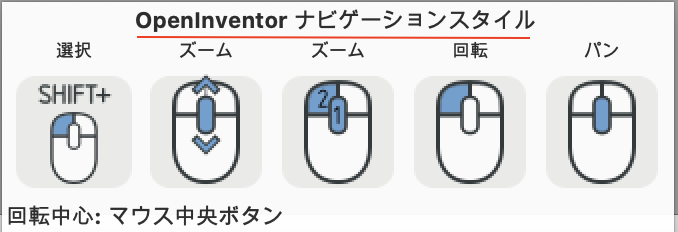
Blender Navigation / Blenderナビゲーションスタイル
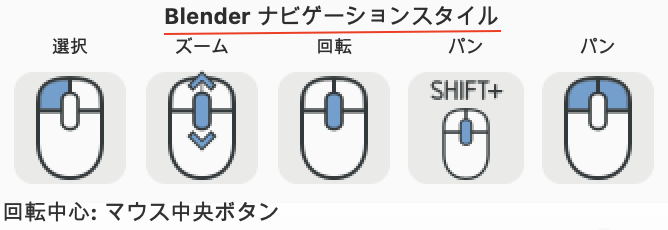
Touchpad Navigation / Touchpadナビゲーションスタイル
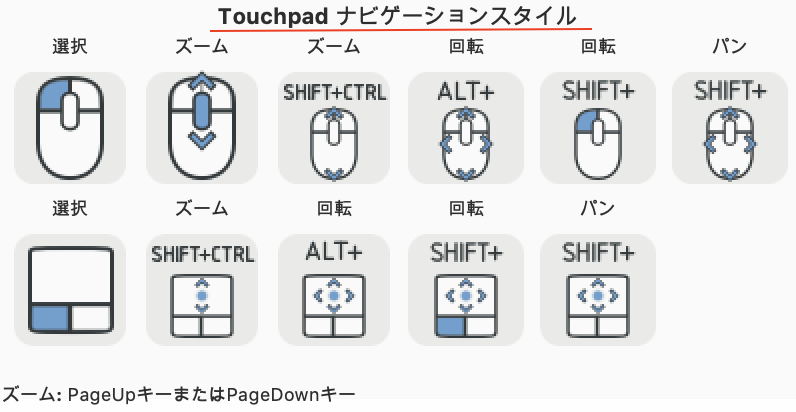
Gesture Navigation / Gestureナビゲーションスタイル

Maya-Gesture Navigation / Maya-Gestureナビゲーションスタイル
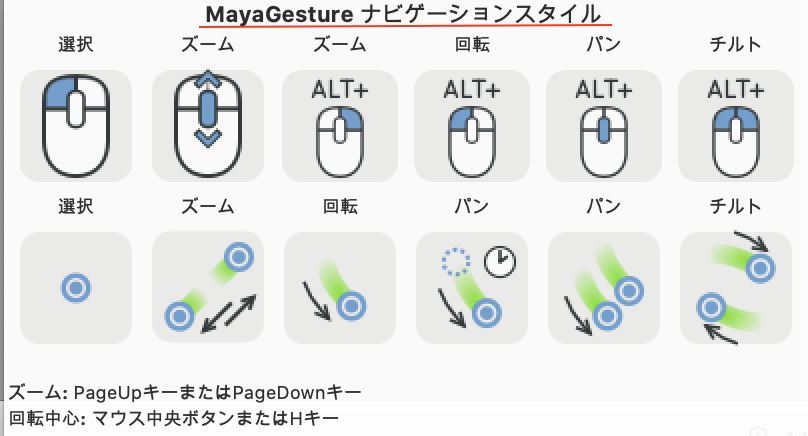
Revit Navigation / Revit ナビゲーションスタイル
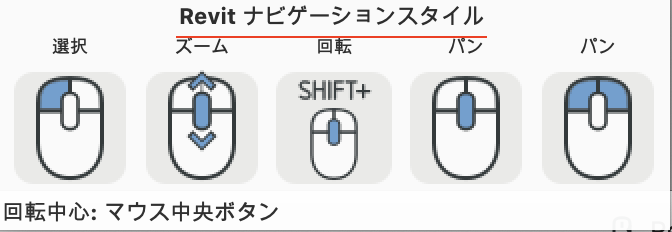
OpenCascade / OpenCascadeナビゲーションスタイル
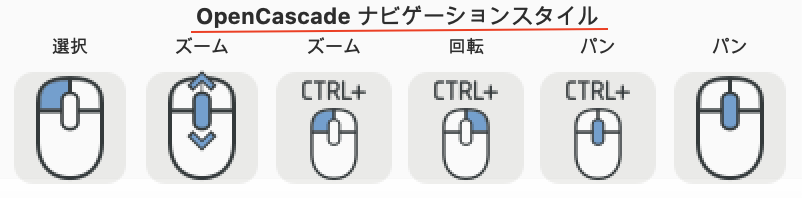
設定が8つもあるので、ご自身に合った使いやすい設定が見つかると思います!
最後に
マウスの操作の設定はうまくできましたでしょうか?
この記事では既にFreeCADの言語を日本語にしてあるものとして操作設定を進めています。
もし言語の変更方法がわからないという方は ” 無料のCADソフト「FreeCAD」をダウンロードする方法 ” という項目で設定方法をまとめてありますのでそちらをご確認ください!
初期設定がスムーズに進むと本格的にFreeCADの操作に入る前に挫折してしまう方も減るのでは。。。
と思っています。この記事が少しでもお役に立てると嬉しいです。
マウス操作の設定方法は動画でもご紹介しています。(動画撮影時は0.18版です)
動画で作業を進めたい方はこちら→

FreeCADWiki URL: Mouse Model/jp
また、記事内の画像はFreeCAD(https://www.freecadweb.org/?lang=ja)内に表示される画像を参照させていただきました。

