FreeCADをダウンロードしたけど操作方法がわからない、FreeCADにはどんな初期設定があるのか知りたい、という方向けに解説しています。
3つの初期設定とは何かというと、『標準』の設定、『表示』の設定、『スケッチャー』の設定のことです。
この記事では、『標準』の設定の中から、スタイルシート・ツールバーのアイコンサイズ・起動時のワークベンチ の設定方法を知ることができます。

FreeCADをの初期設定でつまずいている方はぜひ最後までみていってくださいね! 当サイトでは ” 初心者でも簡単に操作できるように解説 ” することを目標に使い方をまとめています。
はじめに
今回は FreeCAD 0.19 で使い方を解説していきます。
Macで操作を進めていきますのでWindows、Linuxの方はご自身の環境に合わせて進めてください。

今回は3つの初期設定を2つの記事に分けています。動画も前編、後編と分かれていますが、動画とはまとめ方(内容の分け方)を少し変更しています。
“FreeCAD知って得する3つの初期設定(前編)” は動画でもご紹介しています。※動画はFreeCAD 0.18版で作成したものです
動画で作業を進めたい方はこちら→
スタイルシートの設定方法
まずメニューバーの『FreeCAD』をクリックし、『設定』をクリックします。
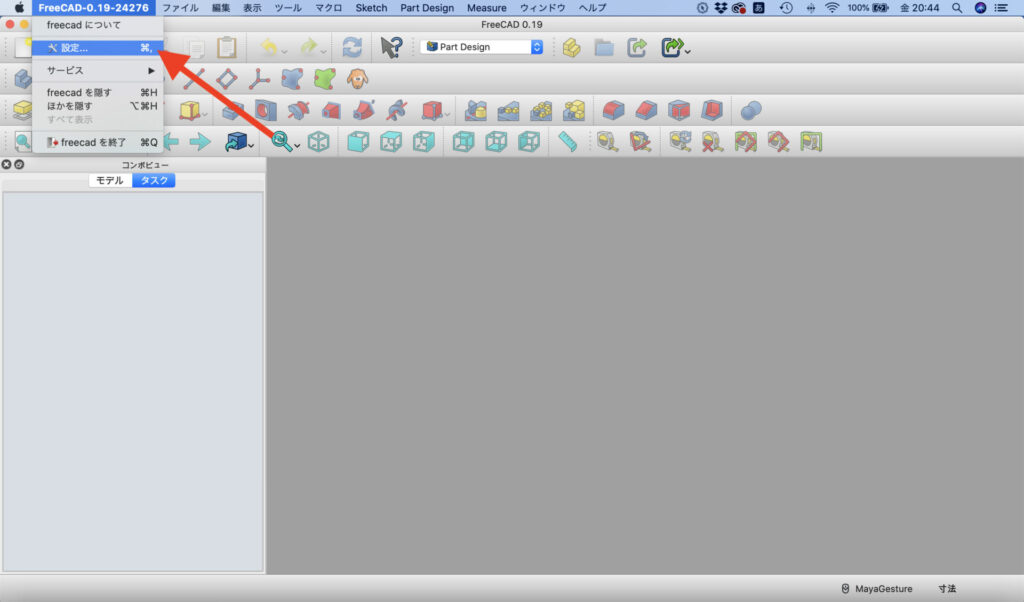
すると『設定』を変更する画面が現れます。ここで、『標準』のタブが選択されているかを確認してください。
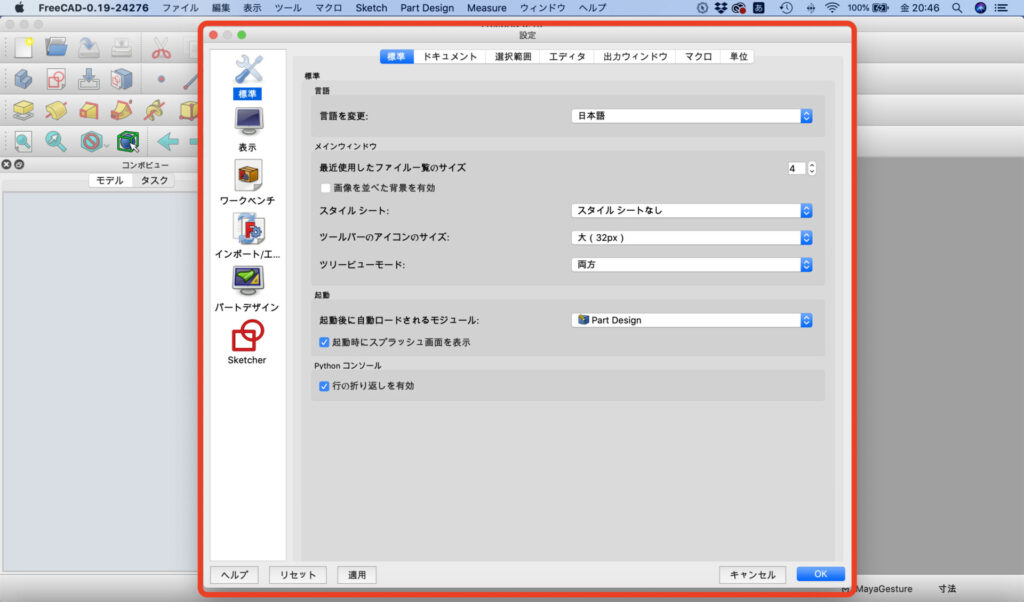
次に、『スタイルシート』をクリックして、『Dark blue』をクリックします。
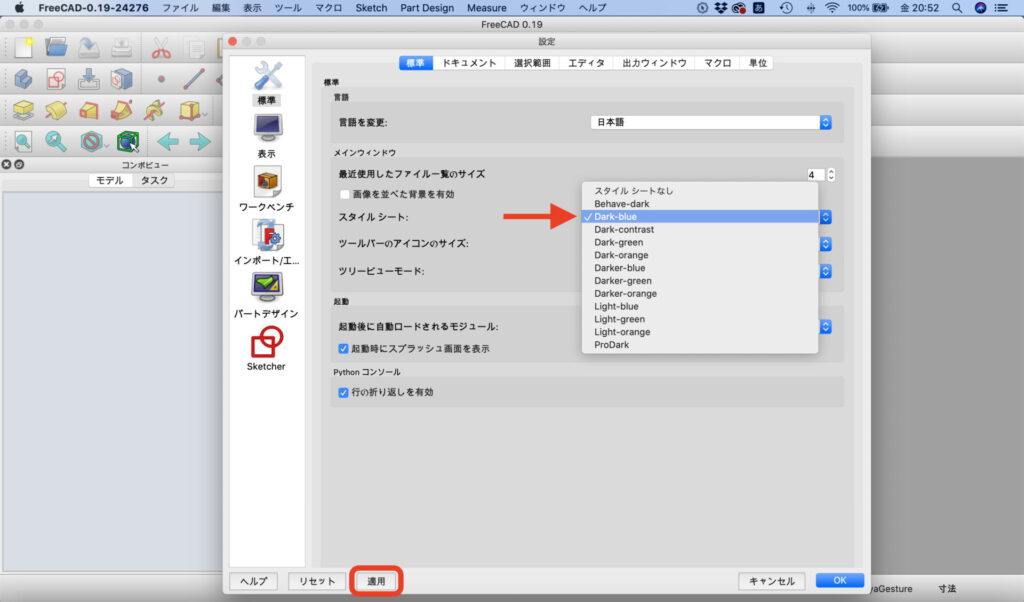
↑選択したら必ず『適用』をクリックします。
すると、『Dark blue』が適用されました!
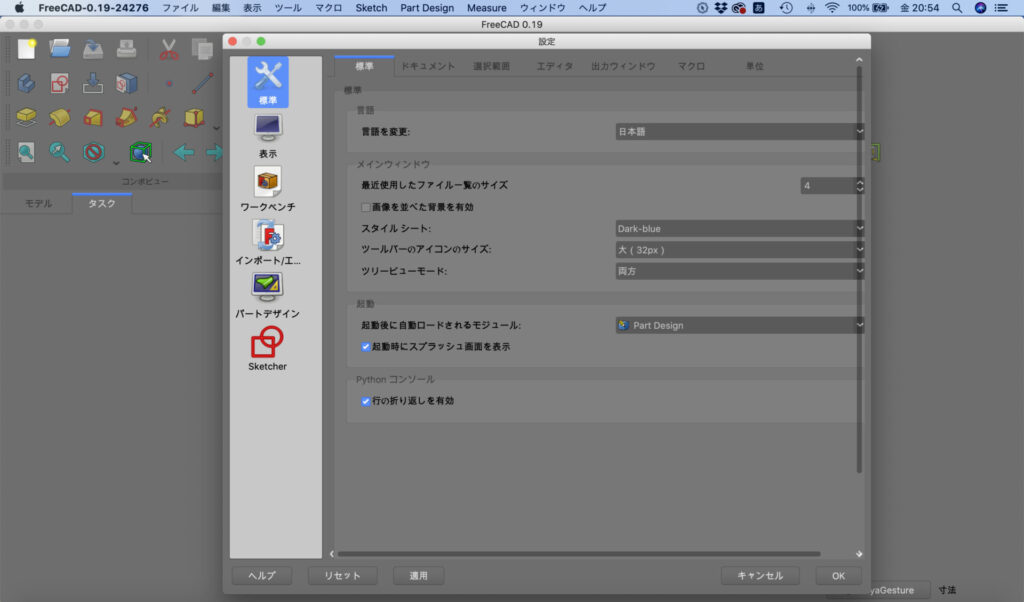
他にも、『Light orange』だったり、
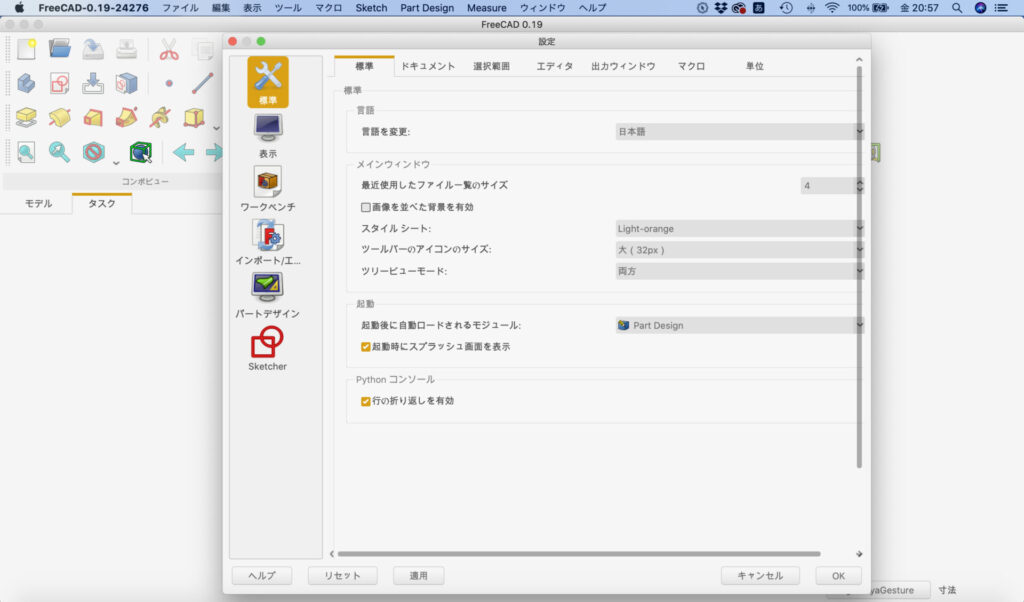
『Behave dark』だったり、、、
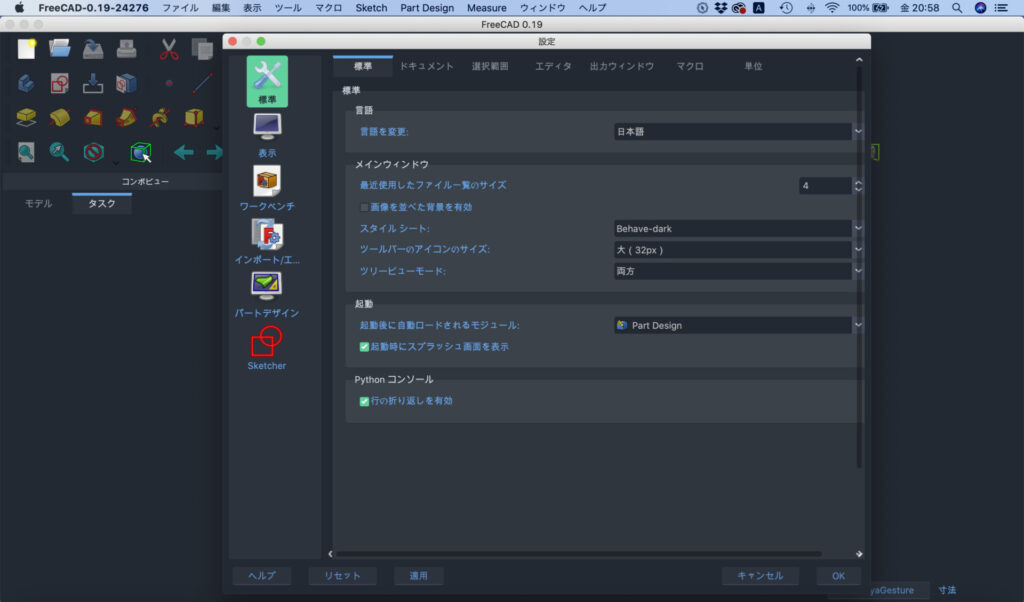
いろいろあるのでお好みで設定してみてください。(0.18でこんなになかった気がする。。。)

私は “スタイルシートなし” に戻します。
ツールバーのアイコンのサイズを変更する方法
次に、ツールバーのアイコンサイズを変更してみます。
メインウィンドウの項目の中に『ツールバーのアイコンのサイズ』があるのでクリックします。
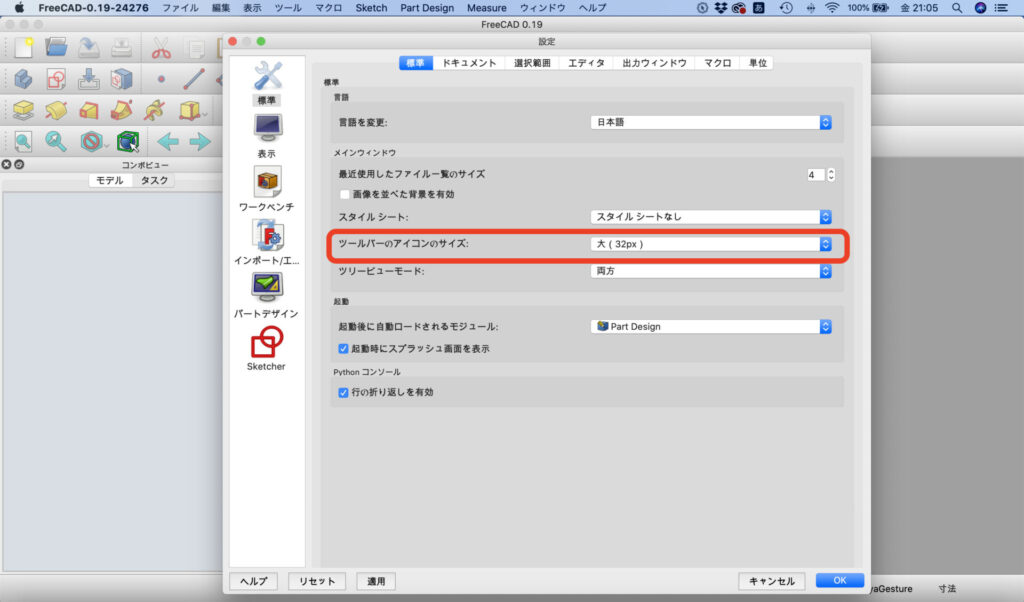
クリックするとプルダウンメニューが現れるので、『特大』をクリックしてみます。
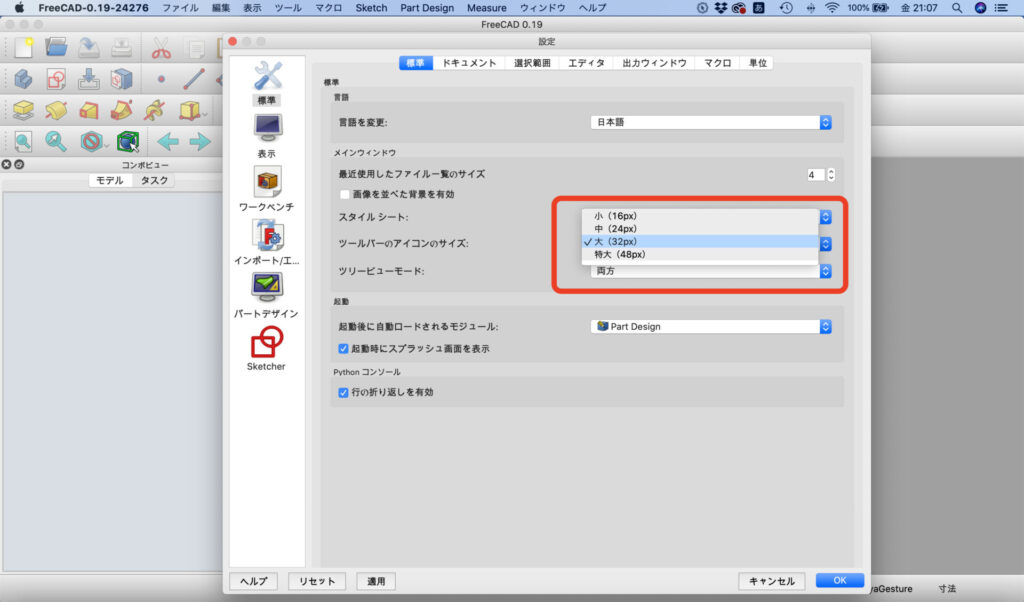
選択したら、必ず『適用』をクリックしてください。
すると、ツールバーのアイコンの表示が先ほどよりも大きくなりました!
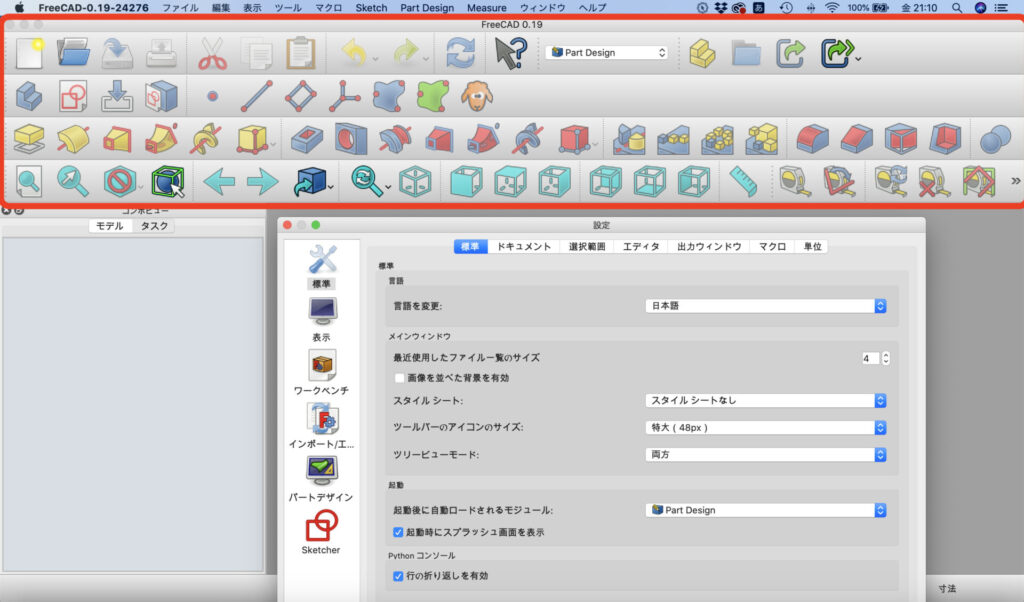
設定を小さくすると、、、
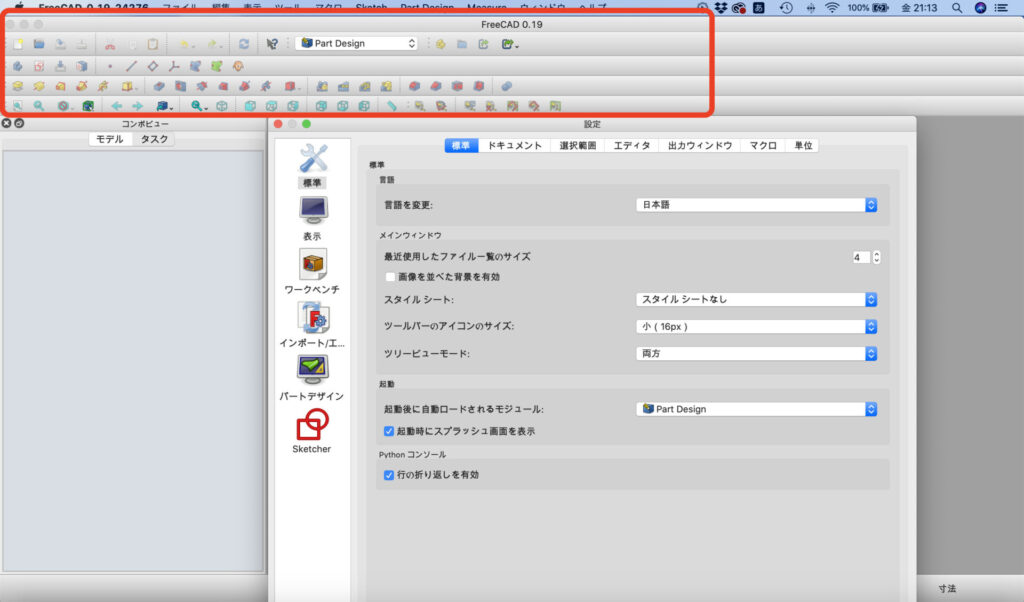
このように小さくなりました!
場合によってはこのくらい小さい方が作業がしやすい(??)かもしれません。

私は 大(32px)の設定へ戻します。
起動時のワークベンチ
では次に起動時のワークベンチを設定します。
『起動』の項目の下に、起動後に自動ロードされるモジュール: とあるので、こちらをクリックします。
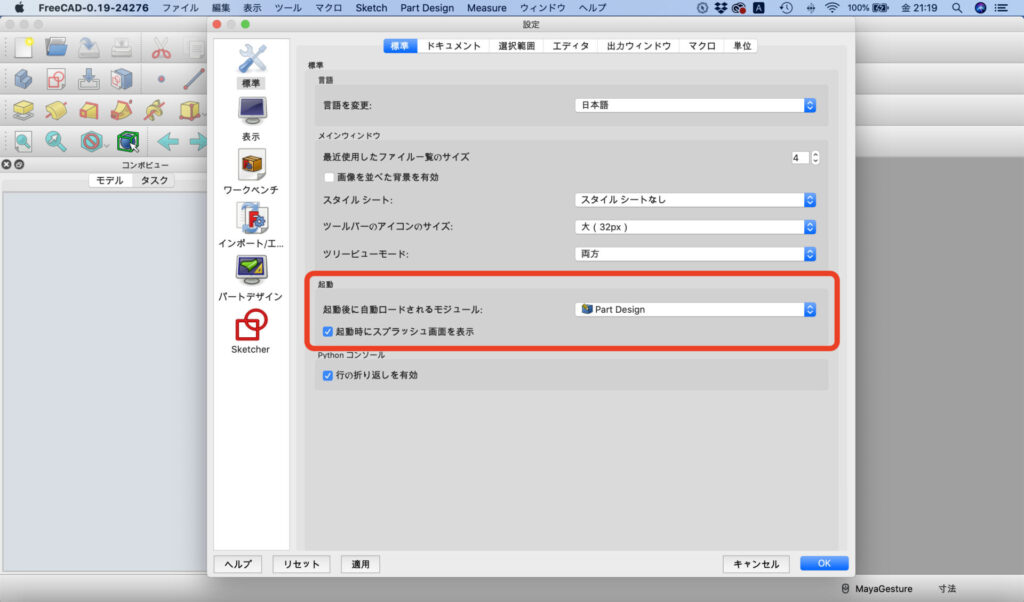
プルダウンメニューが現れ、ワークベンチを選択することができます。
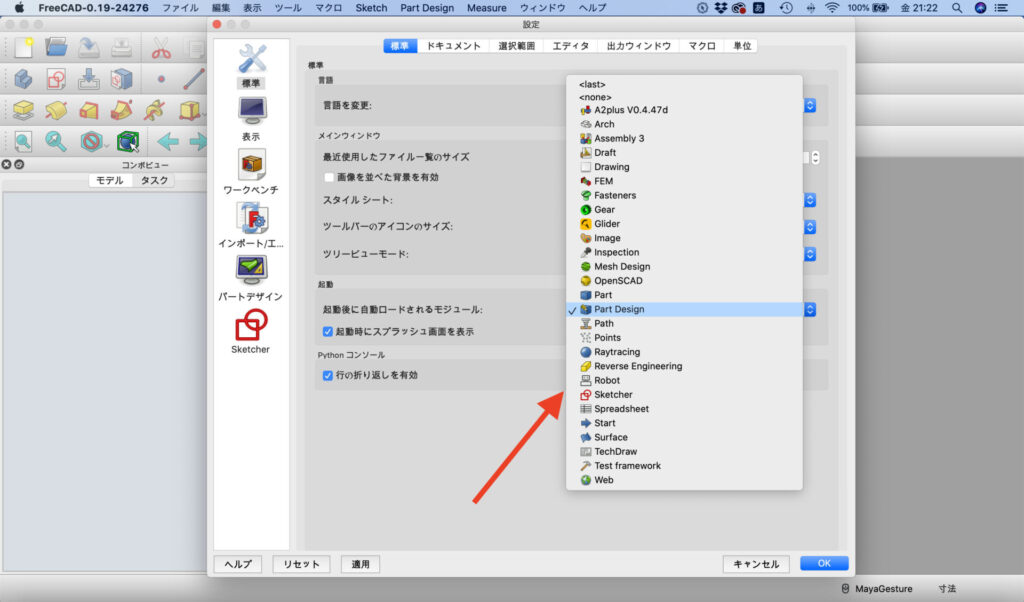
ここでは使用頻度が高いワークベンチを設定しておくことをおすすめします。

初期設定では『Start』になっているかと思います。
FreeCADを起動したときに、『Start』の設定だとこのような画面になります。
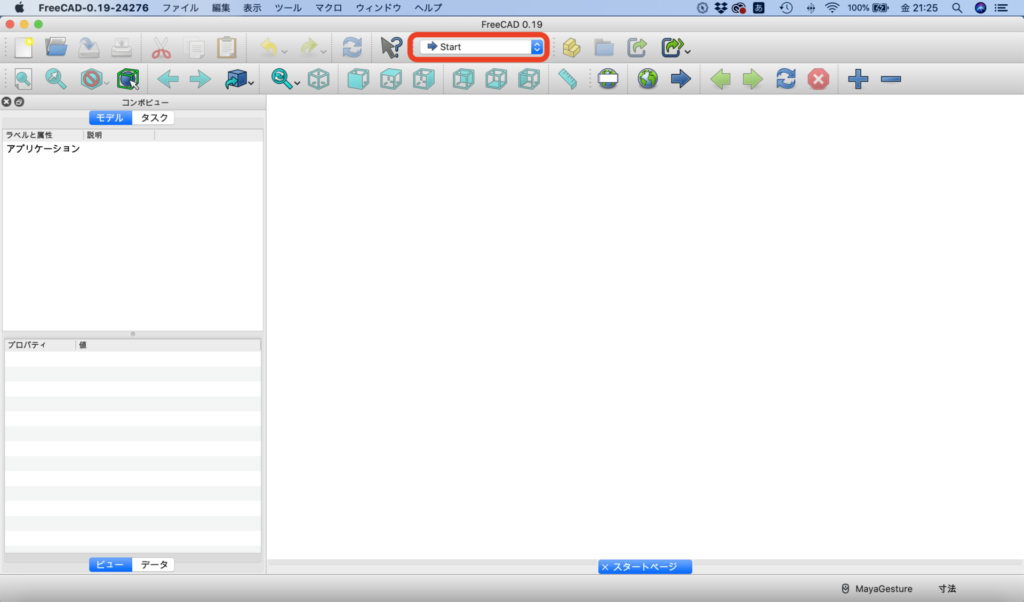
この『Start』の設定で起動する設定でも、ワークベンチを切り替えることはできます。
『起動時のワークベンチ』は設定を変更しなくても問題はないですが、使用頻度が高いワークベンチを設定しておくと作業が楽になるかと思います。
最後に
FreeCAD 知って得する3つの初期設定(前編) をここまで読んでくださり、ありがとうございます!
前編は標準設定をメインにまとめました。一度設定したらなかなか変更する機会がない機能もたくさんあり、改めて動画を見返しながらまとめられてよかったです。

意外と ”あれ、どこで設定したっけ?” と調べることもあったので。。。
また、今回記事にはまとめませんでしたが、動画では他の設定もご紹介しています。
具体的には、
・言語の変更方法
・単位系と桁数の変更方法
言語の変更方法はFreeCADをダウンロードする方法の記事にもまとめましたが、改めて確認したい方は動画もチェックしてみてください!

この記事を読んでFreeCADの操作が快適になった!という方がいたらとても嬉しいです♪
“FreeCAD知って得する3つの初期設定(前編)” は動画でもご紹介しています。※動画はFreeCAD 0.18版で作成したものです
動画で作業を進めたい方はこちら→


動画撮影時はFreeCAD0.18 ですが操作方法に変更はないので問題なくご覧いただけます。
FreeCADWiki URL: FreeCADWiki MainPage
また、記事内で使用している画像はFreeCAD(https://www.freecadweb.org/?lang=ja)ソフトウェアを操作している様子をスクリーンショットで撮影し、画像編集して掲載しております。

