FreeCADのSketcherツールでスケッチを描いて、スケッチから部品を作る方法の第2回です。
第2回はスケッチ線の角度を固定するツールを解説します。部品をSketcherツールで作成していく場合は特に、この拘束ツールは重要となります。
ここで基本を少しずつ理解しながら、応用に向けて準備できるようになるべくわかりやすく、丁寧に解説します。( “FreeCAD初心者の方でも楽しく進めてもらえるように “を目標にしています!)
この記事では『斜め線の角度を固定する方法』『拘束ツールを使うときのマメ知識』『拘束ツールがスケッチ状に表示されたときの大きさの変更方法』について知ることができます。

『 スケッチを描いて部品を作る 』は分かりやすく説明するために全部で5回の記事に分かれています。1-5まで進めていただくと、ある程度スケッチの基本が身に付けられるようになっています!
はじめに
今回は FreeCAD 0.19版 で作業を進めています。
Macで操作を進めていきますのでWindows、Linuxの方はご自身の環境に合わせて進めてください。

また、今回は前回の続きとして進めていくので、途中から見てもよく分からないという方は必ず前回の記事をチェックしてから先に進めてくださいね!
“角度の寸法拘束” は動画でもご紹介しています。※動画はFreeCAD 0.18版で作成したものです
動画で作業を進めたい方はこちら→
斜め線の角度を固定する
まず、前回作成したスケッチを確認します。
↓こちらです!今回はこの形からスタートします。
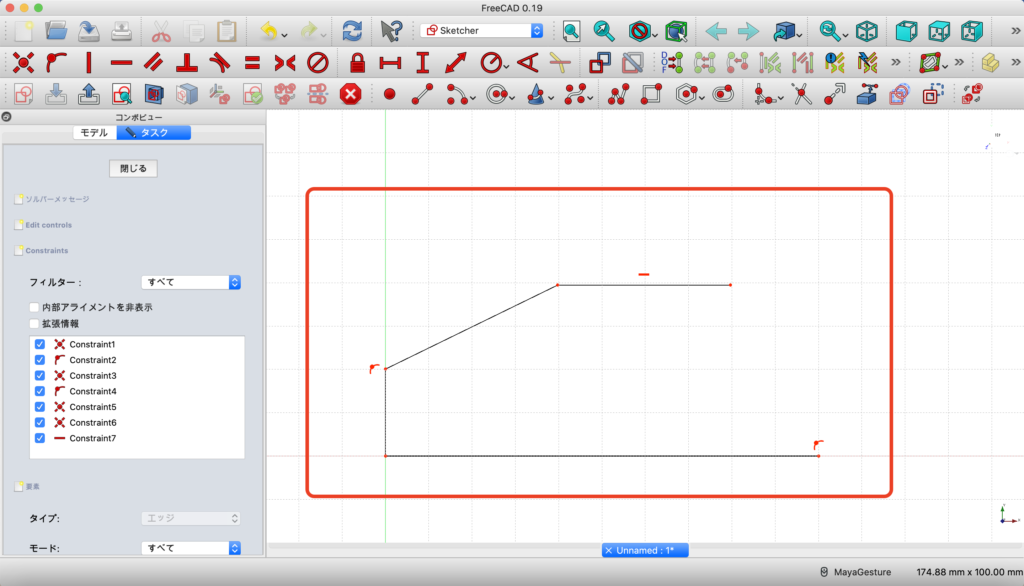
今回は、このスケッチ上にある【斜め線とX軸とのなす角を30°に固定する】という事例で進めていきます。
↓画像で表すとこの矢印の先の線と、横軸のことです。
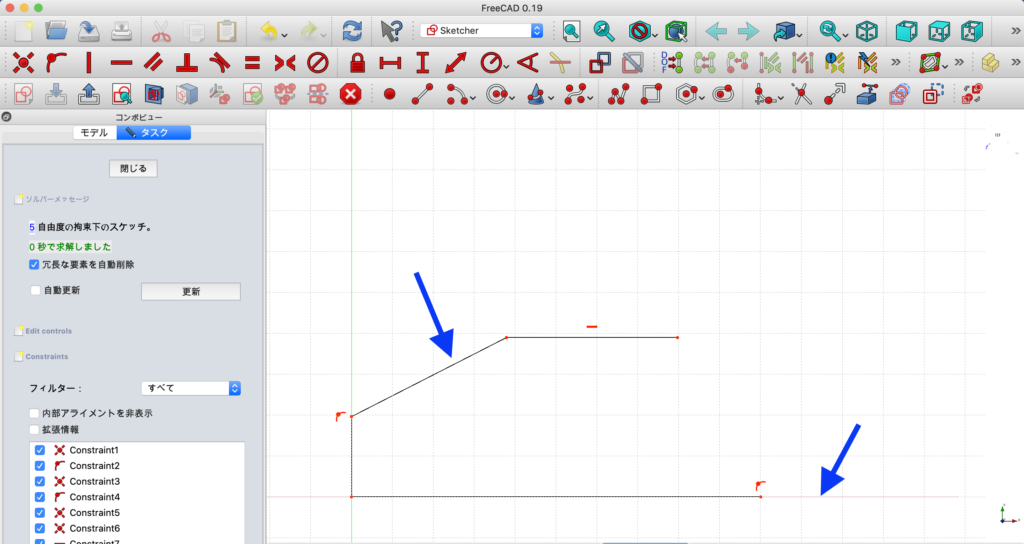
まずは今回使用する拘束ツールを確認します。
『斜め線の角度を拘束する』ツールについて
↓画像赤枠内のボタンが『斜め線の角度を拘束する』ボタンです。
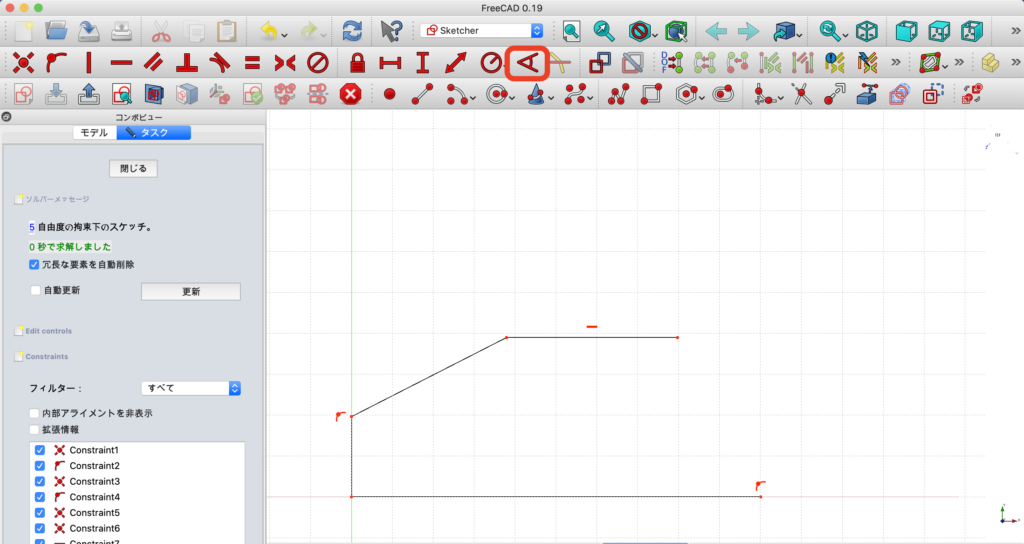
この記事では解説しやすいように『斜め線の角度を拘束するボタン』と呼んでいますが、このボタンにカーソルを合わせると『直角の角度または2直線間の角度を拘束する』という表示が小さくでてきます。
今回は『斜め線の角度を拘束するボタン』で統一しますね!

私が発信している動画内では『角度拘束ボタン』と呼ぶ事が多いと思います。(多いというかほぼそう呼んでいる気がします)
次は実際にFreeCADを操作していきます!
『斜め線の角度を拘束する』ボタンを使ってみる(実践)
では実際に『斜め線の角度を拘束するボタン』を使って、【斜め線とX軸とのなす角を30°に固定する】ということを実践してみます。
まず斜め線と横軸(X軸)をクリックして選択した状態にします。
↓こちらです
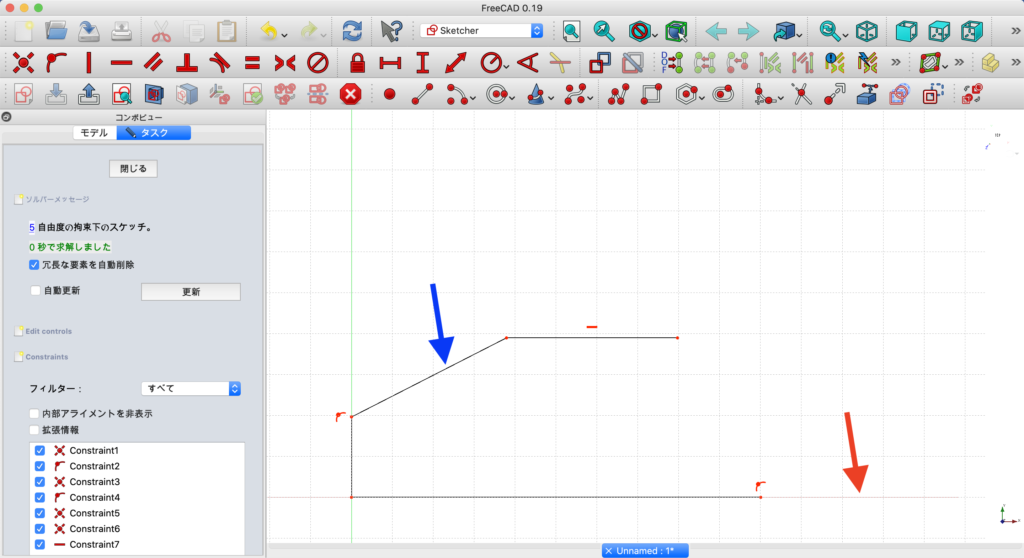
すると、斜め線と横軸(X軸)が緑色に光ります。
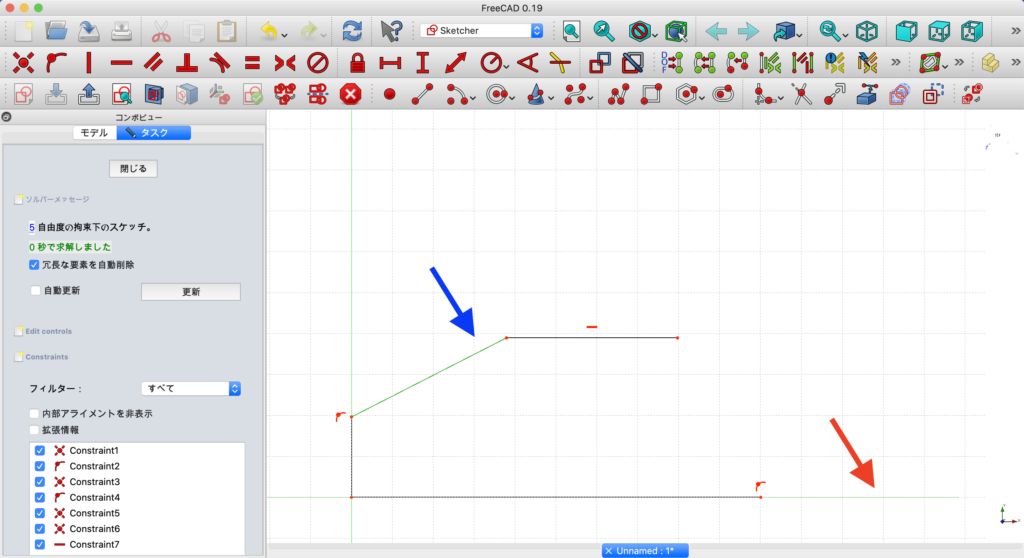

クリックして、選択できたのかどうかの判断はここでも『緑色に光っているか』がポイントです!
では次に『斜め線の角度を拘束する』ボタンをクリックします。↓青枠内のボタン
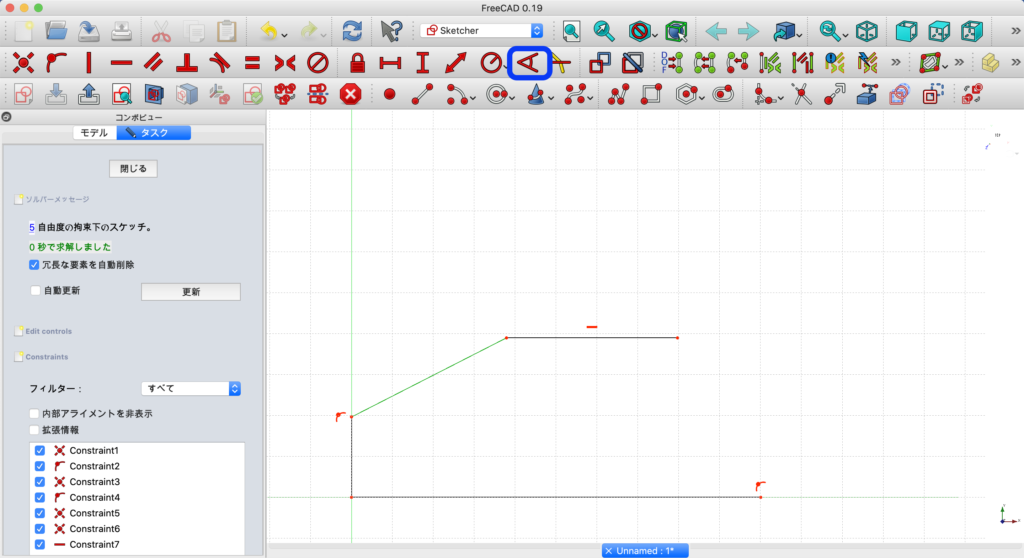
するとこのように角度を求めるボックスが現れます。↓
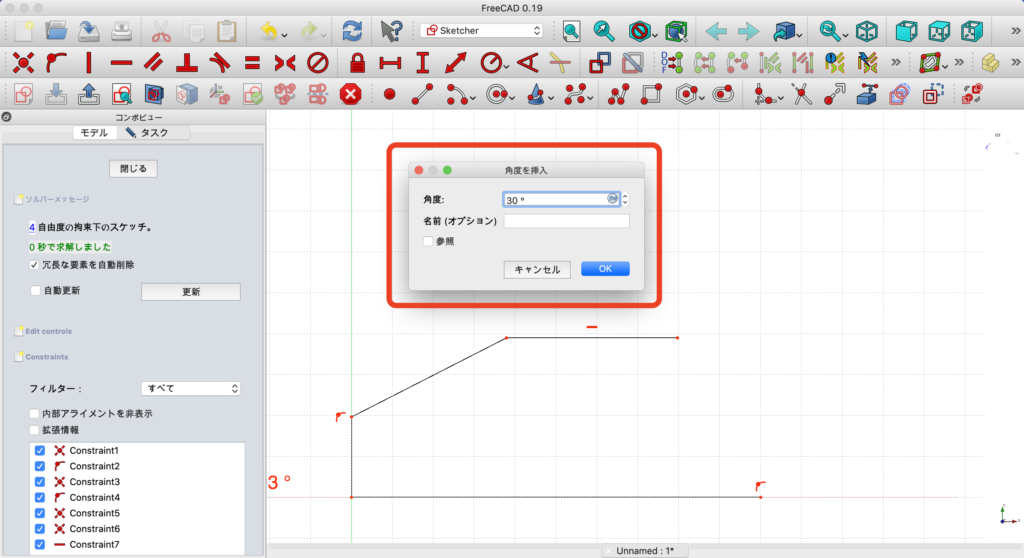
↑ 角度: の隣にあるボックスに『30°』と入力してOKをクリックします。
するとこのように『30°』の拘束が表示されて、角度が固定されました。
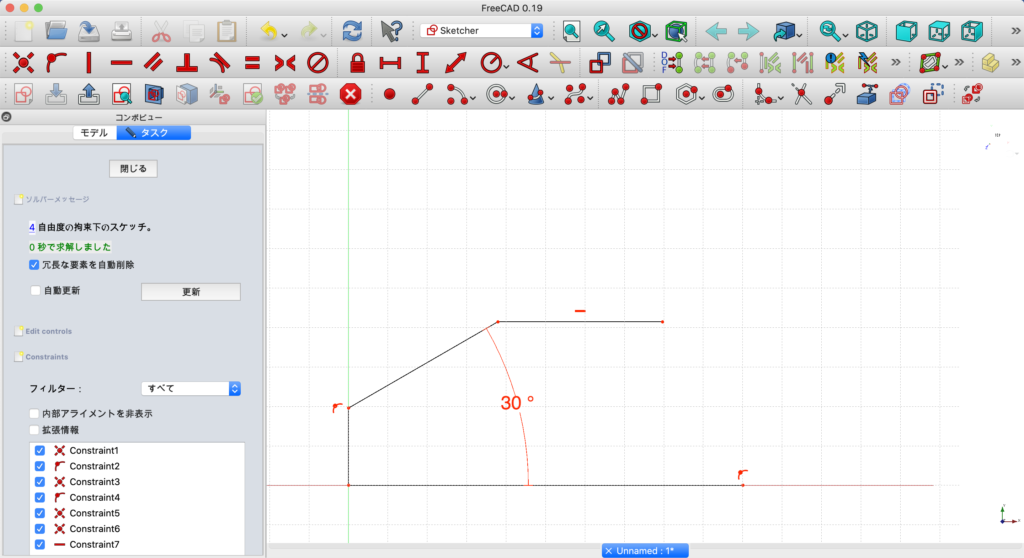
30°の角度拘束が表示されている位置が私の操作画面と違う!という方こちらを参考にしてください。
↑『30°』をクリックしてドラッグすれば位置を変更する事ができます。ドロップで好きな位置で固定できます。

ここで正確に拘束されているか、上にある水平線などスケッチ上にある線をクリックしてドラッグ&ドロップで動かしてみてください。どのように拘束できているのかを確認できます。
ん???
それはどゆこと?という方はこちらをご参考ください↓
余談
ここで余談ですが、『斜め線の角度を拘束する』ボタンを使う際に、先ほどと逆の手順でも拘束する事ができます。
どういうことかと言いますと、
先ほどは【斜め線をクリックして選択→横軸(X軸)をクリックして選択→緑色に光ったのを確認→斜め線の角度を拘束するボタンをクリック→角度を30°に設定する】という手順でした。
これを、
【斜め線の角度を拘束するボタンをクリック→斜め線をクリックして選択→横軸(X軸)をクリックして選択→角度を30°に設定する】という順番でも設定できます。

どちらでも拘束ボタンが機能してくれます。好みの方で操作してください。FreeCAD初めての方は見て、読んで満足せずに、実際にFreeCADで実践してみてくださいね!
ー実際に操作してみた方へー
実際に逆の手順で操作してみた方はわかるかと思いますが、先ほどと違って拘束マークが表示されたまま消えなくなってしまったのではないかと思います。
↓ こんな感じです

このままでは、場合によっては次の操作に移れないこともあるので、1度『斜め線の角度を拘束する』ボタンの機能を停止する必要があります。
ボタンなどの機能を停止する場合には『アクティブな操作を停止』ボタンをクリックします。
↓こちらの赤い丸に×マークがついているボタンです。
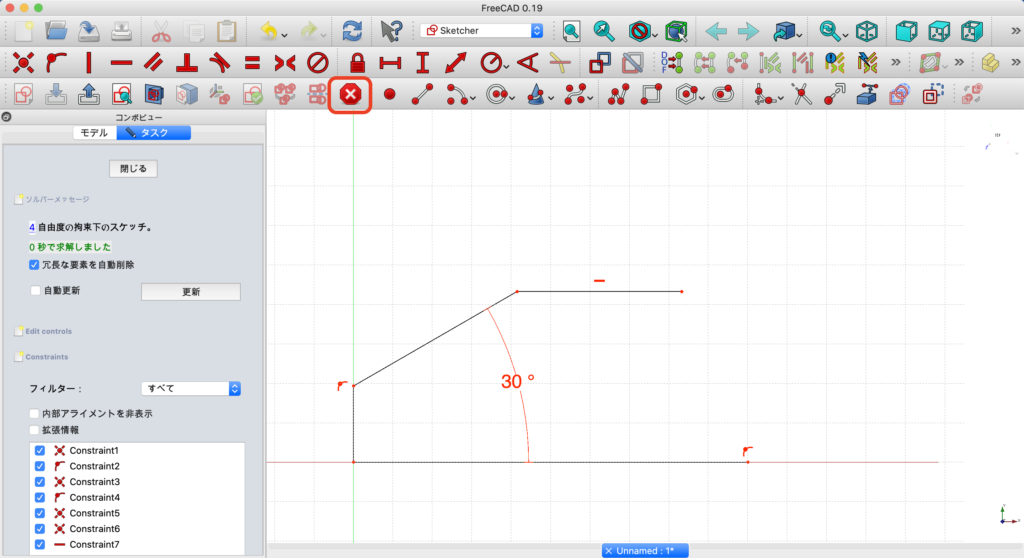
↑こちらのボタンをクリックすると操作が停止します。同時に、先ほどまで表示されていた拘束マークがスケッチ上から消えたはずです!
次はスケッチ上に表示されている拘束ツールの表示の変更方法についてです
拘束ツールの表示の大きさの変更方法
私の操作画面では拘束の表示がある程度大きめな大きさなので見やすい状態ですが、もしかするとこの拘束の表示が小さい方がいるかもしれません。
ここでは文字の大きさの変更方法を確認していきます。

小さいままでも問題ないという方は、ここの章は飛ばしてくださいね!
まずメニューバーにある『FreeCAD-0.19』をクリックし、『設定』をクリックします。
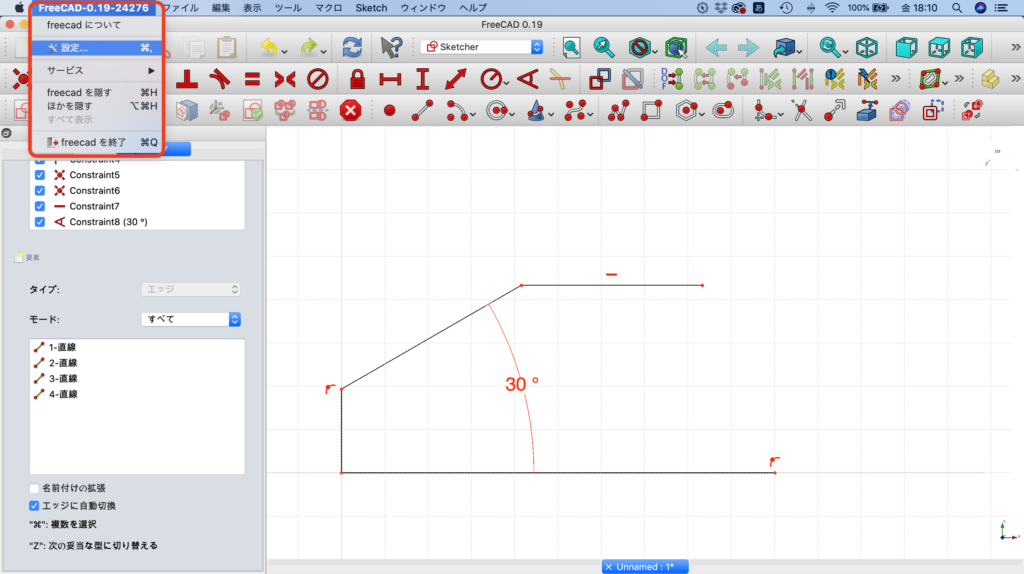
すると設定画面が現れます。『Sketcher』をクリックします。↓
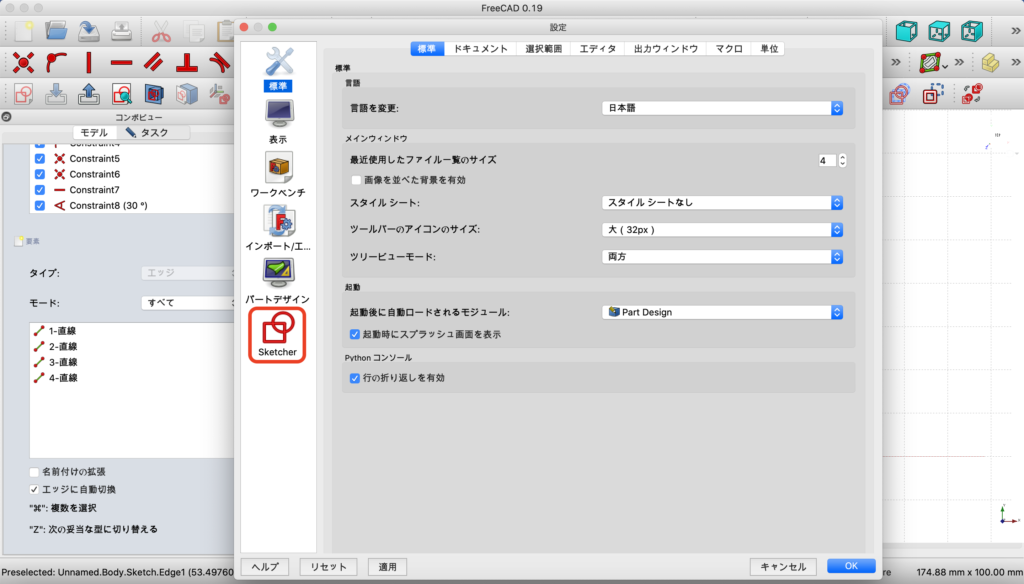
『Sketcher』をクリックした後に、タブにある『表示』をクリックすると “フォントサイズ” を選択できるようになります。

今回はフォントサイズを『70px』に変更してみます。
『70px』と入力したら『適用』をクリックして、『OK』をクリックします。
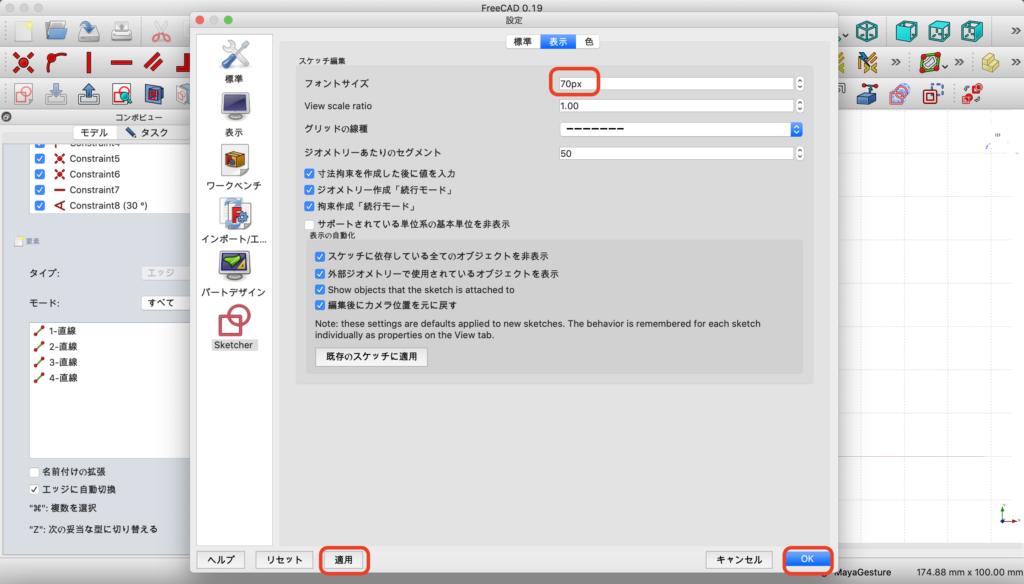
これで文字のサイズを変更する事ができました!実際に確認してみると…
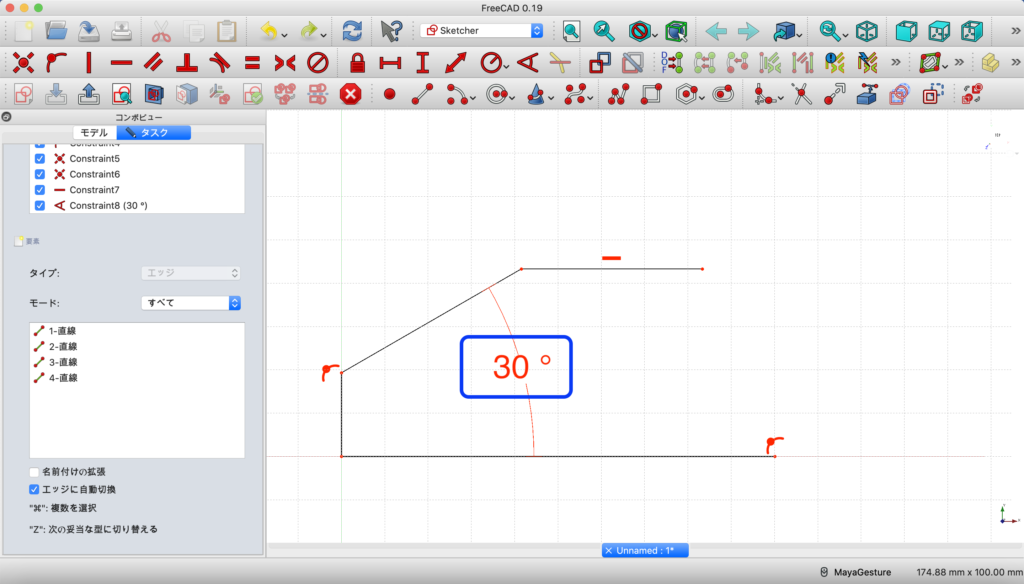
表示サイズが変わったのが確認できました!

私はこの後40pxに戻しました。ご自身で作業しやすいサイズに変更してみてください♪
最後に
角度の寸法拘束【スケッチを描いて部品を作る2/5】をここまで読んでくださりありがとうございます。スケッチの描き方の基礎は全5回の記事になるのでいいなと思った方は是非、5回まで目を通してくださいね!
また、この記事では割愛しましたが、コンボビューのソルバーメッセージ内にある『自由度』について解説しています。
スケッチは空間上に線や点を拘束すると完成するのですが、そこに『自由度』が関係してきます。自由度についてもう少しだけ詳しく知りたいなという方はスライドを使って説明しているのでチェックしてみてください。
スケッチの描き方などの解説も静止画ではどこのことを指しているのかわかりにくい、という方は動画で確認してもらうことをおすすめします!

動画撮影時はFreeCAD0.18版ですが操作方法に変更はないので問題なくご覧いただけます。
“角度の寸法拘束” は動画でもご紹介しています。※動画はFreeCAD 0.18版で作成したものです
動画で作業を進めたい方はこちら→

FreeCADWiki URL: FreeCADWiki MainPage
また、記事内で使用している画像はFreeCAD(https://www.freecadweb.org/?lang=ja)ソフトウェアを操作している様子をスクリーンショットで撮影し、画像編集して掲載しております。

