FreeCADインストール時はデフォルトで背景が紫色のグラデーションになっている方が多いと思います。この記事をみながら作業を進めていくと背景色のカスタマイズができるようになります。
また、今回は背景色を白色に変更するので、デフォルトのままだとスケッチの線が見えなくなってしまいます。背景色を設定した後に、スケッチの線を黒くする方法も解説していますので、設定方法を知らない方は最後まで見ていってくださいね!

もちろんデフォルトでも問題なく操作できますが、紫色の画面で操作するのに違和感がありました。(個人的に白いノートになれているからなのかも?)
背景色を変える方法
今回はFreeCAD 0.18版で設定を解説しています。
Macで操作を進めていきますのでWindows、Linuxの方はご自身の環境に合わせて進めてください。
背景色を変える方法は動画でもご紹介しています。(動画はFreeCAD0.18版で解説しています)
動画で作業を進めたい方はこちら→
こちらの画像で☆マークが出ている、紫色の部分を白色に設定していきます!
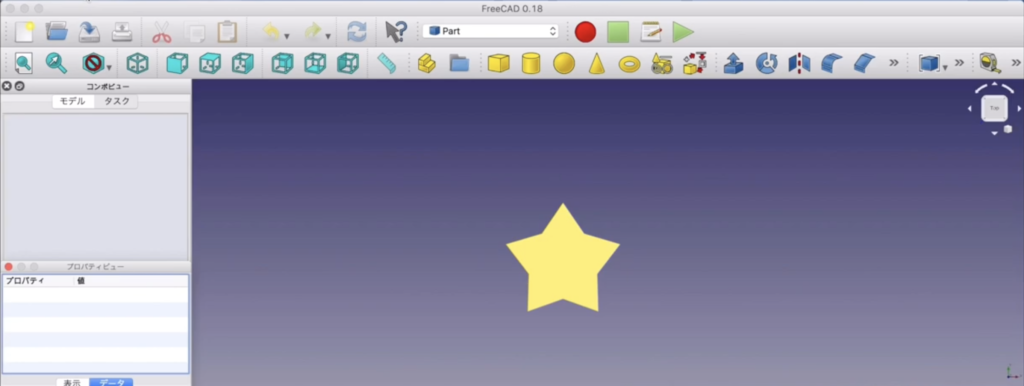
メニューバーの『FreeCAD』をクリックし、設定をクリックします。
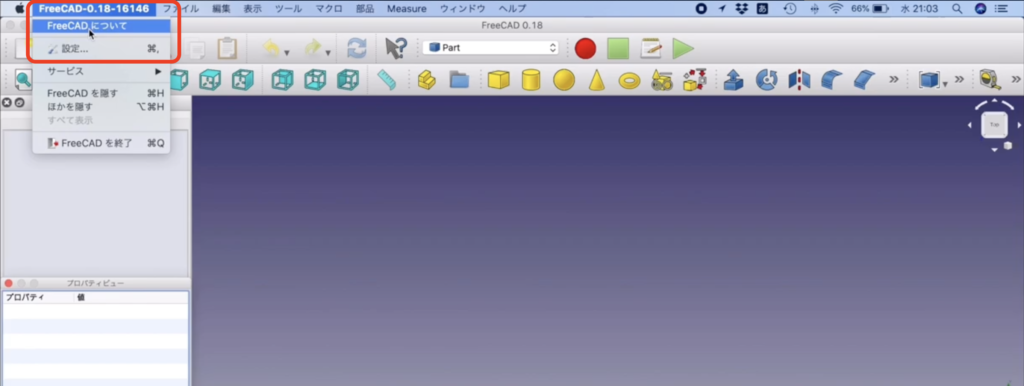
『表示』のボタンをクリックします。
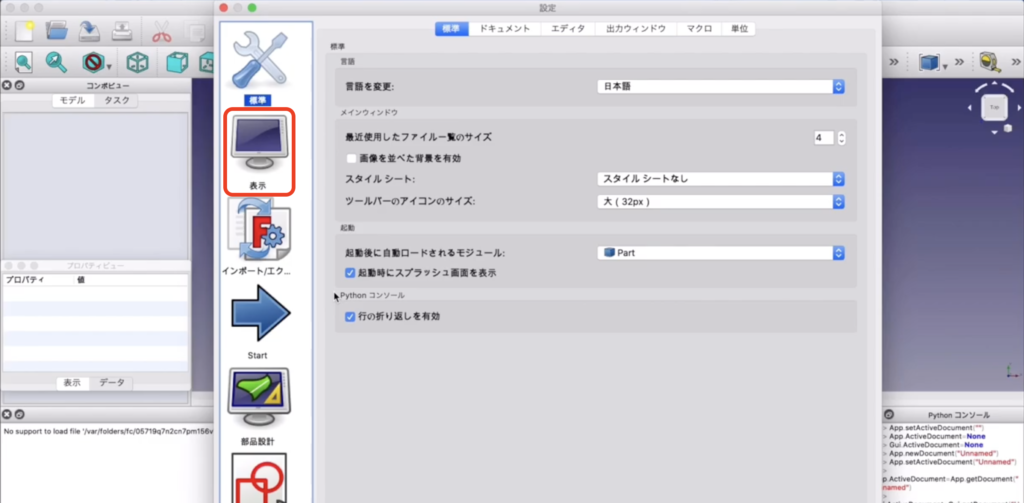
『色』のタブが現れるので、こちらをクリックします。
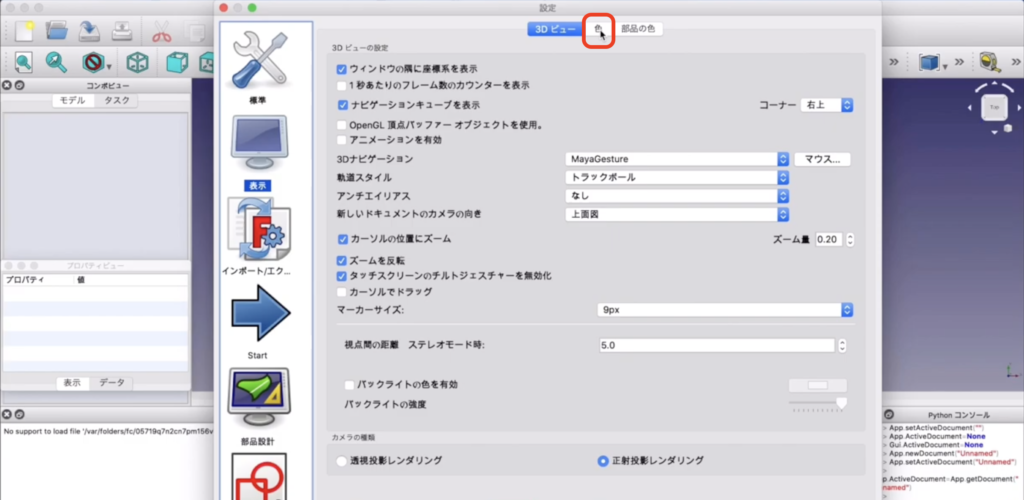
すると画面中央あたりに背景色を選択するボタンが出てきます。
この中の『グラデーション』を設定していきます。
グラデーションはチェックを入れて、設定したままにしておきます。
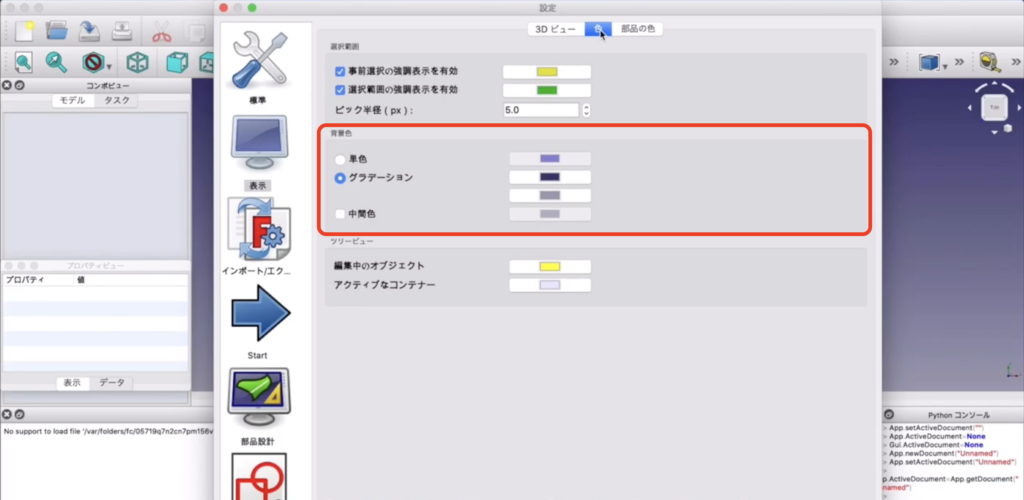
↑画面中央あたりにある、紫がかった黒色に表示されている四角の上をクリックします。
すると、このようにカラーチャート が現れます。
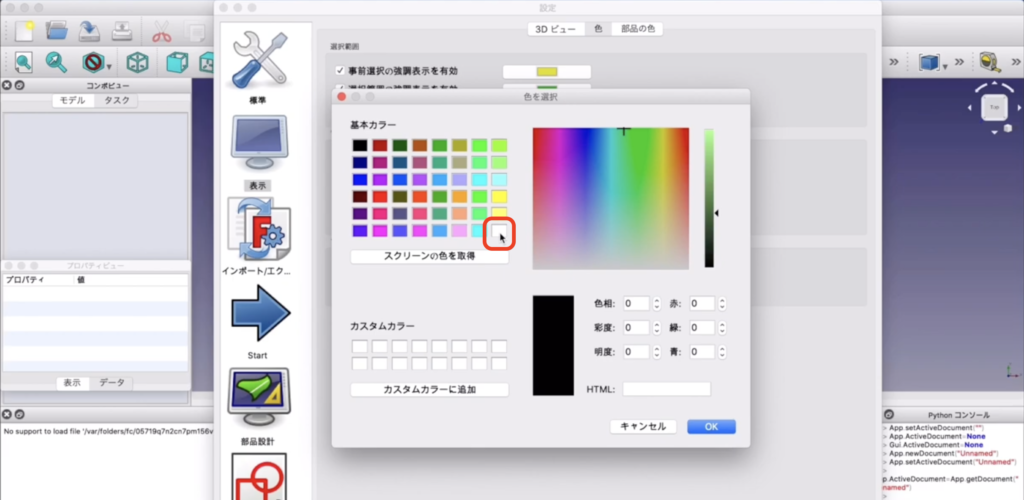
↑ここで白色を選択します。2色設定できるようになっているので両方とも白色に変更します。
両方とも白色に変更したら、『適用』をクリックし、その後に『OK』をクリックします。
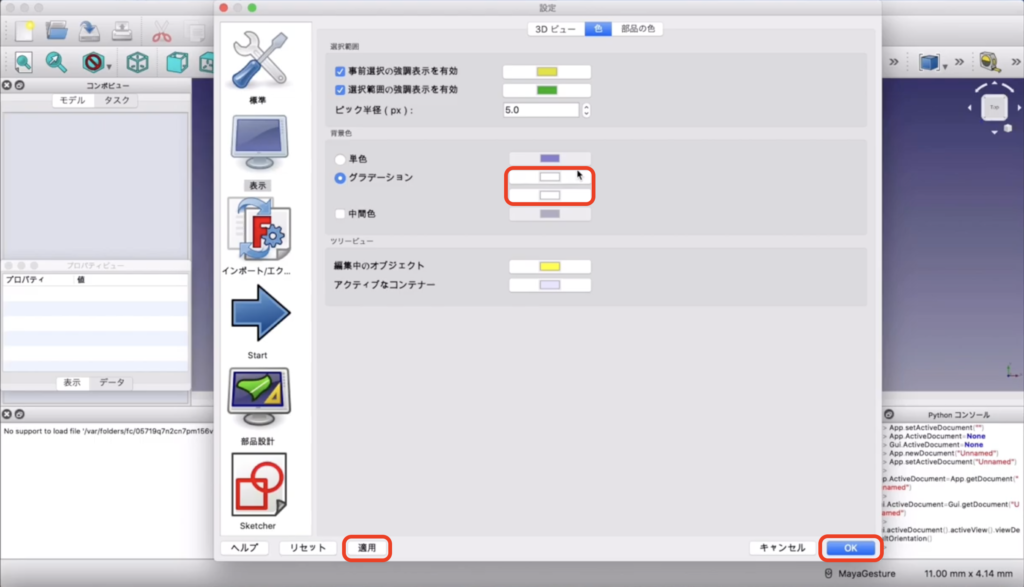
OKをクリックすると自動的に背景が白色に変更されます。
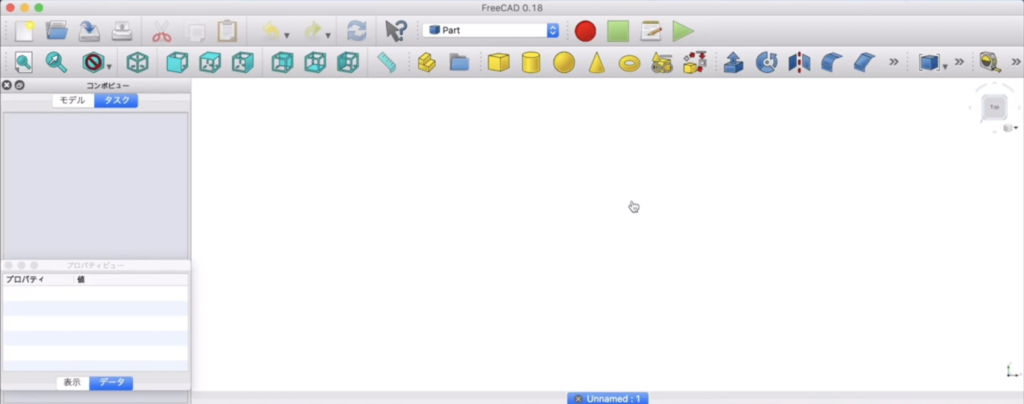
これで背景色を白色にすることができました!
みなさん好みがあるかと思いますので、他にも違う色を試してみるのもアリかと思います♪
スケッチの線の色を変える方法
背景色を白に変更してしまうと、スケッチの線が見えなくなってしまいます。(FreeCADのデフォルト設定ではスケッチの線が白色なので)
ここでスケッチの線を黒色に変更していきます。
まずは先ほどと同様、メニューバーの『FreeCAD』をクリックし、設定の画面を開きます。
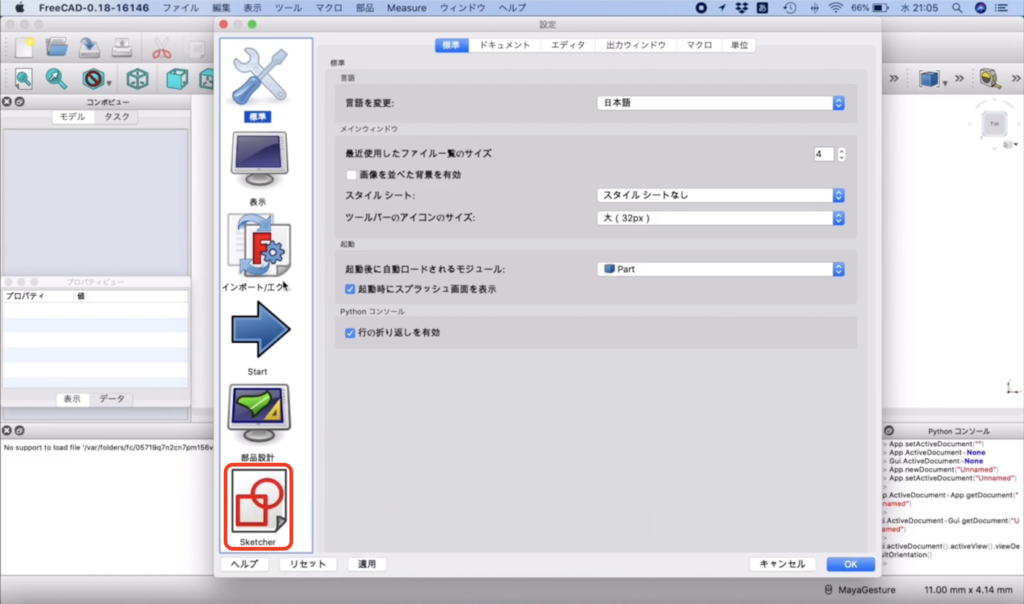
↑ 1番下にある『Sketcher』をクリックします。
色のタブをクリックすると、このようにスケッチの表示色を選択できるようになります。
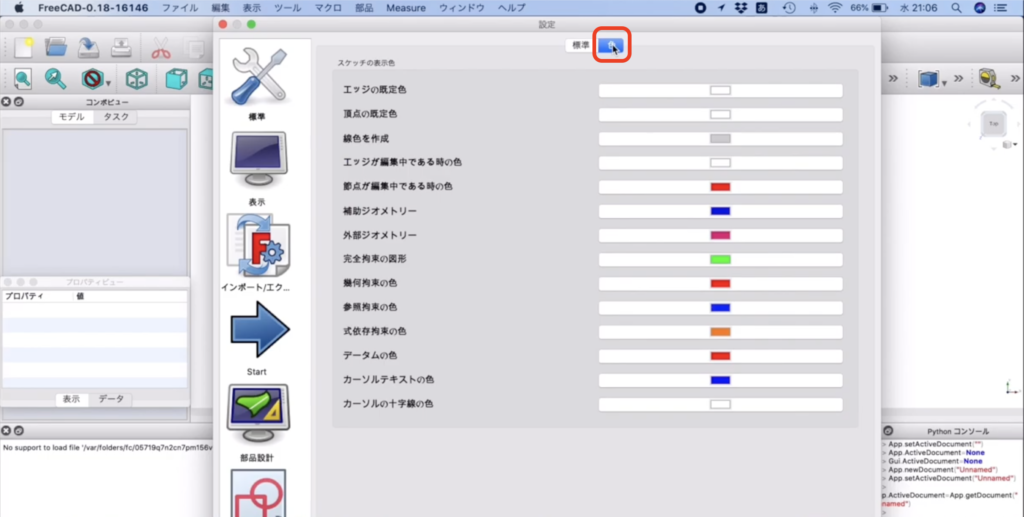
全ての色を変更したら、画面左下の『適用』をクリックした後に『OK』をクリックします。
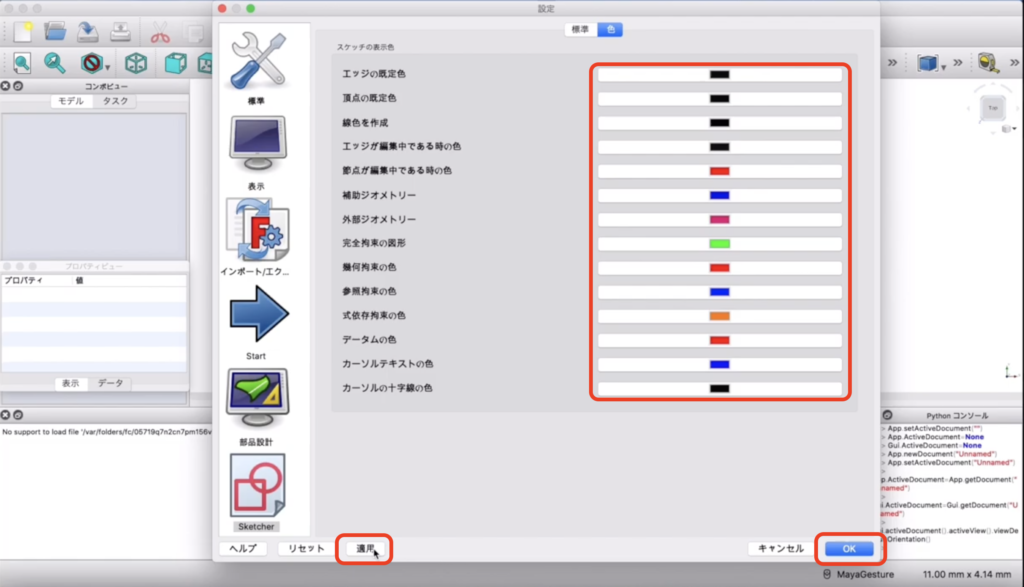
これで設定が完了しました!
まだ線を描いたりしていない方は設定ができているか、現段階ではわかりにくいかもしれません。
これから部品を作成したり、スケッチを描いたりしていくので一緒に進めていただくと、進むごとにFreeCADの基礎が習得できるようになっています。

FreeCADっていいな。と思った方は是非、ブログや動画を見ながら楽しんでもらえるととても嬉しいです!
最後に
ひとまず、FreeCADの初期設定はここまでとなります。
無料のCADソフトをダウンロードする方法から読み進めてくださった方、お疲れ様でした!
FreeCADを初めてダウンロードした後に設定しておくと良いおすすめ設定を解説してきましたが、いかがでしたか?
もちろん、他にもまだまだ便利な機能や、おすすめの設定などありますがまた別の記事で解説しようと思います!(^^)
また、実際に操作している様子をみながら設定したい、と言う方は動画をご視聴いただくことをおすすめします!
動画内では『スペースの名称』も冒頭にお話ししています。FreeCAD操作画面についてあまり知らないと言う方はぜひご確認ください!今後の作業がスムーズに進むかと思います。(私のコンテンツをみながら進めてくださる場合、ですが^^;)
背景色を変える方法は動画でもご紹介しています。(動画はFreeCAD0.18版で解説しています)
動画で作業を進めたい方はこちら→

FreeCADWiki URL: FreeCADWiki MainPage
また、記事内で使用している画像はFreeCAD(https://www.freecadweb.org/?lang=ja)ソフトウェアを操作している様子をスクリーンショットで撮影し、画像編集して掲載しております。

