円錐ソリッドをボタン1つで作成する方法です。ボタンをと押すと円錐の部品が出てくるので、誰でも簡単に部品を作成することができます!
円錐の部品を使う機会はあまりないかもしれませんが、FreeCADを始めたばかりの方は、まずは『操作に慣れる』という意味でも一緒に作業を進めてみてください。

この記事は『 FreeCAD 初心者 』の方におすすめの内容となっています。
はじめに
今回は FreeCAD 0.19版 で作業を進めています。
Macで操作を進めていきますのでWindows、Linuxの方はご自身の環境に合わせて進めてください。
“球形ソリッドを作ってみた!” は動画でもご紹介しています。
動画で作業を進めたい方はこちら→
新しい空のドキュメントを作成する
前回までの記事を見てくださっている方はもうご存知だと思いますが、部品を作成し始める前に『新しい空のドキュメントを作成する』必要があります。
『新しい空のドキュメントを作成する』方法がわかっていて、復習が必要ない方は先へ進めてください。
まずワークベンチが必ず『Part』になっていることを確認しましょう!
次に、画面左上の赤枠内のボタンにカーソルを合わせます。すると『新しい空のドキュメントを作成』と小さい文字で表示されます。こちらをクリックします。
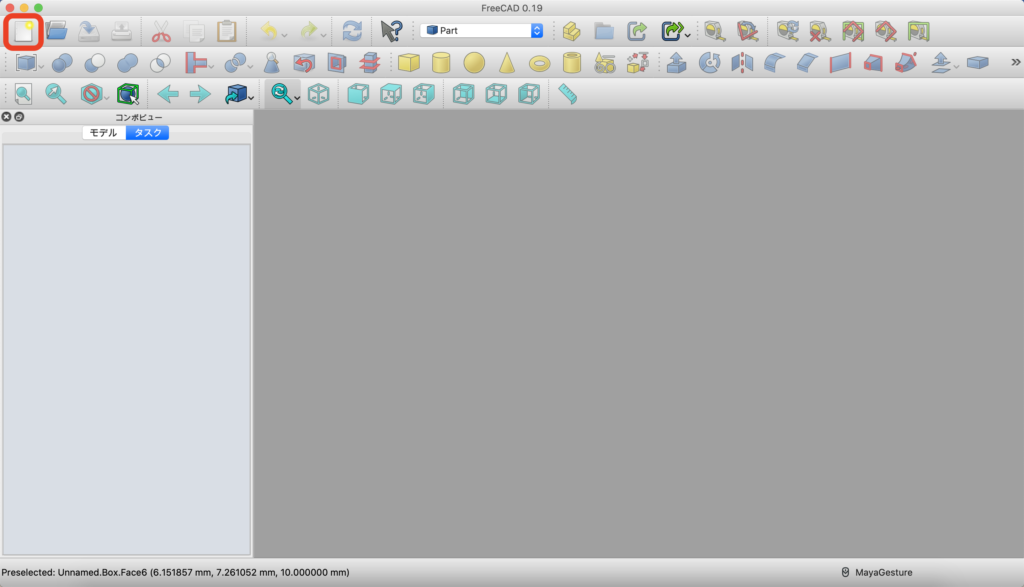
作成できたらこのような画面になるはずです。これで作業を開始することができます。

この記事で作成する円錐のソリッド
まず、今回はどのような円錐の部品を作成するのかというと…
このような円錐を基にした部品を作成していきます!
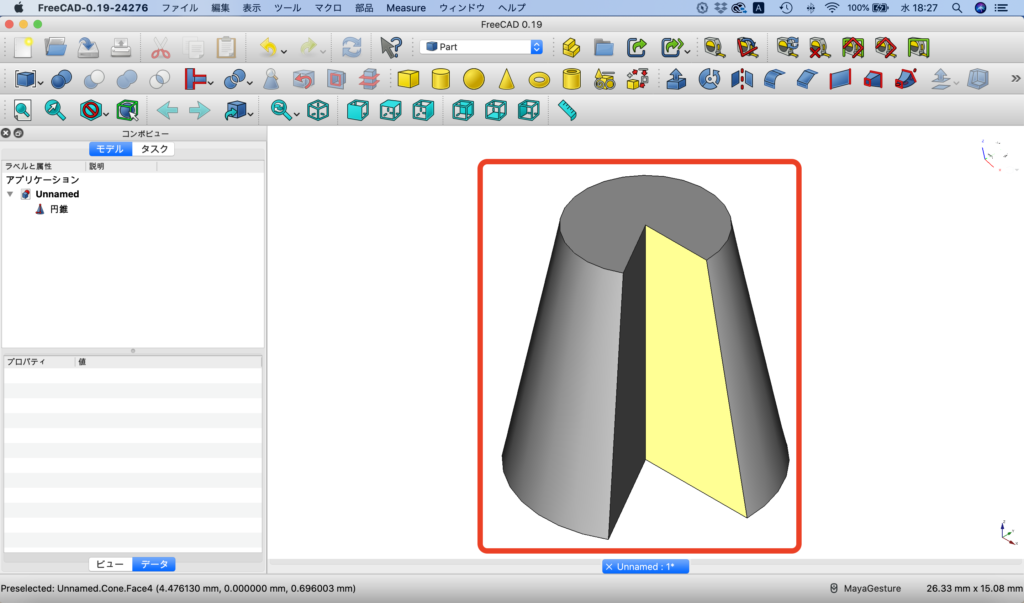
今回使用しているツールは3次元で部品を作成するときに使用します。では、円錐を作成していきます!
3次元で円錐のソリッドを作成
まずツールバーにある円錐のソリッド作成ボタンをクリックします。

すると、このように画面に円錐の部品が作成されます。
この段階ではただの円に見えます。視点を等角図に変更してみましょう!
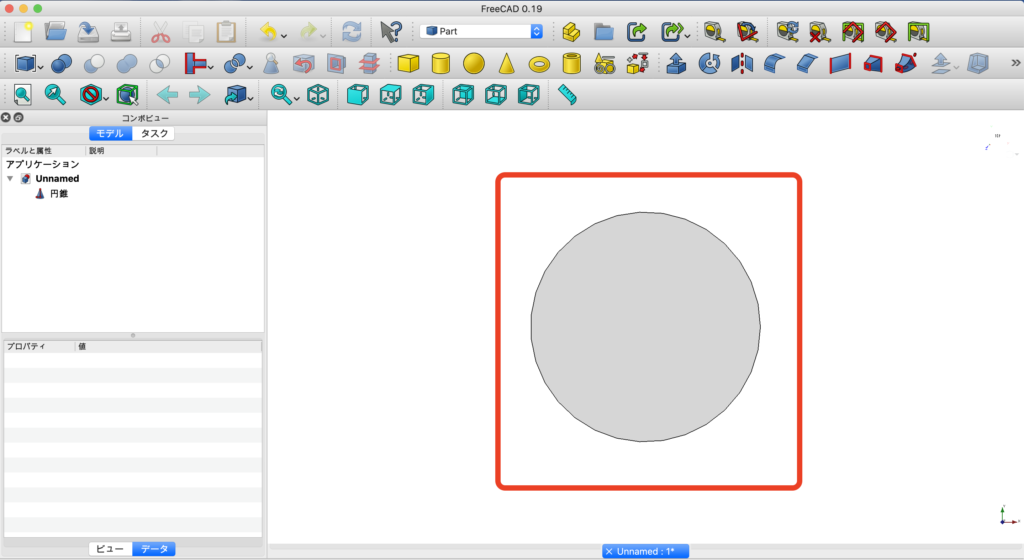
等角図に変更すると、立体的に見ることができます。
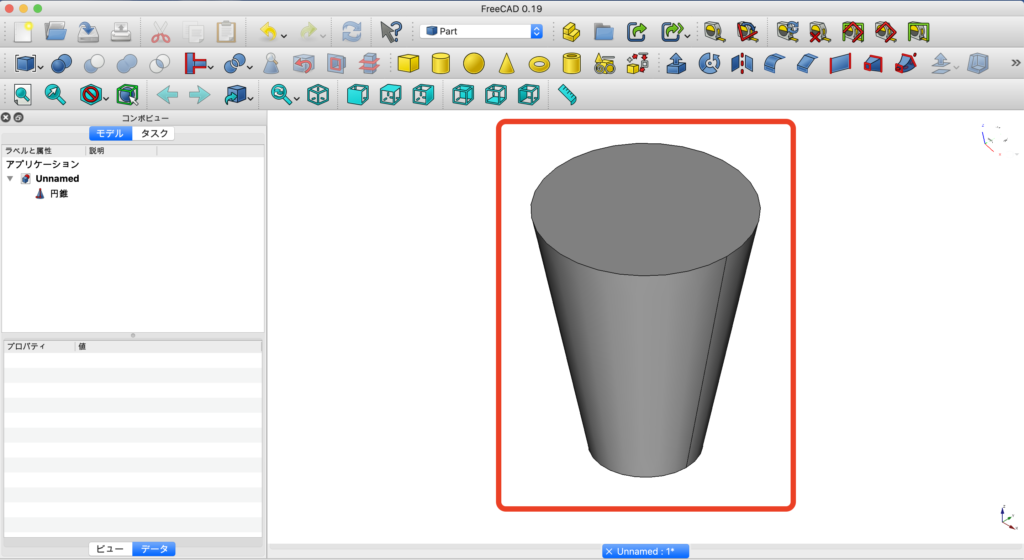
円錐のソリッドを加工する
最初にお見せした、円錐をもとにした部品を作成していきます。
コンボビューの下の『モデル』タブが開いているかを確認して、円錐をクリックします。
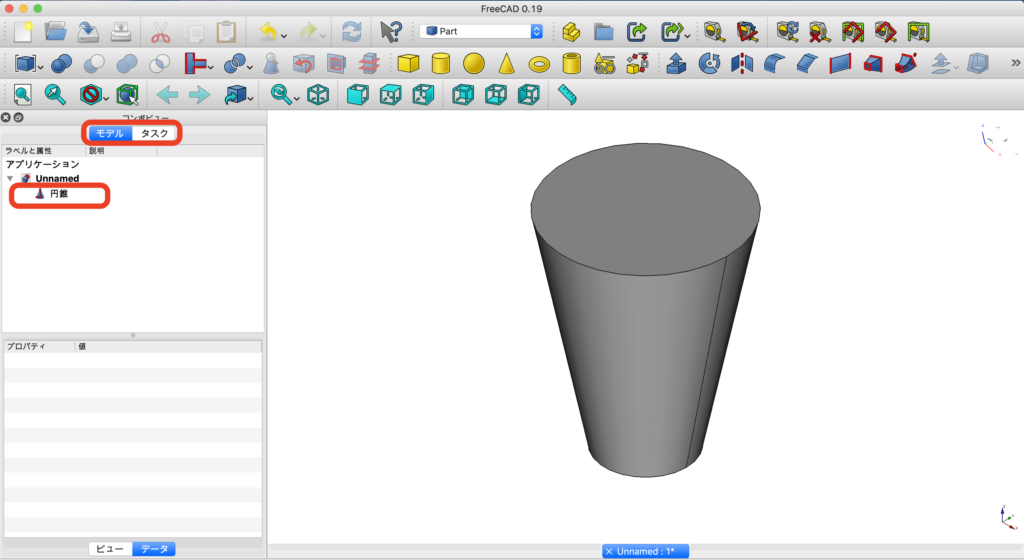
するとこのようにプロパティビューが現れます。
このプロパティビュー内で円錐など、部品の大きさや位置を変更します。
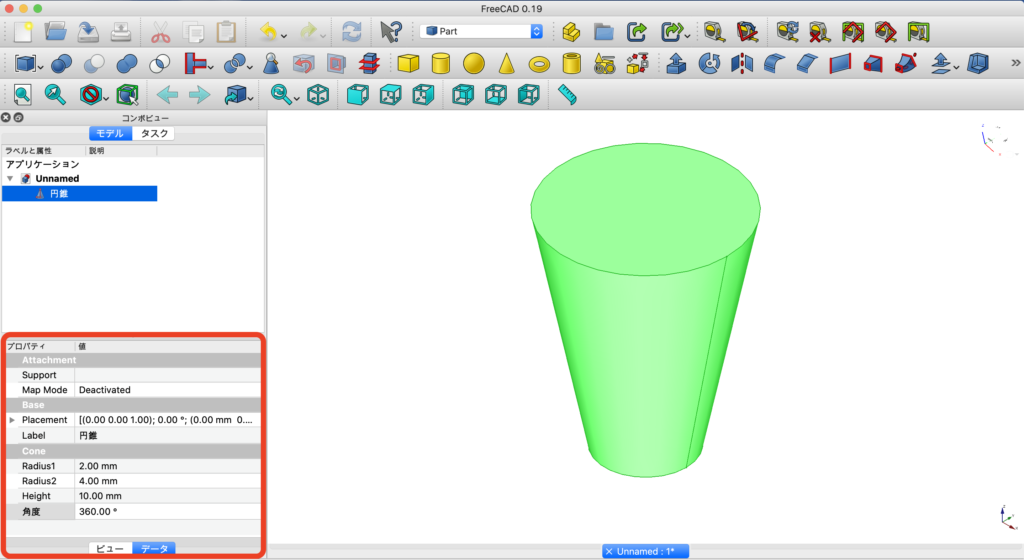
今回は『cone』の中にある『Radius1』『Radius2』『角度』を変更してみます。
まず『Radius1(円柱の底面の半径)』を 5mm に変更します。するとこのような形になりました!
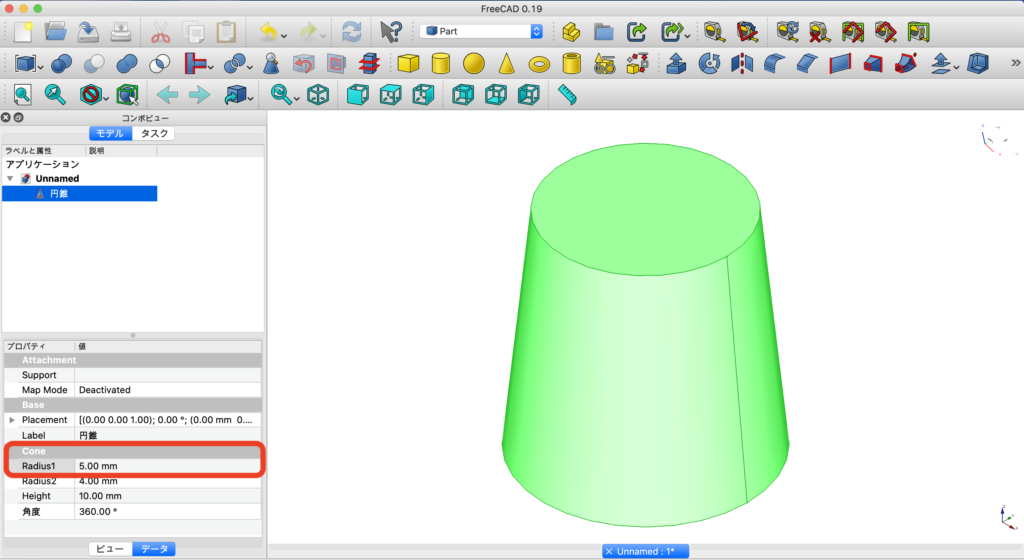
では続けて、『Radius2(円柱の上面の半径)』を3mm、『角度』を300°に変更します。
すると、このような円錐をもとにした部品になります。これで最初にお見せした部品は完成です!
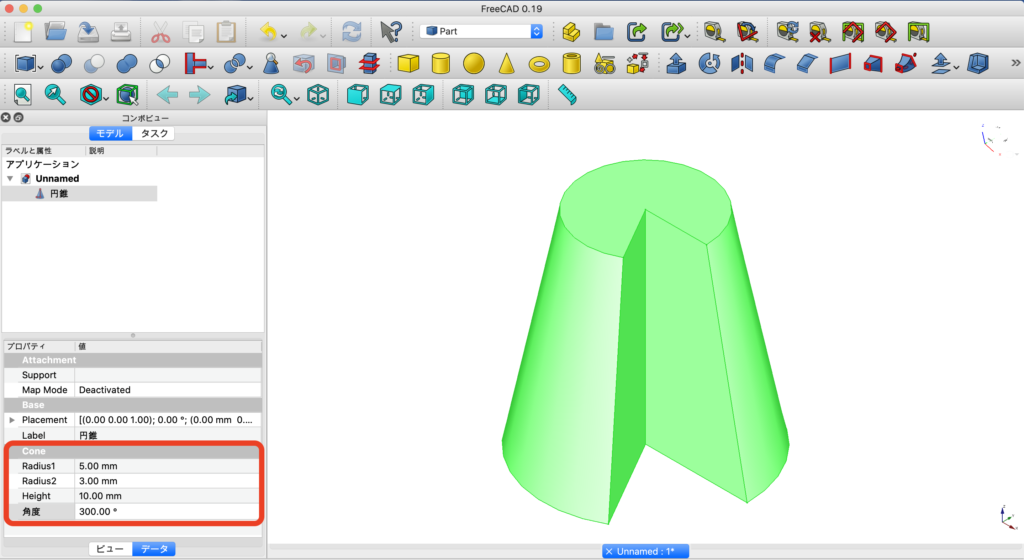
ここで、もしかすると、

円錐って先が尖ってなかったっけ???
という疑問を持つ方がいるかと思います。(↓こんな感じに。)
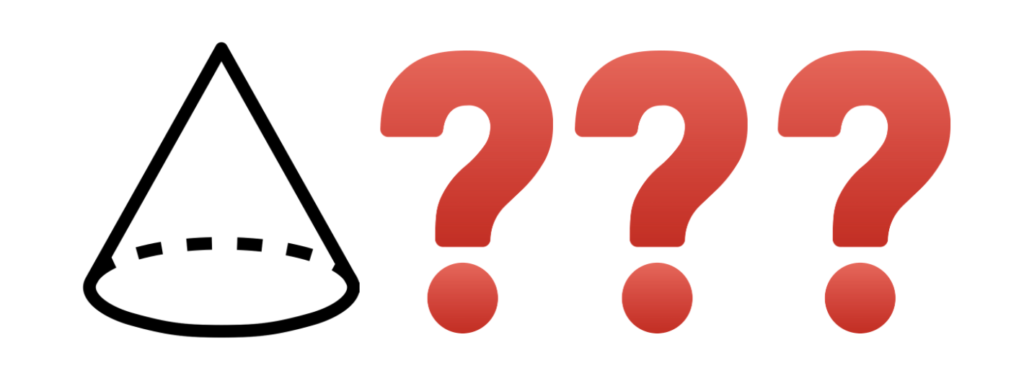
先ほど、『Radius2(円柱の上面の半径)』を3mmに設定しました。
ここで、 (円柱の上面の半径) に注目してください。
ということは、Radius2を ” 0mm ” にすると上記の絵のような円錐が作成できます。
Radius2を0mmに変更してみましょう。
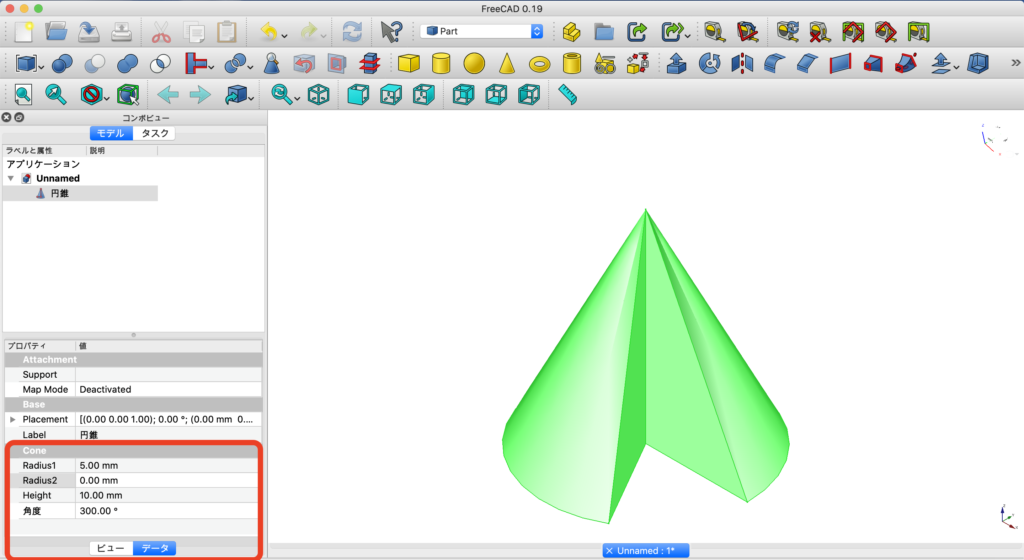
すると、先が尖った円錐の部品が作成できました。
今回は『Height(高さ)』は変更しませんでしたが、ご自身で変更してどのように変わるのか確認されることをおすすめします!
最後に
円錐ソリッドはボタン1つで作成することができ、FreeCADの基本ツールを知るのにとても良いと思います。
他にもボタン1つで作成できる部品があるので気になる方は他の記事もチェックしてみてくださいね!
また、記事内ではまとめなかった ” プロパティビュー内の Placement ・ Label の説明 ” や、静止画ではどこのことを指しているのかわかりにくい、という方は動画でも解説しているのでそちらをご確認ください。

動画の最後に余談として、部品の拡大縮小の仕方などもお話ししています!
“球形ソリッドを作ってみた!” は動画でもご紹介しています。
動画で作業を進めたい方はこちら→
FreeCADWiki URL: FreeCADWiki MainPage
また、記事内で使用している画像はFreeCAD(https://www.freecadweb.org/?lang=ja)ソフトウェアを操作している様子をスクリーンショットで撮影し、画像編集して掲載しております。

