FreeCADのSketcherツールでスケッチを描いて、スケッチから部品を作る方法をまとめました。
スケッチを描いて部品を作りたいけど最初に何から始めたらいいのかわからない、スケッチを描くための基本操作を習得したいという方向けの内容となっています。
この記事では『新しくスケッチを描き始めるためにはどのようにして作業場所をつくるのか』『スケッチをする際によく使用するツール(拘束)』『スケッチ線の描き方』について知ることができます。
FreeCADは誰でも無料で使えてワークベンチも豊富で便利な3DCADソフトです。この記事が、FreCADの操作に困っている方のお役に立てると嬉しいです!

『 スケッチを描いて部品を作る 』は分かりやすく説明するために全部で5回の記事に分かれています。1-5まで進めていただくと、ある程度スケッチの基本が身に付けられるようになっています!
はじめに
今回は FreeCAD 0.19版 で作業を進めています。
Macで操作を進めていきますのでWindows、Linuxの方はご自身の環境に合わせて進めてください。
“スケッチの描き方” は動画でもご紹介しています。※動画はFreeCAD 0.18版で作成したものです
動画で作業を進めたい方はこちら→
スケッチを描く準備をする
スケッチを描く際にはスケッチを描くための作業場所をつくる必要があります。まずはスケッチを描くための準備をしていきましょう。
今回は方法を2つ解説します。(私が発信している記事や動画を参考にしてくださっている方はこの2つの方法が出てくるかと思います)

『新しい空のドキュメントを作成する』までは、似たような手順で進めていきます。
スケッチを描く準備をする方法(1)
では、1つ目の方法をみてみましょう。
まずワークベンチをSketcherに変更します。ワークベンチは、画像赤枠内の青い矢印をクリックするとプルダウンメニューが現れて、変更することができます。メニューの中から『Sketcher』を選択します。

するとSketcherワークベンチに切り替わりました。変更できたらこのような画面になります。
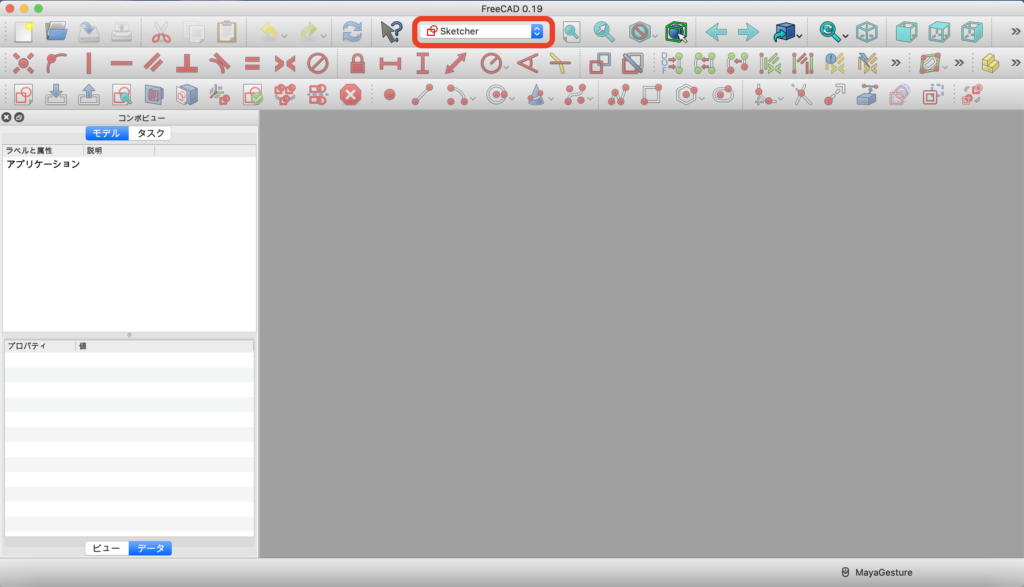
Sketcherワークベンチに切り替わっているのが確認できたらまず『新しい空のドキュメントを作成』ボタンをクリックします。カーソルを合わせると小さい文字で何のボタンなのか表示が出るのでそちらも参考にするといいかもです。
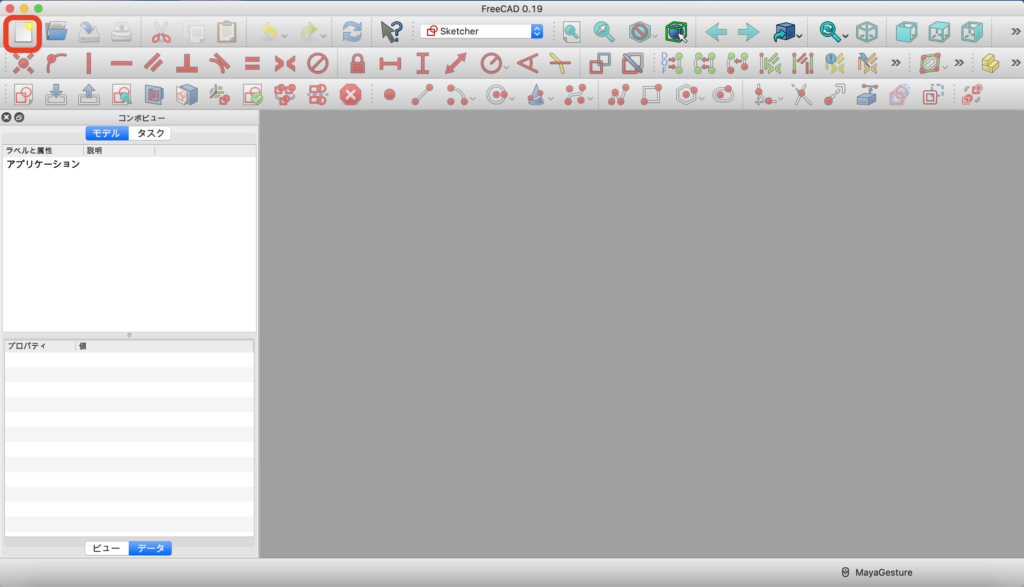
『新しい空のドキュメントを作成』ができるとスケッチを描く作業場所を作成することができます!
先ほどまでは白がかって押すことができなかった『新規スケッチを作成する』ボタンが押せるようになっています。画像赤枠内の『新規スケッチを作成する』ボタンをクリックします。
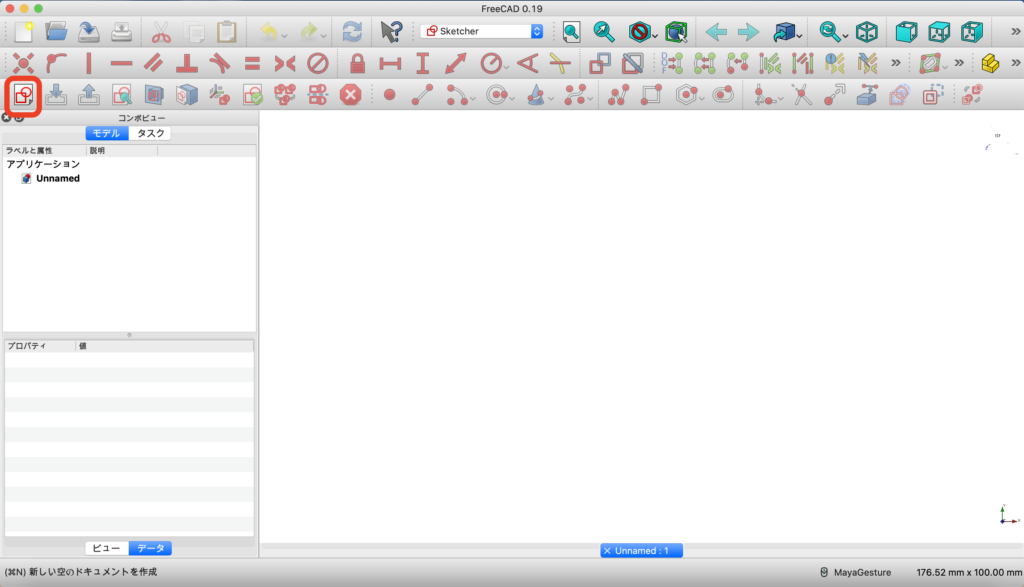
するとスケッチを描く面を選択することができます。今回は『XY平面』を選択して『OK』をクリックします。
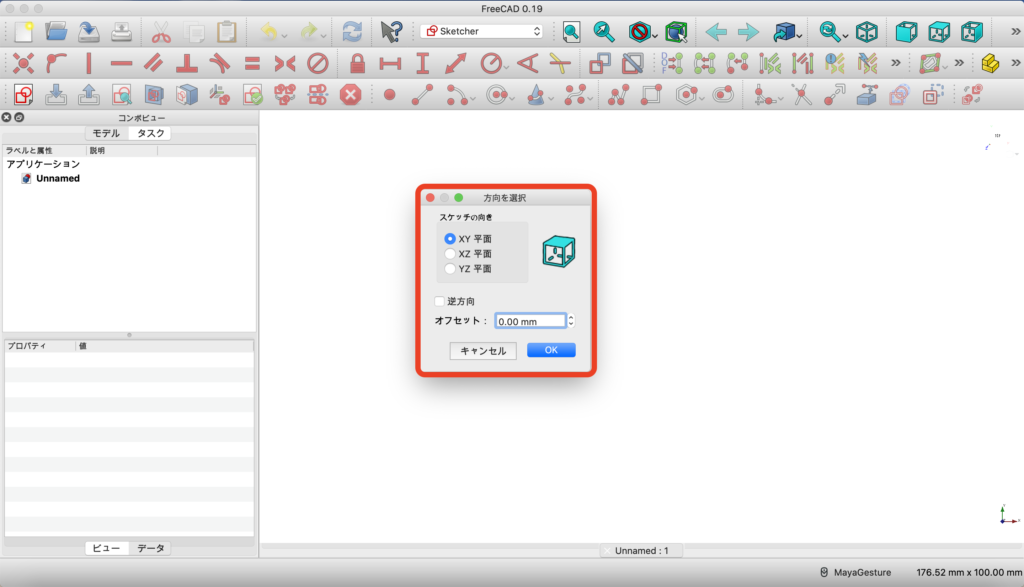
これでスケッチを描く作業場所を作成することができました!次にもう1つの方法を見てみましょう!
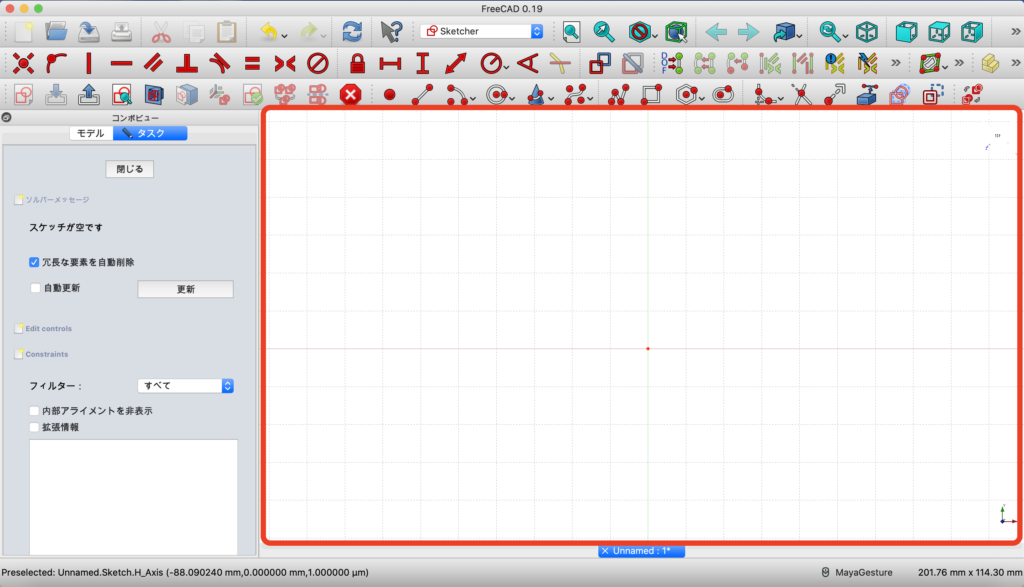

もしかすると、ます目の大きさが私の画像と違う…という方がいるかもしれませんが、ここでは気にせずに進めていただいても大丈夫です♪
スケッチを描く準備をする方法(2)
では2つ目の方法です。私のコンテンツ(記事や動画)を参考に進めてくださる方は、この2つ目の方法をよく目にするようになると思います。
まずワークベンチですが、『Part Design』というワークベンチから変更するという事例で進めていきます。

『新しい空のドキュメントを作成』します。1つ目の方法でも出てきた作業ですね!
画面左上の赤枠内のボタンにカーソルを合ると『新しい空のドキュメントを作成』と小さい文字で表示されます。こちらをクリックすると画面のように作業場所が作成できます。
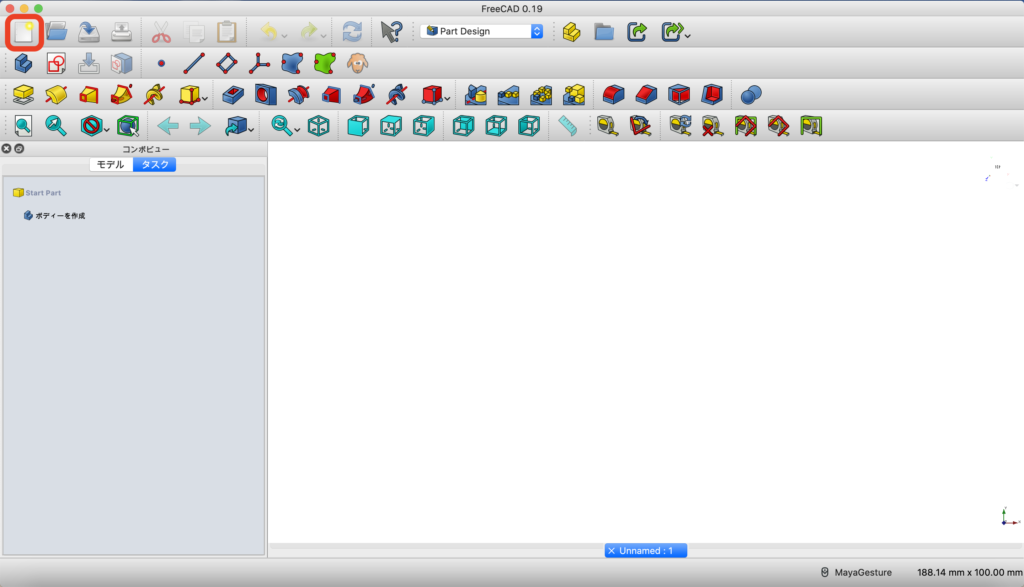
次に『新規スケッチを作成』ボタン(画像でいうと 1番の手順 )をクリックします。
するとフィーチャーを選択できるようになるのでXY_Plane(ベース平面)を選択します。(画像でいうと 2番の手順 )
この平面の選択ですが、作りたい部品によって変わります。
今回はXY_Planeで説明をしていきます。
XY_Planeが選択できたらOKをクリックします。(画像でいうと 3番の手順 )
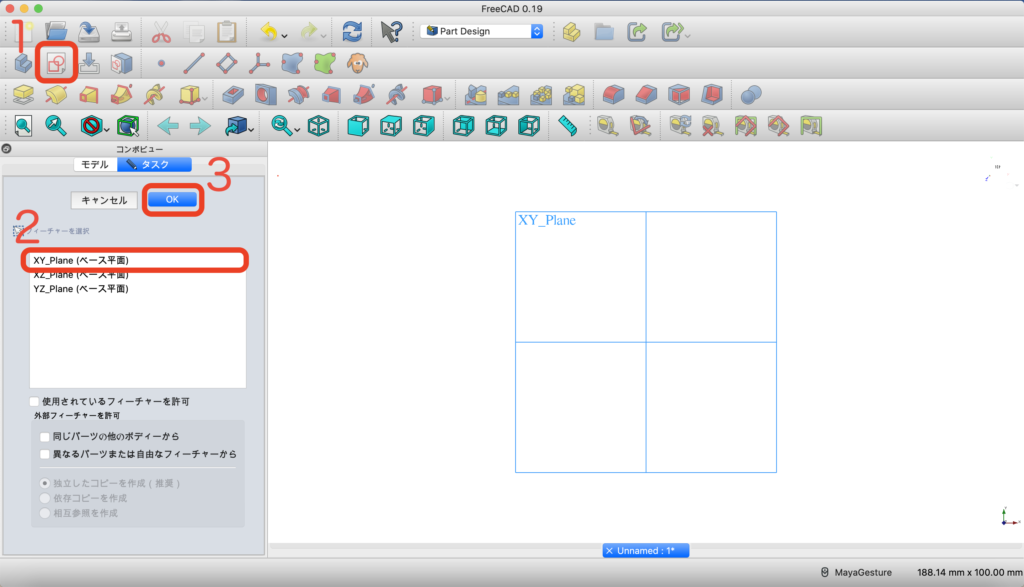
するとワークベンチが『Sketcher』に変わり、グリッド(マス目状の線)が現れます。これでスケッチが描けるようになりました!
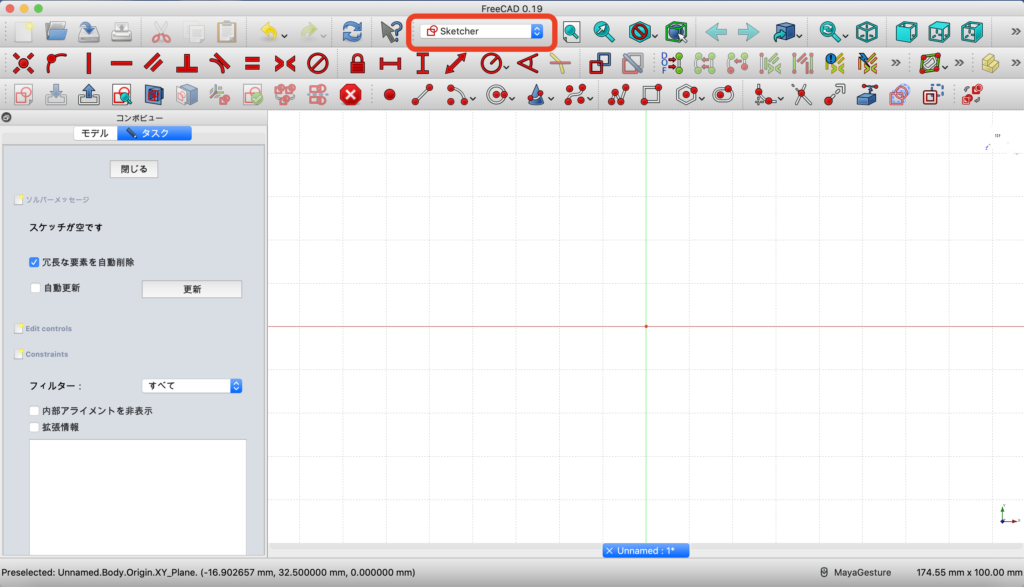

先ほどと同じく、マス目の大きさが私の画像と違う…という方がいるかもしれませんが、ここでも気にせず先に進めていただいても大丈夫です♪
次は『スケッチをする際によく使用するツール(拘束)』です。
スケッチをする際によく使用するツール(拘束)
まずは今回の記事で使用する、スケッチをする際によく使うツールを一覧で説明します。
この記事では4つの拘束ツールを使用します。
点と点を一致させる(点拘束)

FreeCAD上でこの拘束にカーソルを合わせると『選択されているアイテムに対して一致拘束を作成』と小さく表示されます。今回は画像を表示させて解説する時に伝えやすいように『点と点を一致させる(点拘束)』と言う表現にしています。
※画像の拘束はFreeCAD0.18版のときの拘束マークです。後に改めて解説しますが、最新版0.19では違うマークになっています。
点を線上に拘束(接点拘束)

FreeCAD上でこの拘束にカーソルを合わせると『点をオブジェクト上に拘束』と小さく表示されます。今回は画像を表示させて解説する時に伝えやすいように『点を線上に拘束(接点拘束)』という表現にしています。
線を垂直にする(垂直拘束)

FreeCAD上でこの拘束にカーソルを合わせると『選択されているアイテムに対して垂直拘束を作成』と小さく表示されます。今回は画像を表示させて解説する時に伝えやすいように『線を垂直にする(垂直拘束)』という表現にしています。
線を水平にする(水平拘束)

FreeCAD上でこの拘束にカーソルを合わせると『選択されているアイテムに対して水平拘束を作成』と小さく表示されます。今回は画像を表示させて解説する時に伝えやすいように『線を水平にする(水平拘束)』という表現にしています。

FreeCAD(もしくは3DCAD初心者の方)は、こんな拘束ツールがあるのか!と知っていただければOKです♪
この後に、実際にFreeCADを操作しながら拘束ツールを1つずつ使っていきます。
スケッチ線の描き方
ここからは、実際にFreeCADでスケッチを描きながら先ほど一覧で確認した拘束ツールの使い方を解説します。
拘束ツールを使う前にスケッチ線の描き方を解説してから拘束ツールを解説します。
スケッチ線の描き方
まずFreeCADの画面が、画像と同じようにスケッチできる状態になっているのか確認してくださいね!
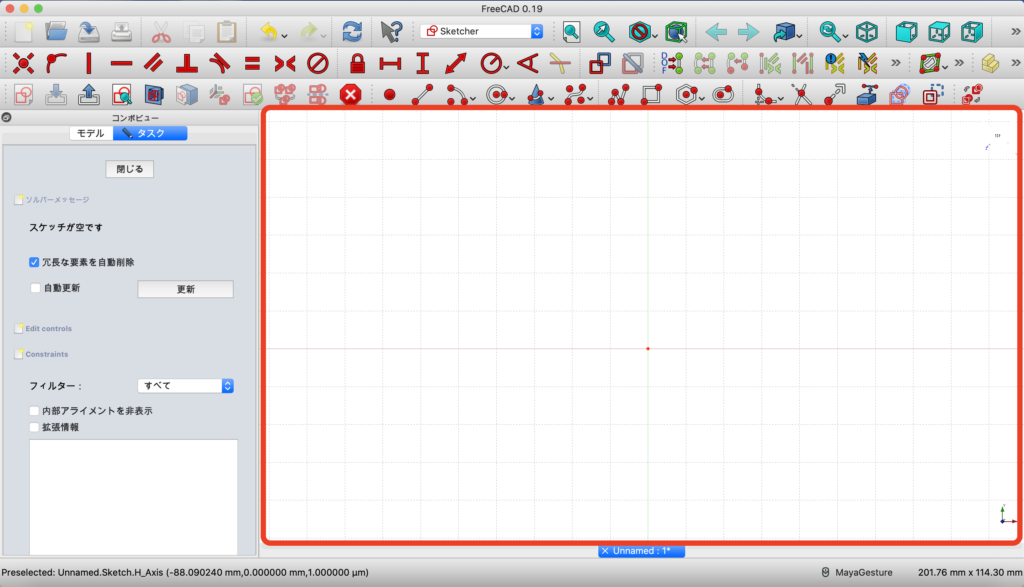
『スケッチ上に直線を作成』ボタンをクリックします。

『スケッチ上に直線を作成』ボタンをクリックすると『 十 』のマークが出てきます。この『 十 』のマークの中心から線がスタートします。ではクリックして線を引いてみましょう。線を止めたいところでもう一度クリックします。
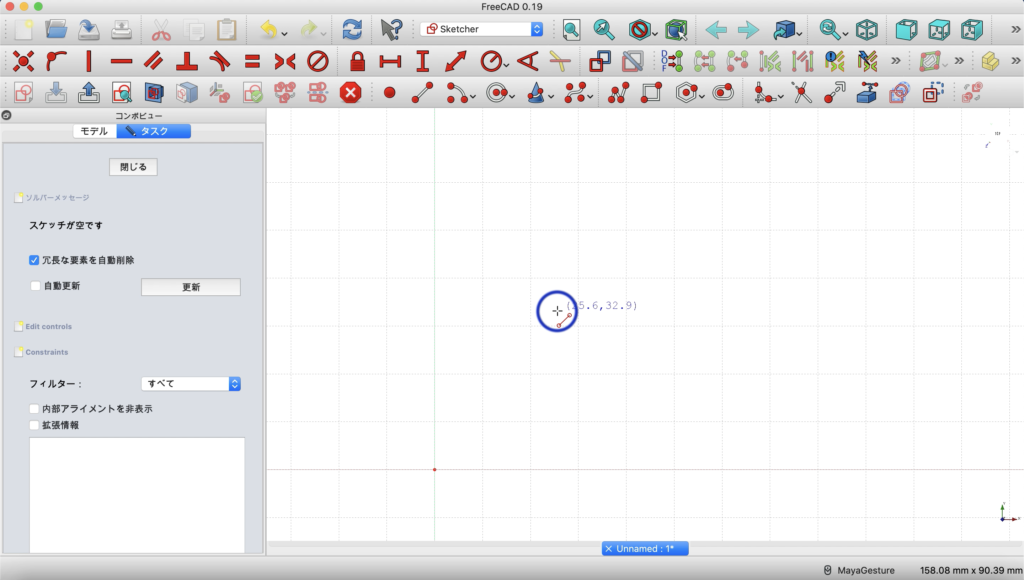
これで線が引けたかと思います!
では次に拘束について解説を進めます。

線を引くってこれであってる?
と不安な方は、私が実際に操作している動画をご参照ください↓
2本のスケッチ線を点と点で一致させる(点拘束)
では『点と点を一致させる(点拘束)』の使い方をみてみましょう。
まずは2本線を描きます。
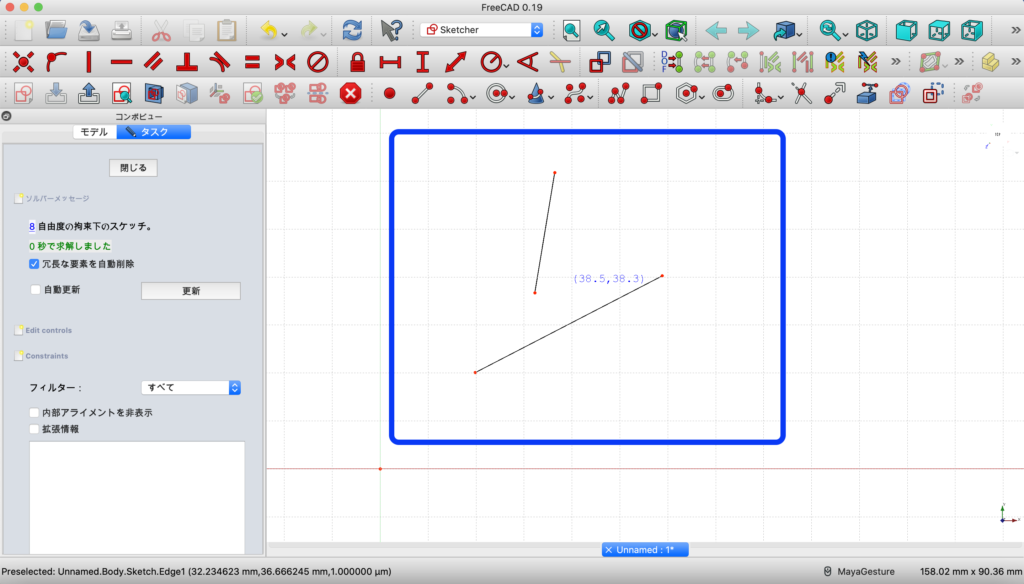
線を引いたら繋げたい点と点をクリックします。すると、点が緑色に光ります。緑色に光ったら次の作業に移ります。
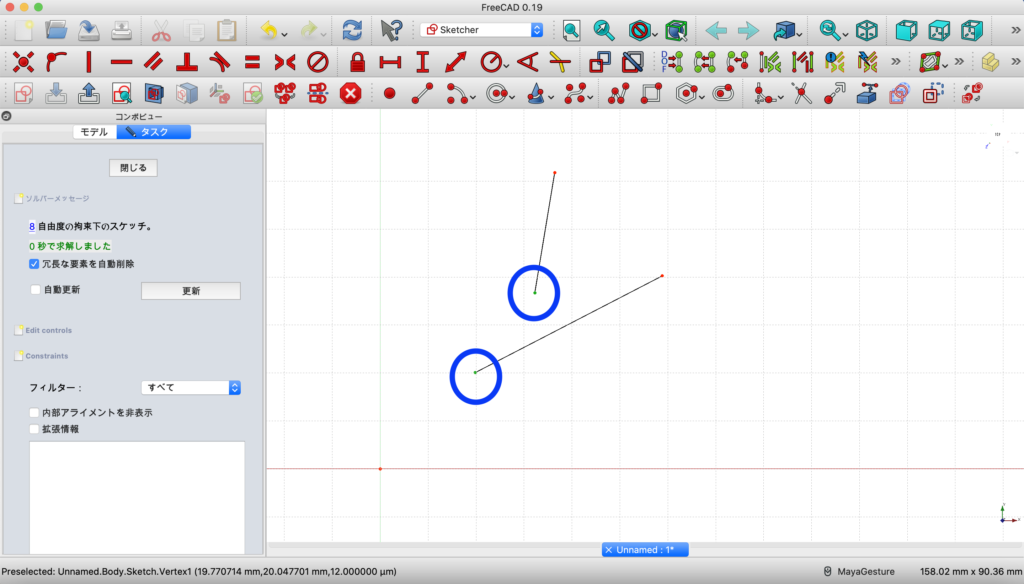
点が緑色に光った状態で『点と点を一致させる』ボタンをクリックします。
※動画撮影時はFreeCAD0.18版で、記事作成時はFreeCAD0.19版のため点拘束のボタンの見た目が変わっていますが機能は同じです。
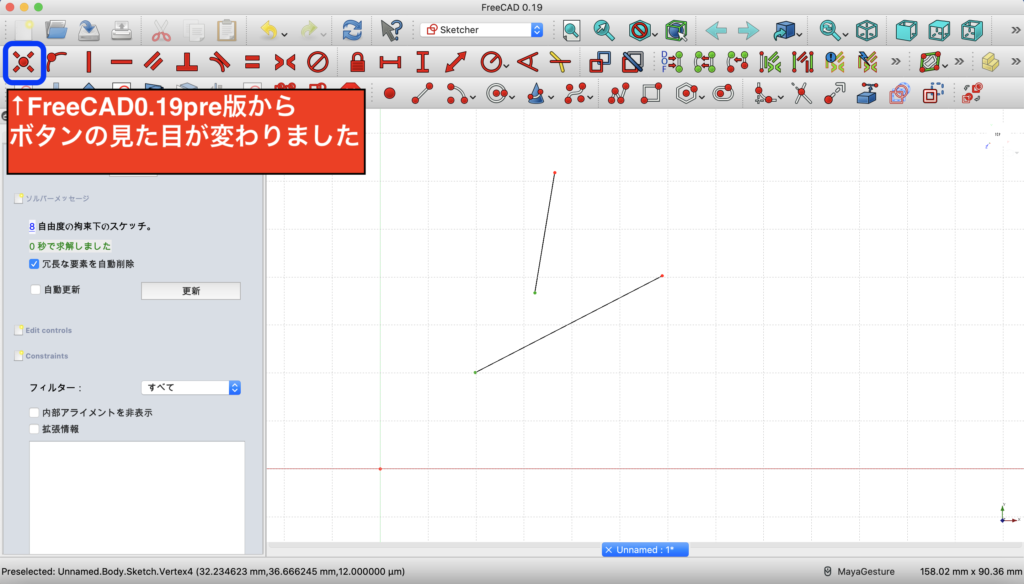
『点と点を一致させる』ボタンをクリックすると画像のように選択した2つの点が一致しました。
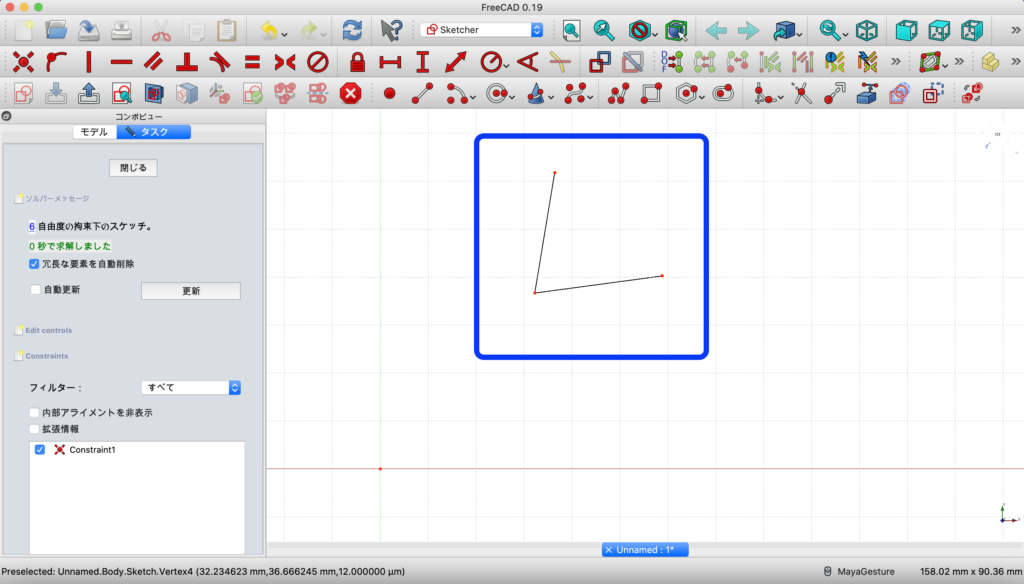
ちなみに、作業効率をもっと高めたい!と言う方はショートカットキーもあるので使ってみてもいいかもしれません。
使い方は簡単で、繋げたい点と点をクリックして選択した後にボタンではなくショートカットキーを押します。
『点と点を一致させる(点拘束)』ボタンのショートカットキーは “c” です。

とはいえ、私はFreeCADのショートカットキーはほとんど覚えていないのでほぼ使用していません。。。MacBookProを使用している時はトラックパッドで操作することが多いので、手を動かす範囲が狭くていいのは便利だなあとは思います。
点をスケッチした線上に拘束する(接点拘束)
では次に『点を線上に拘束(接点拘束)』について進めていきます。
ここで、私は説明しやすくするために先ほど描いたスケッチを削除していますが一緒にFreeCAD上で作業をしてくださっている方は先ほど描いた線はそのままで進めていただいても問題ありません!
まず線を2本描きます。
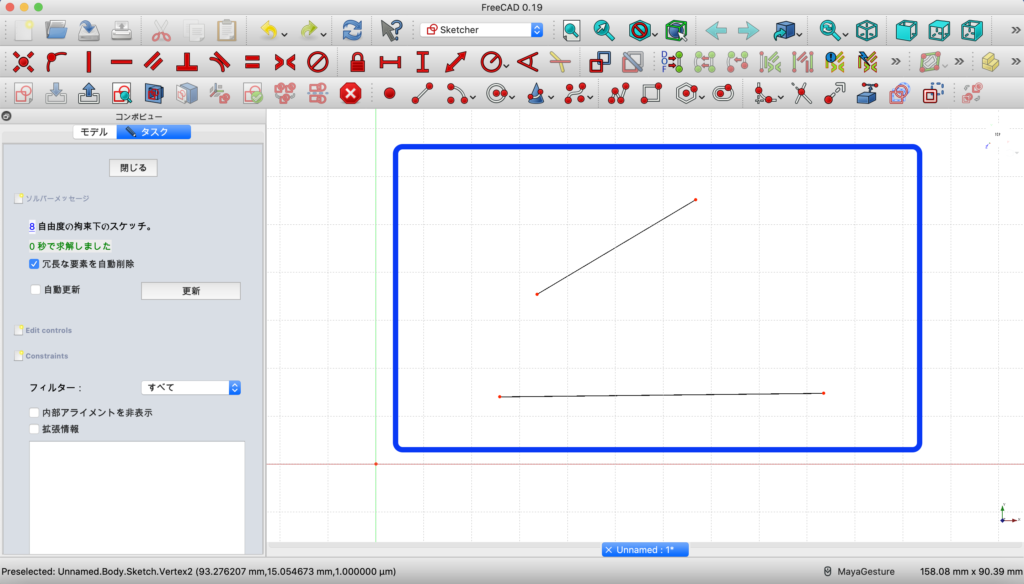
繋ぎたい線と点をクリックします。クリックしたら緑色に光っていることを確認して、画面左上にある『点を線上に拘束(点をオブジェクト状に拘束)』ボタンをクリックします。
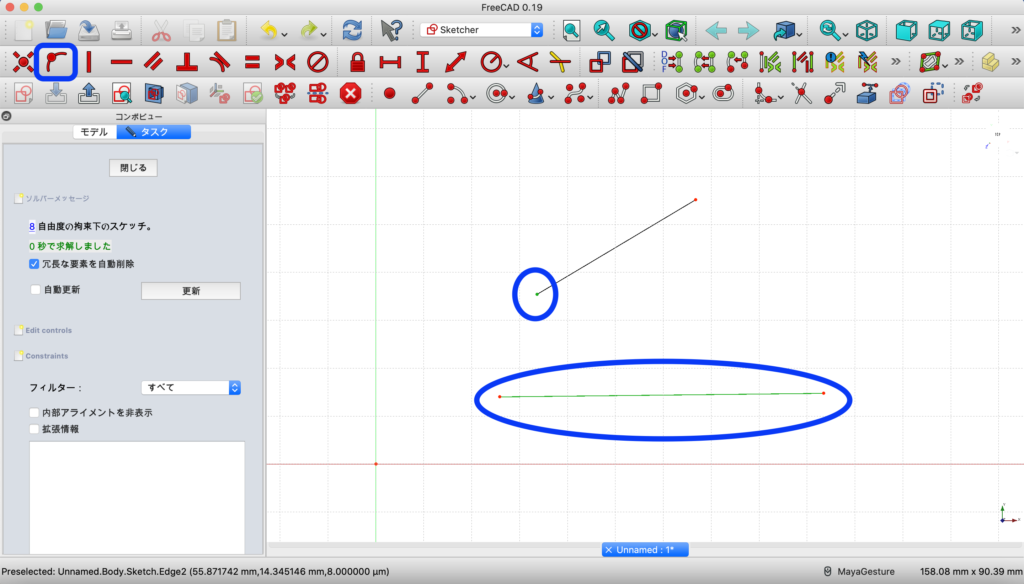

ここでも、選択した ” 線や点 ” が緑色に光っているかを確認してくださいね!
するとこのように点が線上にくっついたように見えています。緑色の縁の中に拘束のマークが表示されていますが、この記号が拘束できているのか目印になります。
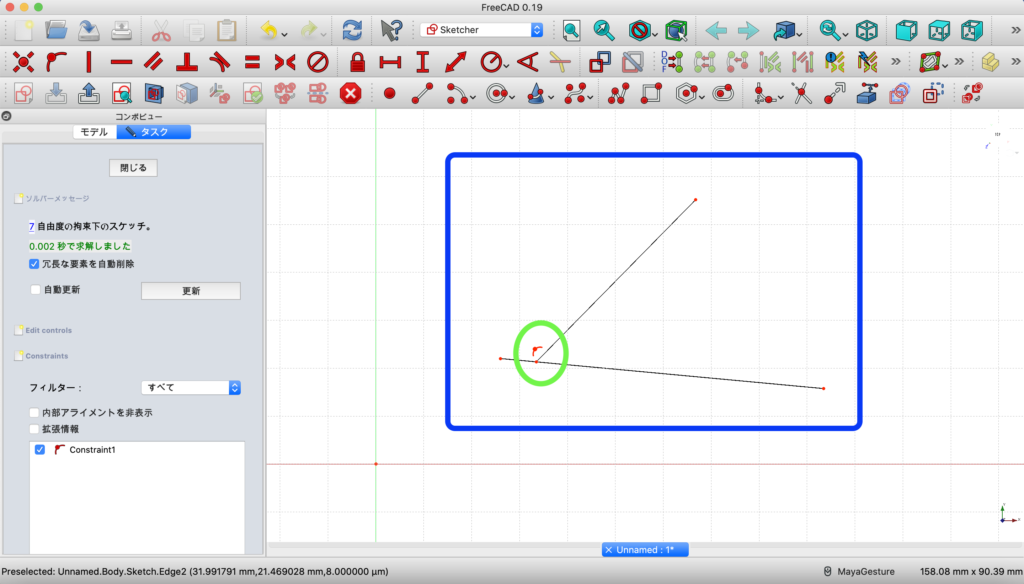
試しに、どちらかの線をクリックしたまま左右上下に動かしてみてください。点は線上でしか動かせないようになったのがわかるかと思います。
これが『点を線上に拘束(点をオブジェクト状に拘束)』ボタンの機能です。

もしかすると、先程、緑色の円のなかに表示されていた拘束のマークの大きさについて気になる方がいるかもしれません。この拘束マークの大きさを先に何とかしたい!という方はこちらの動画内でお伝えしています。余裕がある方はこちらをご参照ください→
ちなみに、作業効率をもっと高めたい!と言う方はこちらも同じくショートカットキーがあります。
使い方は先ほどと同じで、繋げたい点と線をクリックして選択した後に、ボタンではなくショートカットキーを押します。
『点を線上に拘束(接点拘束)』ボタンのショートカットキーは ” ↑ o ” です。
線を垂直にする(垂直拘束)
では次に『線を垂直にする(垂直拘束)』について進めていきます。
まず線を1本描きます。(※先ほどと同じ画面で進めていくので2本線があります)
垂直にしたい線をクリックして選択します。

ここでも、選択した ” 線 ” が緑色に光っているかを確認してくださいね!

垂直にしたい線を選択できたら『垂直拘束(選択されているアイテムに対して垂直拘束を作成)』ボタンをクリックます。

するとこのように選択した線が垂直になりました。緑色の縁の中に拘束のマークが表示されていますが、この記号が拘束できているのか目印になります。
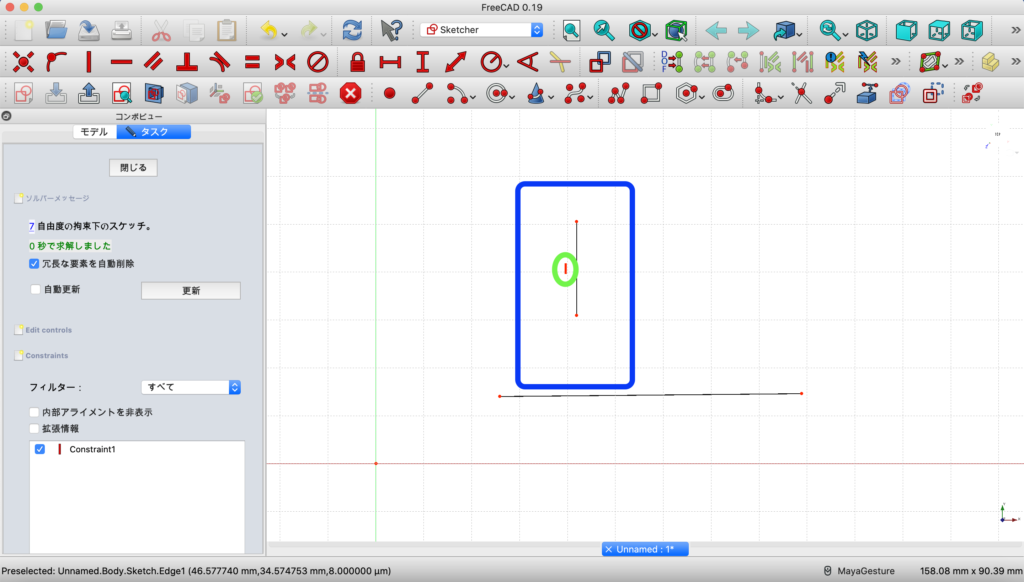
これが『垂直拘束(選択されているアイテムに対して垂直拘束を作成)』ボタンの機能です。

試しに線をクリックしたまま動かしてみてくださいね!
そして、作業効率をもっと高めたい!と言う方はこちらも同じくショートカットキーがあります。
使い方は先ほどと同じで、繋げたい点と線をクリックして選択した後に、ボタンではなくショートカットキーを押します。
『線を垂直にする(垂直拘束)』ボタンのショートカットキーは ” V ” です。
線を水平にする(水平拘束)
では次に『線を水平にする(水平拘束)』について進めていきます。
まず線を1本描きます。(※先ほどと同じ画面で進めていくので2本線があります)
水平にしたい線をクリックして選択します。

ここでも、選択した ” 線 ” が緑色に光っているかを確認してくださいね!

水平にしたい線を選択できたら『水平拘束(選択されているアイテムに対して水平拘束を作成)』ボタンをクリックます。
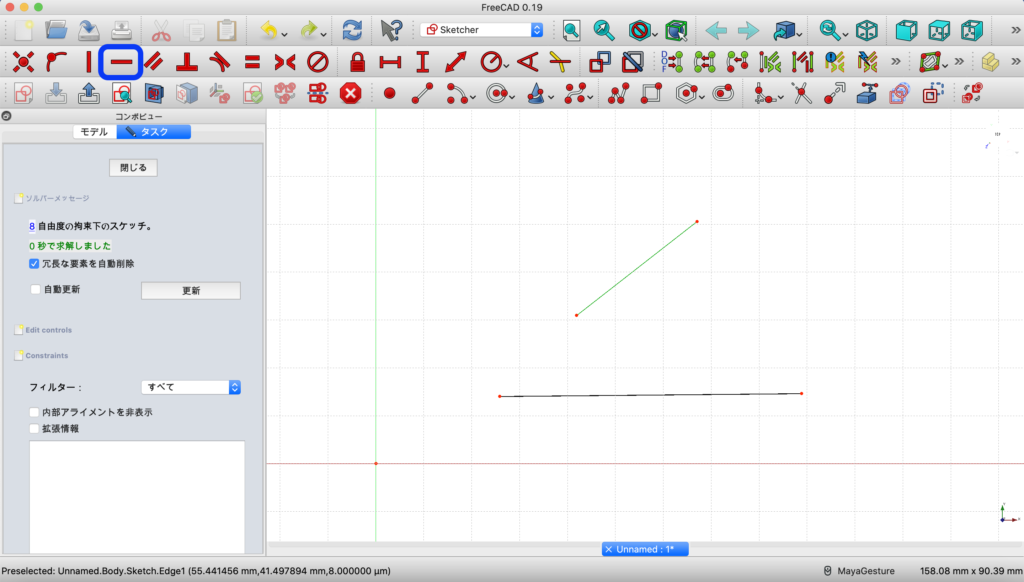
するとこのように選択した線が水平になりました。緑色の縁の中に拘束のマークが表示されていますが、この記号が拘束できているのか目印になります。
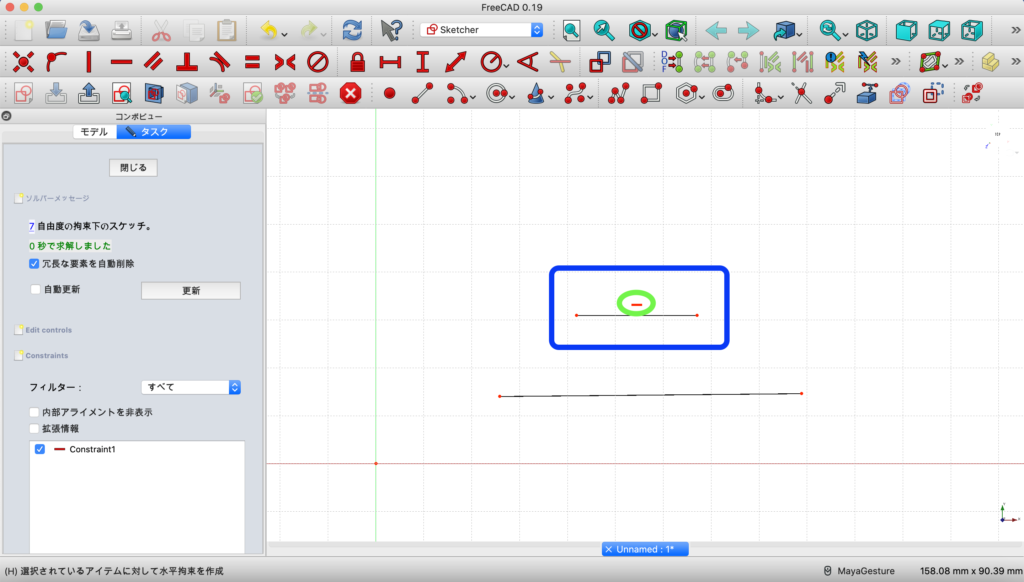
これが『水平拘束(選択されているアイテムに対して水平拘束を作成)』ボタンの機能です。

試しに線をクリックしたまま動かしてみてくださいね!線は水平のまま、位置だけ動かせる状態になっているはずです。
そして!
作業効率をもっと高めたい!と言う方はこちらももちろんショートカットキーがあります。
使い方は先ほどと同じで、繋げたい点と線をクリックして選択した後に、ボタンではなくショートカットキーを押します。
『線を水平にする(水平拘束)』ボタンのショートカットキーは ” H ” です。

あまり使わないので意識していなかったですが、改めて数えてみたらツールバーに並んでいる17個のうち、13個の拘束ツールにショートカットキーが用意されていました!
スケッチを描く(スケッチ線・拘束ツールを使いこなそう!)
ではいよいよ先ほど習得したスケッチ線の描き方と拘束ツールを使って形を描いていきます。
先にどのような形を描くのかお見せすると…
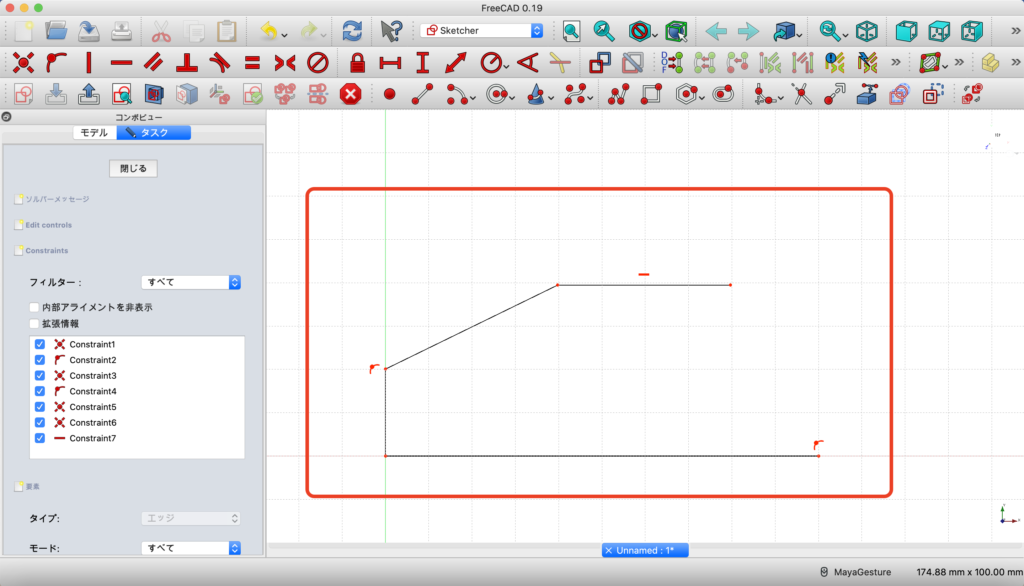
この画像のような形を描いていきます!では先に進めていきます。
まずツールバーの中にある『スケッチ状に直線を作成』ボタンをクリックします。
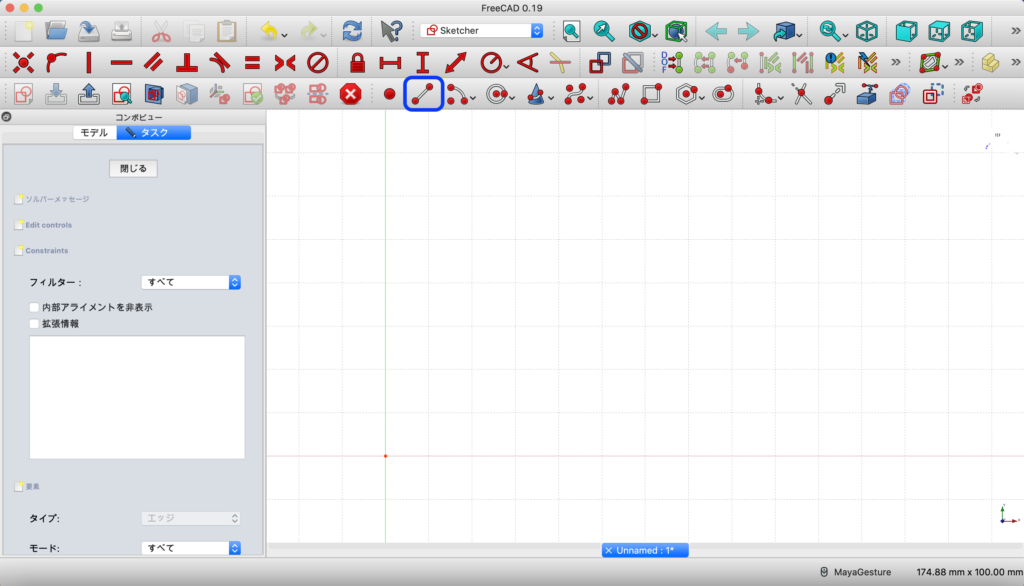
赤色の点(スケッチ上の原点)をクリックし、右に約10マスの位置でもう一度クリックします。
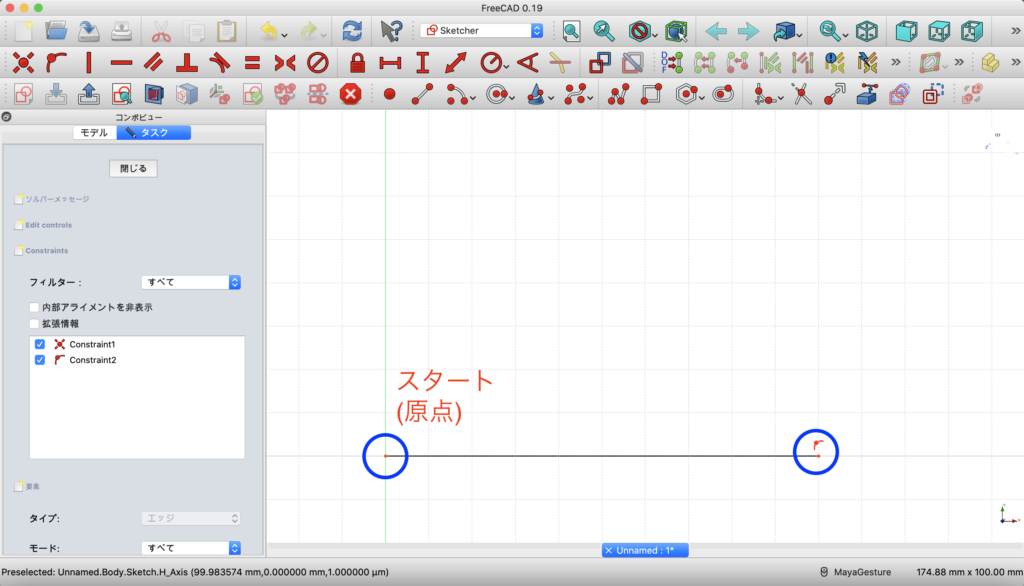
次に、再び原点(画像で言う赤丸内の赤い点)をクリックし、2マス上に移動した位置でクリックします(青丸)。
2マス上に移動した位置でクリックできたら、青丸の中にある赤い点をクリックし、右斜め上に移動して緑丸のあたりでクリックします。
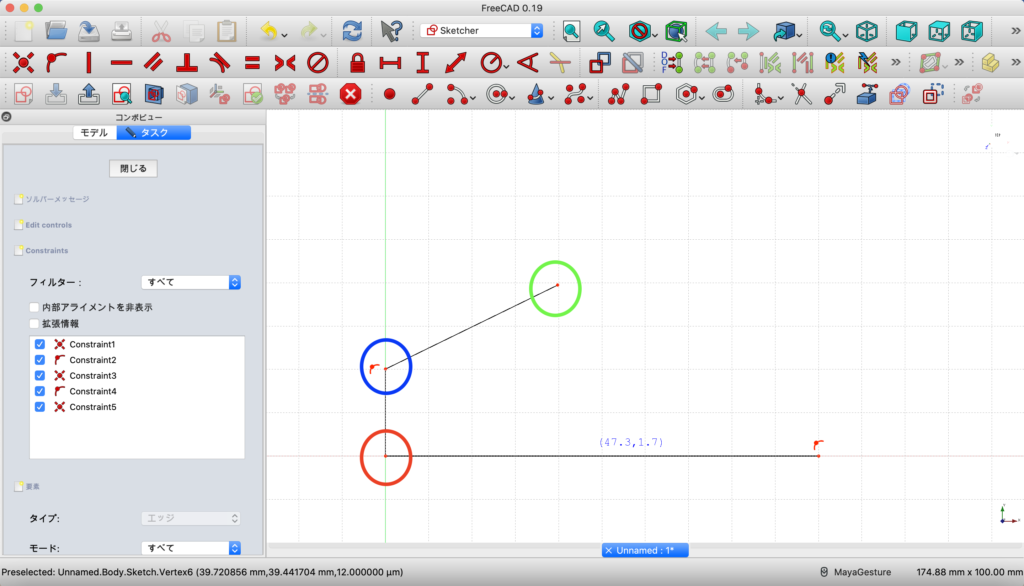

直線と直線を繋げて描きたい場合、点にカーソルを合わせると拘束のマークが出てくるので拘束マークが表示されたらクリックして描き始めます。
もし拘束マークが出ていないのにクリックしてしまった場合は、後で点や線を選択して拘束することもできるので好きな方法で進めてください。
最後に緑丸内の赤い点をクリックし、右に4マス進んだ位置(赤丸の位置)でクリックします。


これで最初にお見せした形のスケッチが完成です!
FreeCADの操作が初めての方は大変だったかもしれません。。。
ここで最後にもう1つだけ必要だと思うことをお伝えします!
スケッチの線を間違えて描いてしまって『描いた線を削除したい』となるはずです。
(←私がそうだっただけですが ^^;)
描いたスケッチの線を削除する方法
今回は『点と点が一致した状態で線を描きたかったのにずれてしまったので描き直す』と言う設定で進めます。青枠内の線を削除したいので、こちらをクリックして選択された状態にします。
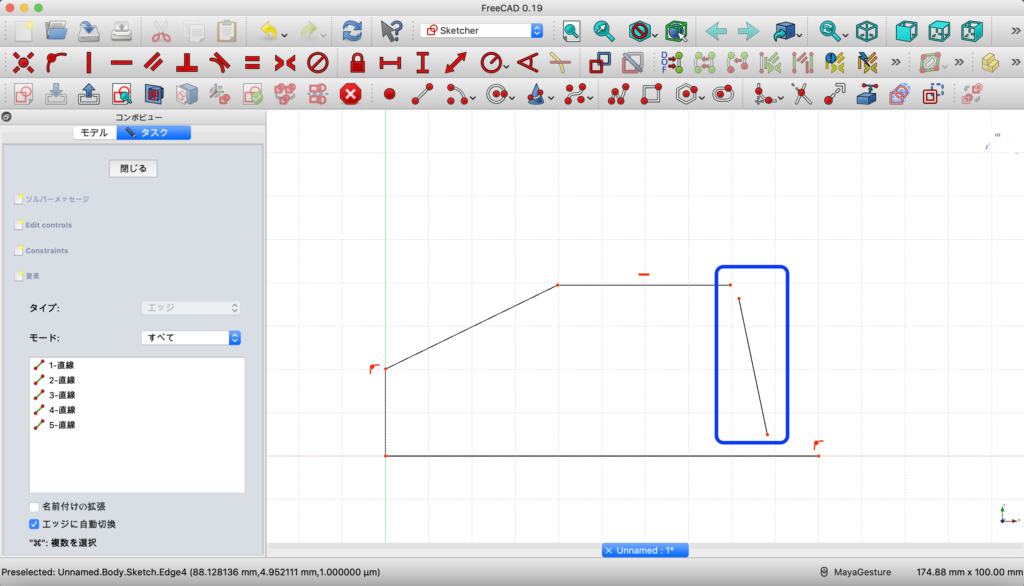
クリックして選択すると、線が緑色に光ります。
コンボビューの要素(緑色の枠内)にある『 5-直線 』の背景だけがグレーに変わりました。
スケッチ状で選択して緑色に光っている線が コンボビューの要素にある『 5-直線 』にあたります。
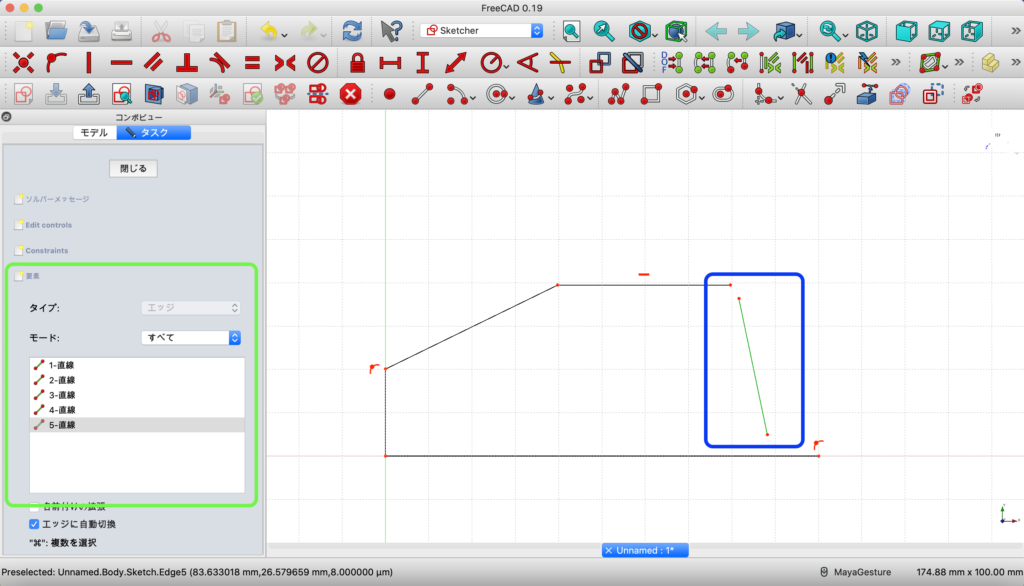
コンボビューの要素にある『 5-直線 』の上で右クリックするとプルダウンメニューが開き、『削除』の項目が現れます。
『削除』をクリックします。
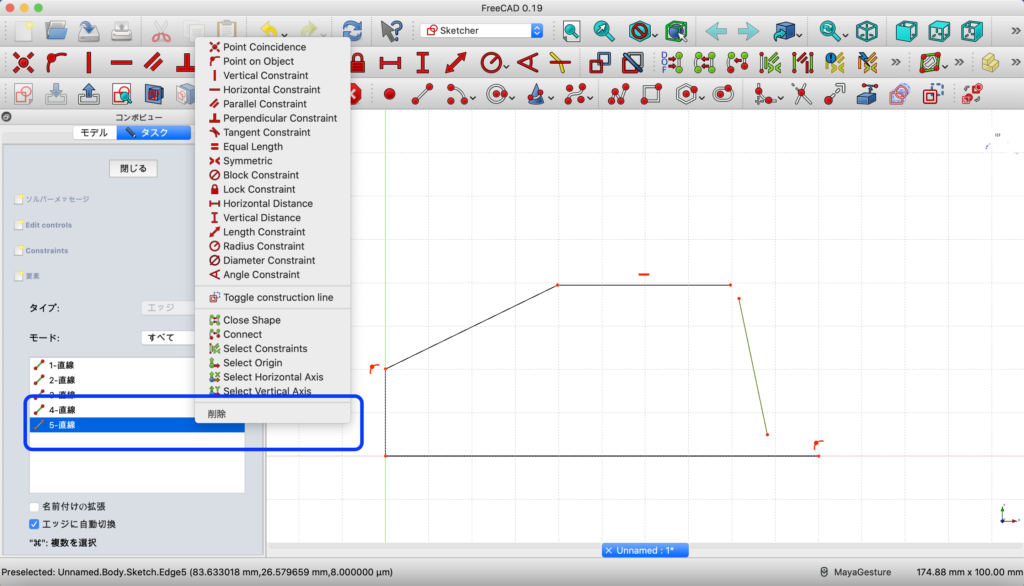
すると消したい線をスケッチ上から消すことができ、コンボビューの要素の中から『5-直線』も消えました。
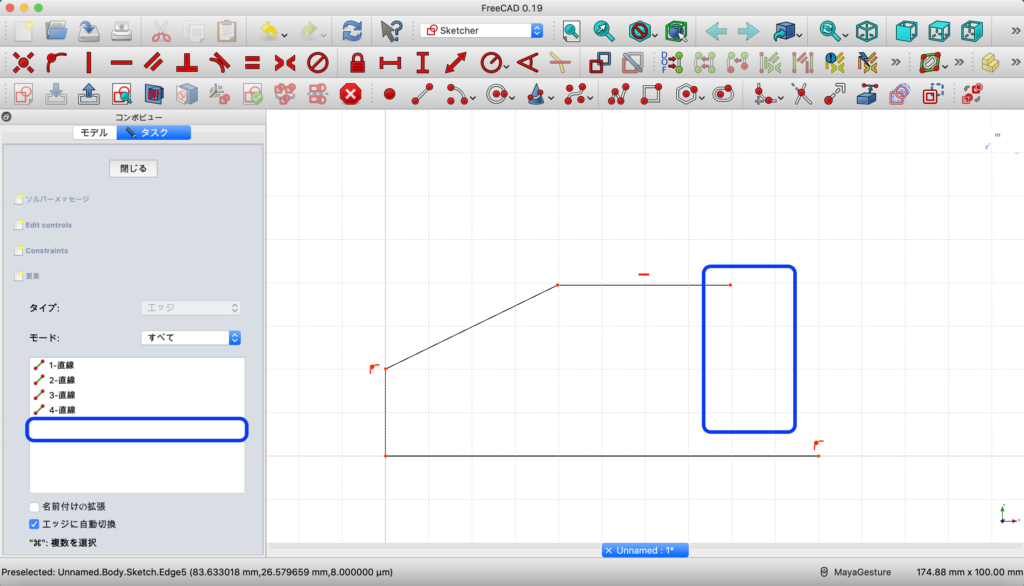
スケッチを間違えて描いてしまい、消し方が分からず困っている方がいたら是非使ってみてください!
最後に
スケッチの描き方【スケッチを描いて部品を作る1/5】をここまで読んでくださりありがとうございます。スケッチの描き方の基礎は全5回の記事になるので是非、5回まで目を通してくださいね!
また、この記事では割愛しましたが、グリッド(スケッチのマス目のこと)の大きさの変更の仕方、拘束を非表示にする方法、拘束を削除する方法なども実際にFreeCADを操作しながら動画で解説しています
スケッチの描き方などの解説も静止画ではどこのことを指しているのかわかりにくい、という方は合わせて動画で確認してもらうことをおすすめします!

動画撮影時はFreeCAD0.18版ですが操作方法に変更はないので問題なくご覧いただけます。
“スケッチの描き方” は動画でもご紹介しています。※動画はFreeCAD 0.18版で作成したものです
動画で作業を進めたい方はこちら→

FreeCADWiki URL: FreeCADWiki MainPage
また、記事内で使用している画像はFreeCAD(https://www.freecadweb.org/?lang=ja)ソフトウェアを操作している様子をスクリーンショットで撮影し、画像編集して掲載しております。

