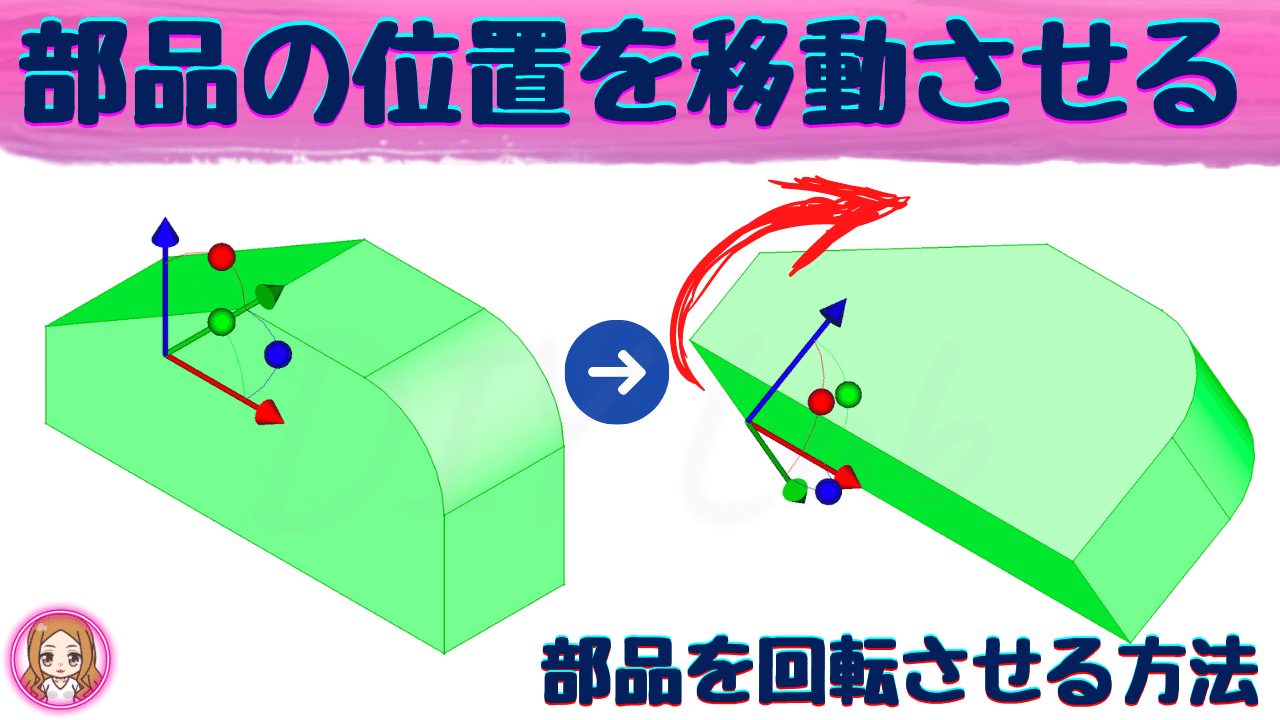FreeCADで部品を作成しているんだけど、部品の位置の変え方が知りたい、部品を回転させる方法を知りたい、と思った方に向けに解説しています。
この記事が FreeCADの使い方に困っている方のお役に立てたら嬉しいです!

この記事は『FreeCAD初心者でも簡単に操作できる』を目指して解説しています。
はじめに
今回は FreeCAD 0.19 で使い方を解説していきます。
Macで操作を進めていきますのでWindows、Linuxの方はご自身の環境に合わせて進めてください。

今回はもしかすると実際にFreeCADを動かしている動画の方が理解しやすいかもしれません。わからなくなったら動画を参考にしてみてくださいね!
“部品の位置を移動させる方法” は動画でもご紹介しています。※動画はFreeCAD 0.18版で作成したものです
動画で作業を進めたい方はこちら→
FreeCAD空間とXYZ軸の関係
まず簡単に FreeCAD空間とXYZ軸の関係について図で解説します。
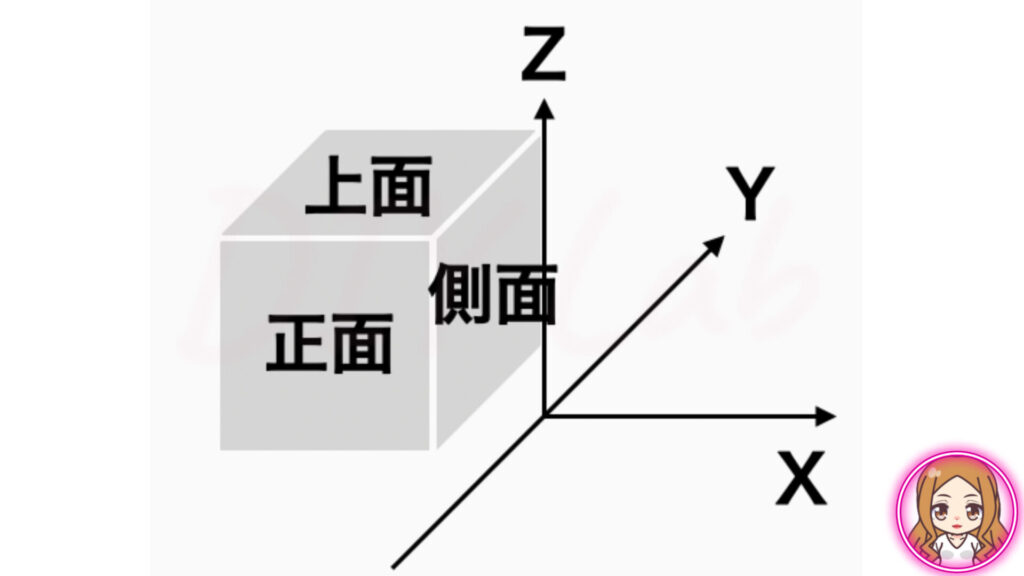
正面から見たときに…
・右方向がX軸
・上方向がZ軸
・奥行きがY軸
です。

こちらの図を頭の片隅に置いてこの後の解説を進めていただければより理解しやすいかもしれません!
では早速始めていきます!
部品の位置を移動させる方法(値を入力する)
まず、コンボビュー内にある『 Body 』をクリックして選択された状態にします。
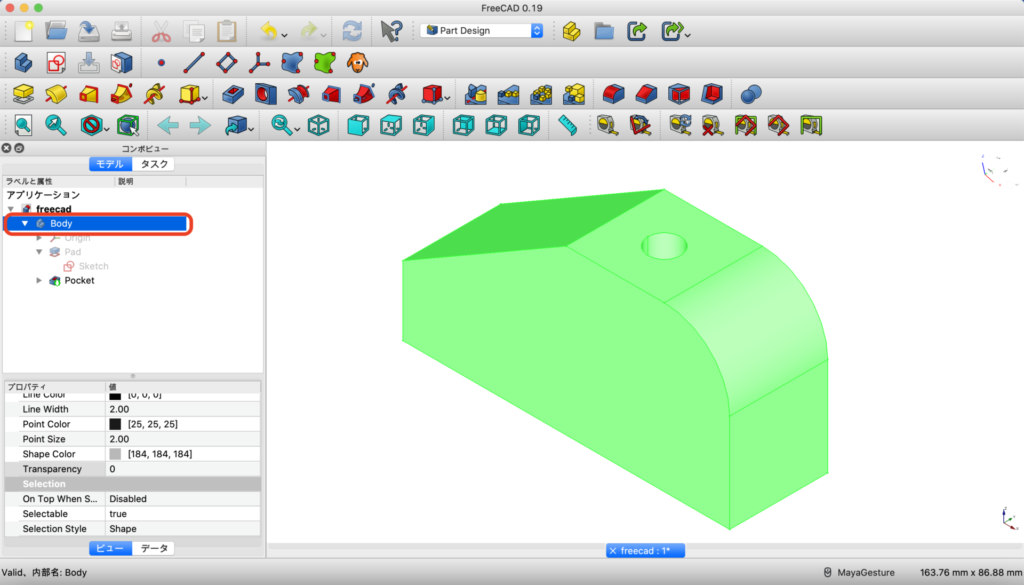
次に、データタブをクリックします。すると『Placement』が現れるのでクリックし、右にある点マークをクリックします。
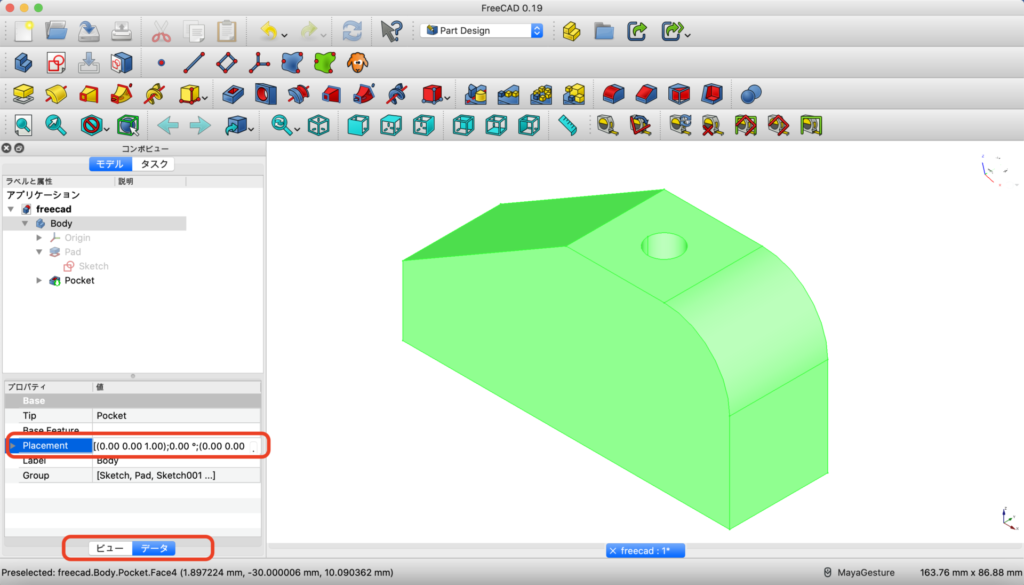
すると、コンボビューのタスクタグに配置が表示されます。
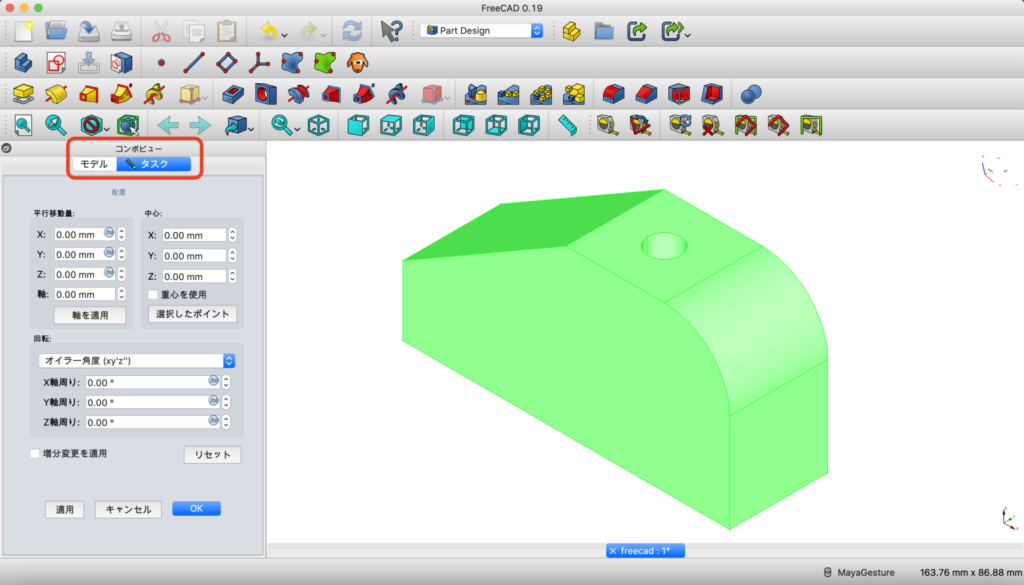
今回はわかりやすくするために、最初に視点を正面に切り替えます。『前面ビューに設定』ボタンをクリックします。
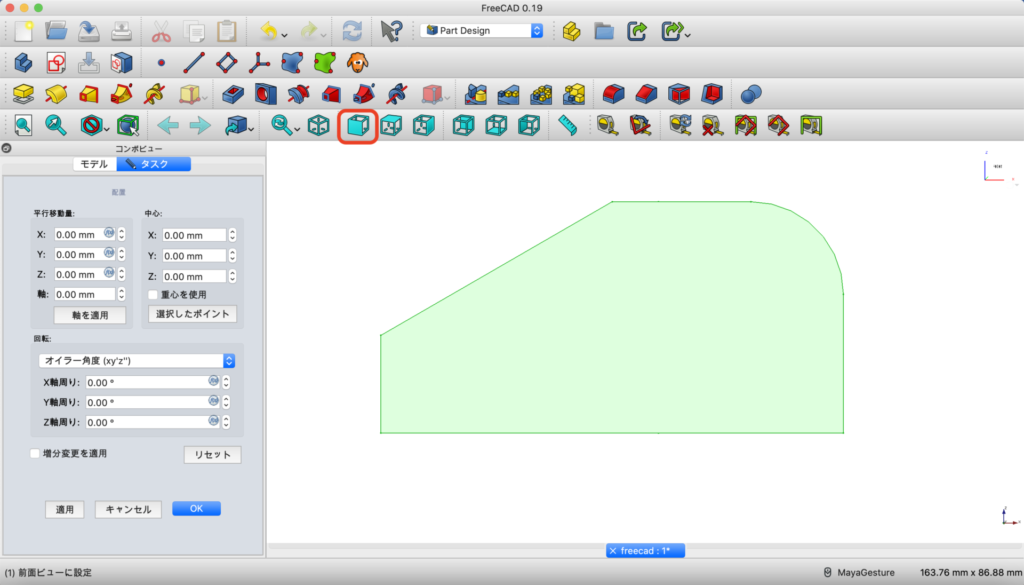
例えば、この部品を右方向に2mm動かしたい場合は『X軸』を2mmに変更します。では実際に変更してみます。
X: の隣の数値を入力する枠をクリックして、、
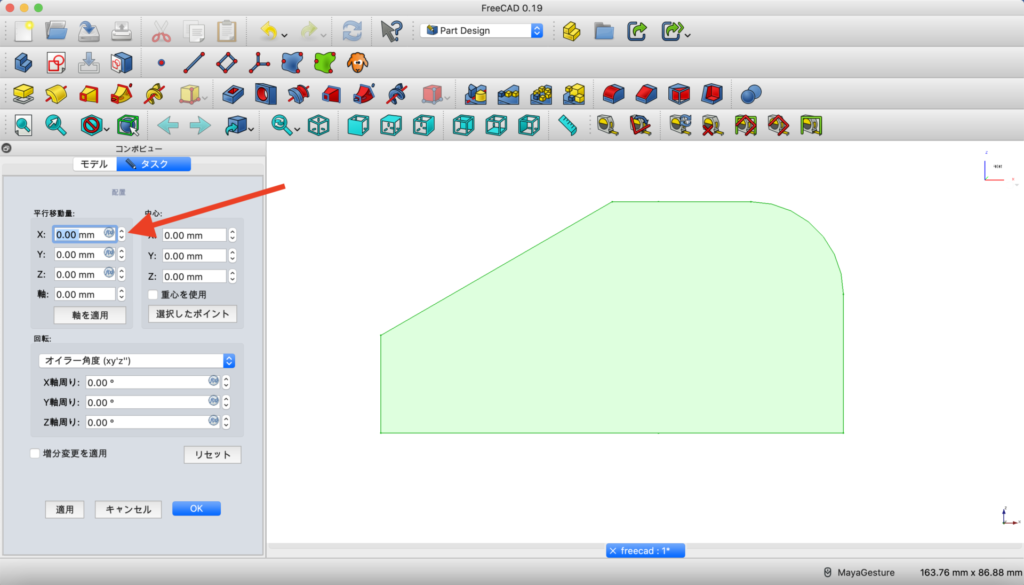
2mmに変更すると位置が変わりました↓
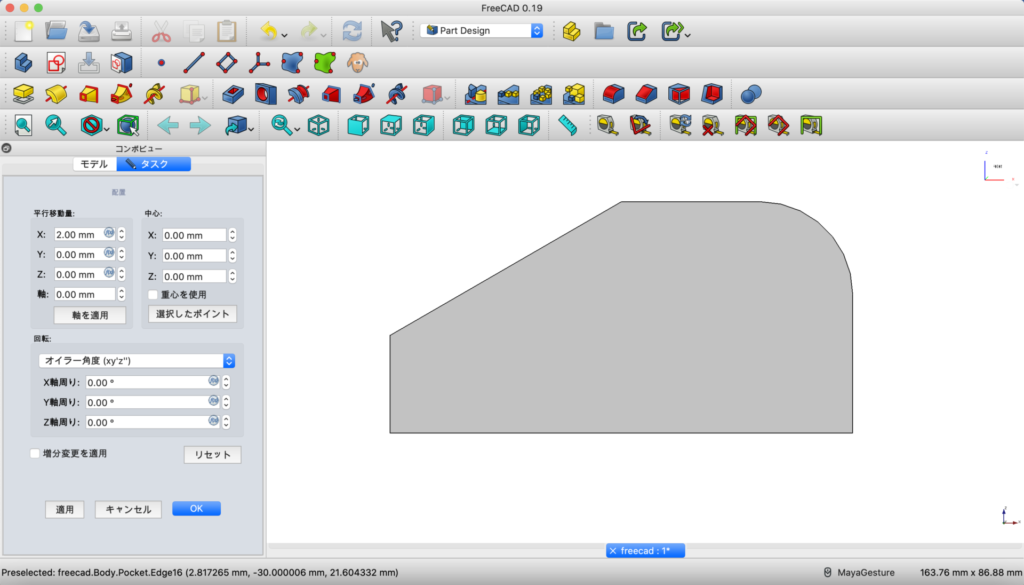
分かりにくいので、画像を重ねてみると、、、
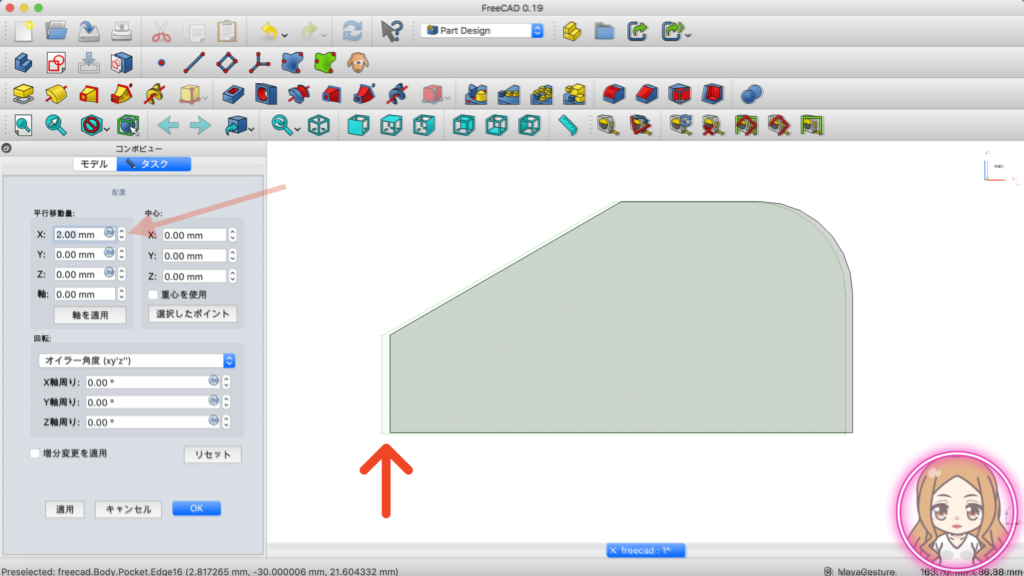
位置が変わったのが分かります。

先ほどより見やすくなりましたが、静止画だとちょっとわかりにくいかもしれません。。。
同じように『Z軸』の数値と変更すると上下に動かすことができ、『Y軸』の数値を変更すると奥行き、手前方向に動かすことができます。
部品を回転させる方法
次に部品を回転させてみます。
先ほど値を入力していた下あたりに『回転: 』という項目があります。
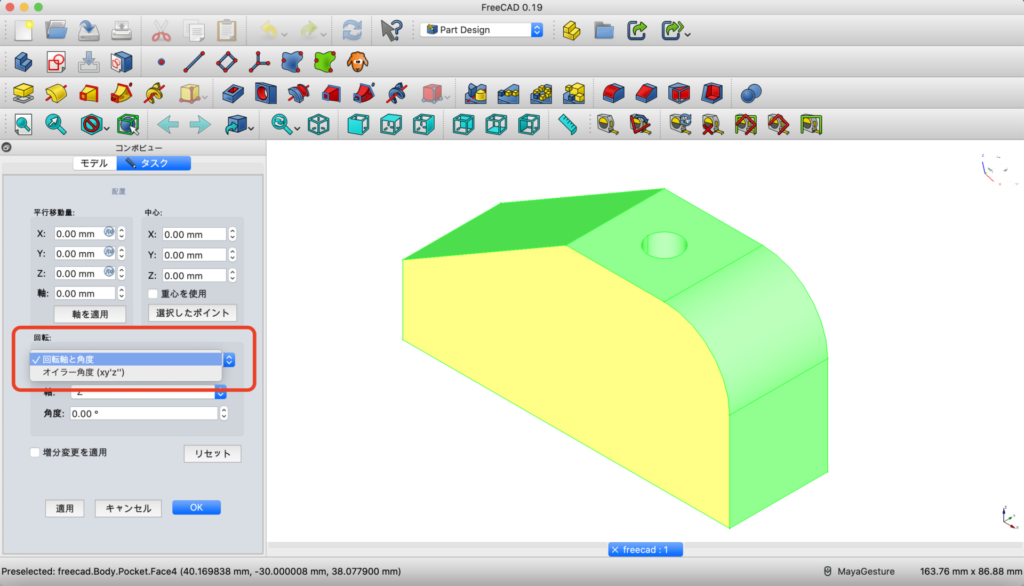
まずこちらを『回転と角度』に変更します。↑
次に軸を『Z軸』に変更して、『角度: 』の横にある矢印をクリックしてみてください。
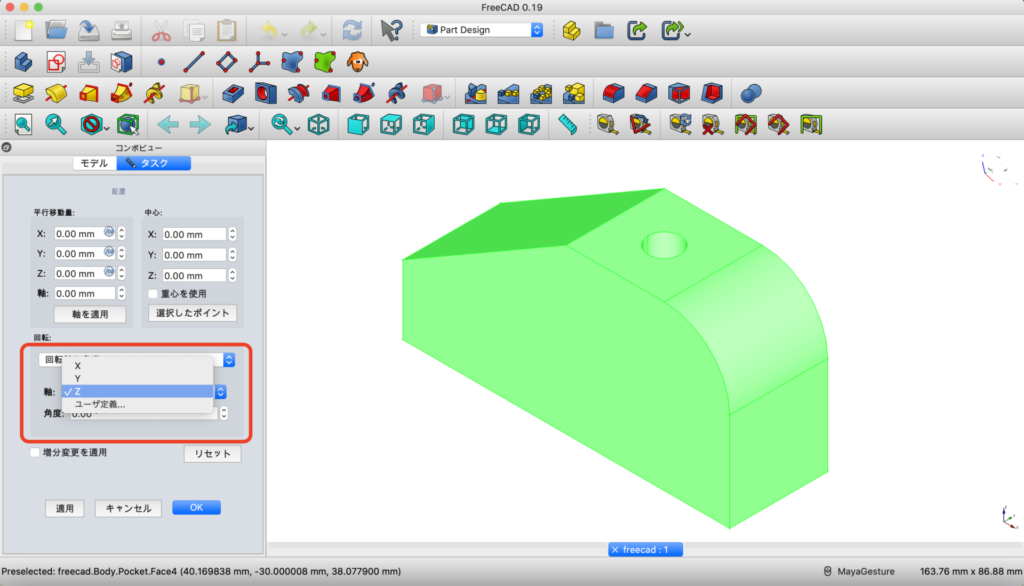
すると部品が回転します。

X軸、Y軸も同じように動かしてみてくださいね!
実際に回転させてみて気づいた方ばかりだと思いますが、これらは部品をスケッチした際の座標軸をX・Y・Z軸としています。
つまり、スケッチをした際の原点を中心に回転させています。
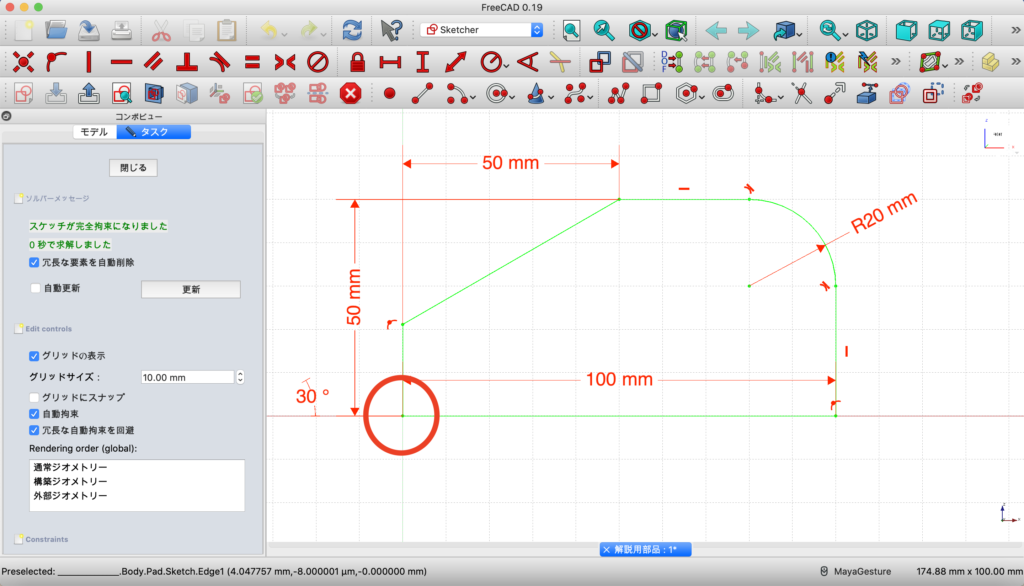
↑原点とはここ(画像で言うと赤丸の中心)のことです!
部品を手動で移動させる方法
次に値を入力するのではなく、手動で部品を動かしてみます。
コンボビューの『Body』を右クリックします。

するとプルダウンメニューが現れて項目が選択できるようになります。こちらで『変換』をクリックします。
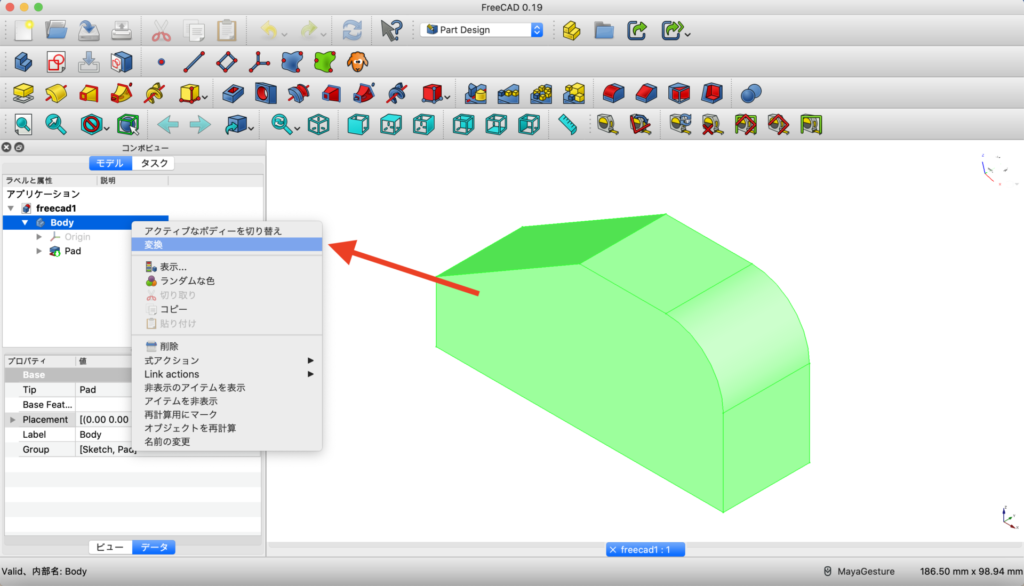
部品上に先が円錐状になった軸と球が現れました!
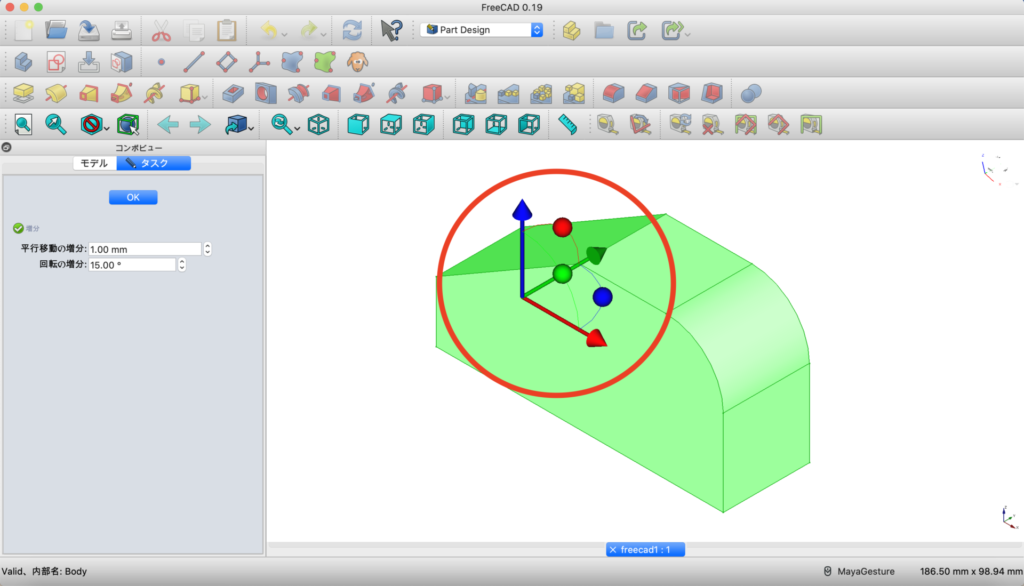
こちらの先が円錐になっている軸をドラッグして動かすと部品が移動します。ドロップすると、部品の位置が決まります。
試しに緑色の軸を動かしてみます。
同じように球をドラッグして動かすと同じ色の軸周りを回転し、ドロップすると部品の位置が決まります。
こちらも試しに動かしてみます!
部品の位置が決まったらコンボビューにあるOKをクリックして終了します。

このように手動で部品を動かすこともできます!
最後に
部品の位置を移動させる・部品を回転させる方法をここまで読んでくださりありがとうございます!
部品を手動で動かす方法は、部品を直感的に動かせるため大まかな位置決めに便利な方法です。また、細かい位置決めには数値入力で部品を動かす方法がおすすめです。
(私は主に数値入力で部品を動かしています。)
そして、今回記事内にはまとめませんでしたが、部品の重心を中心に回転させたい場合どのようにしたらいいのか解説しています。
ここでは原点を中心に回転させたのですが、よくわからなかった、、という方は両方チェックしていただくと理解が深まるのではないかなと思います。

気になる方はぜひ動画もチェックしてみてくださいね!
“部品の位置を移動させる方法” は動画でもご紹介しています。※動画はFreeCAD 0.18版で作成したものです
動画で作業を進めたい方はこちら→
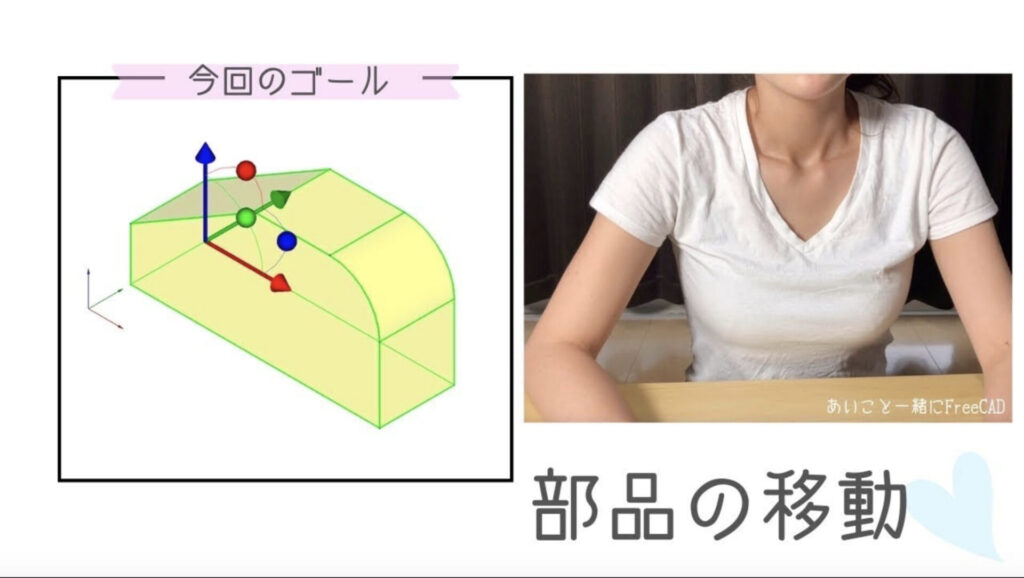

動画撮影時はFreeCAD0.18 ですが操作方法に変更はないので問題なくご覧いただけます。
FreeCADWiki URL: FreeCADWiki MainPage
また、記事内で使用している画像はFreeCAD(https://www.freecadweb.org/?lang=ja)ソフトウェアを操作している様子をスクリーンショットで撮影し、画像編集して掲載しております。