FreeCADで部品を作成しているんだけど 部品ごとに色を変更して区別させたり、部品内部を可視化させるにはどうしたらいいのだろう?と思った方に向けて解説しています。

この記事は『FreeCAD初心者でも簡単に操作できる』を目指して解説しています。
はじめに
今回は FreeCAD 0.19 で使い方を解説していきます。
Macで操作を進めていきますのでWindows、Linuxの方はご自身の環境に合わせて進めてください。

また、今回は【スケッチを描いて部品を作る 5/5】の記事で完成した部品で解説します。部品が気になる方は、スケッチを描いて部品を作るシリーズも合わせてチェックしてみてくださいね!
“部品の色と透明度を変更する方法” は動画でもご紹介しています。※動画はFreeCAD 0.18版で作成したものです
動画で作業を進めたい方はこちら→
部品の色を変更する
まず、コンボビューのすぐ下にある『モデルタブ』をクリックして選択された状態にします。
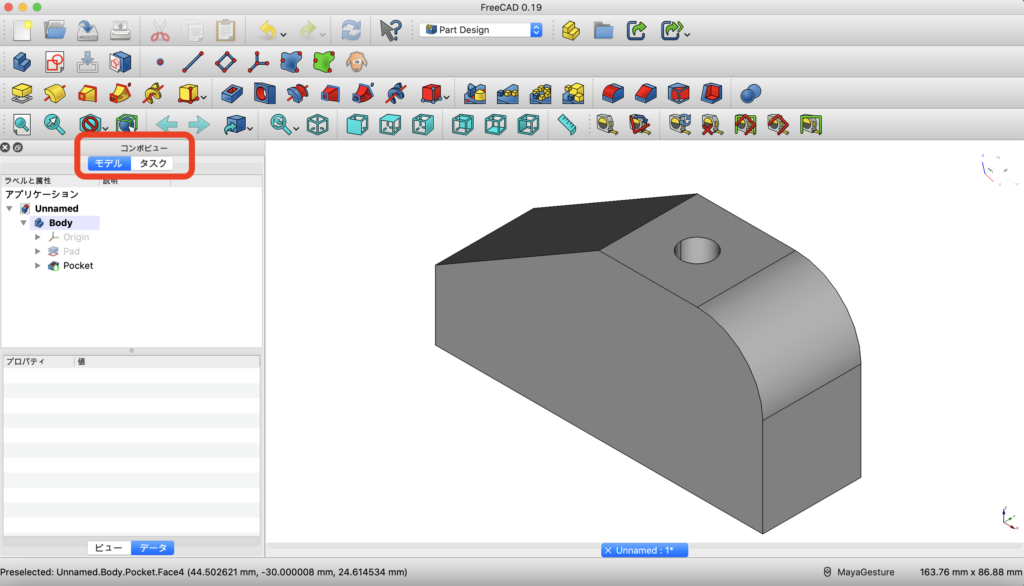
次に、『Body』をクリックして、1番下にある『ビュータブ』をクリックします。
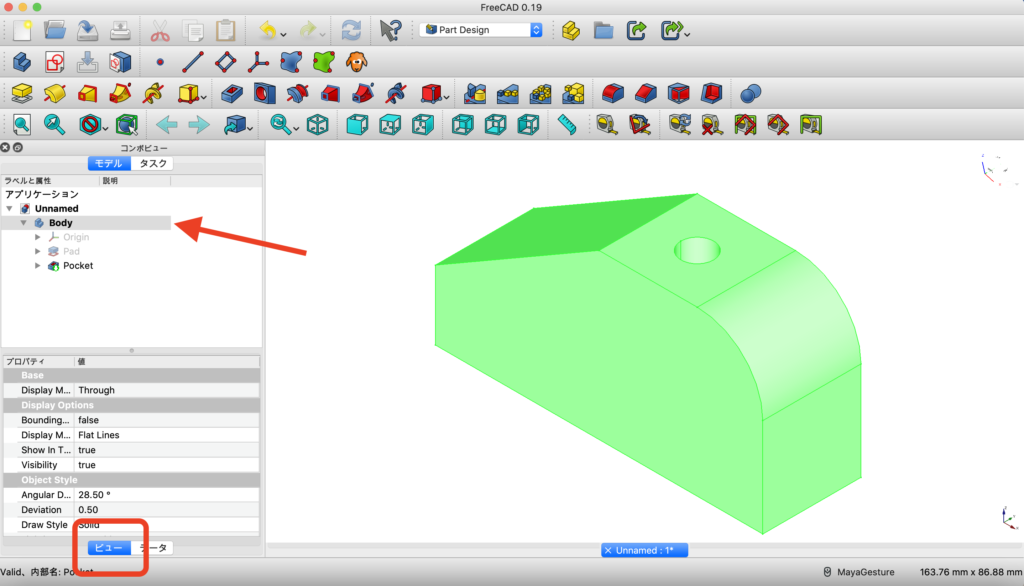
↑ビュータブのときとデータタブのときとでプロパティビュー内の表示が変わります。

当たり前だよ〜って方ばかりかもしれませんが、FreeCAD初めたばかりで操作に慣れない頃は意外と見落としがちです。
次にプロパティビュー内の『Shape color』をクリックします。このままだと『Shape color』がどこにあるのか見えづらいのでプロパティビューの幅を変更します。
どういうことなのかと言いますと、、
↑と、このような感じです。

ご自身が操作しやすいように変更してみてください!
次にプロパティビュー内の Object Styleの下にある『Shape Color』をクリックして、さらに右に表示されている薄いグレーの四角をクリックします。
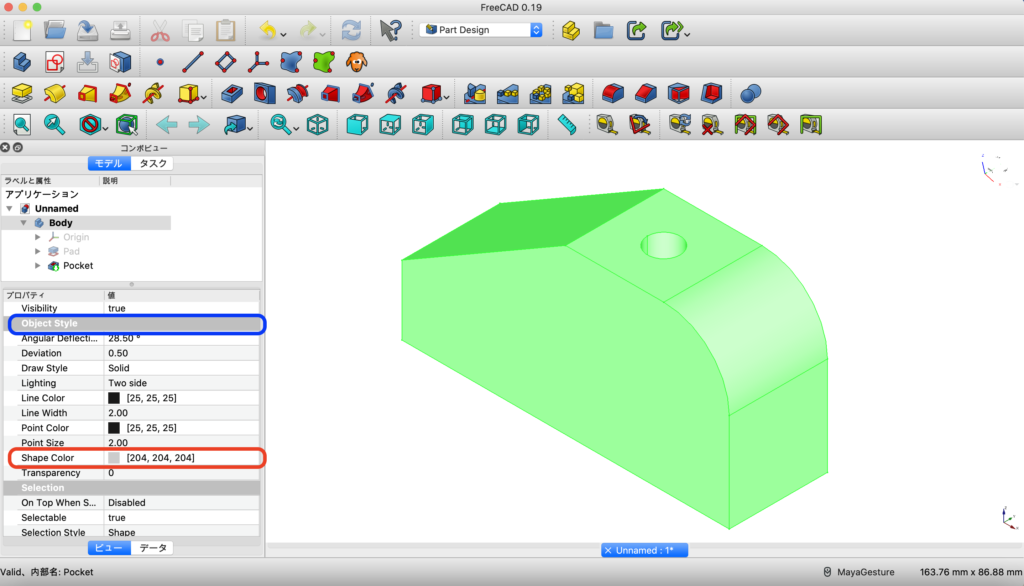
このように表示が変わるので、もう一度薄いグレーの四角をクリックします。
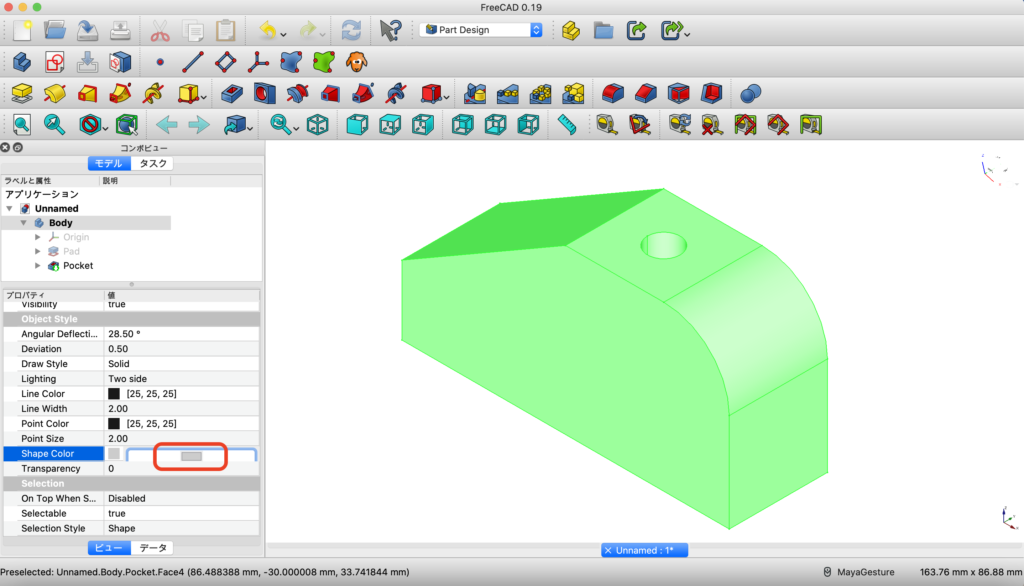
色を選択するボックスが現れるので、好きな色を選択してからOKをクリックします。
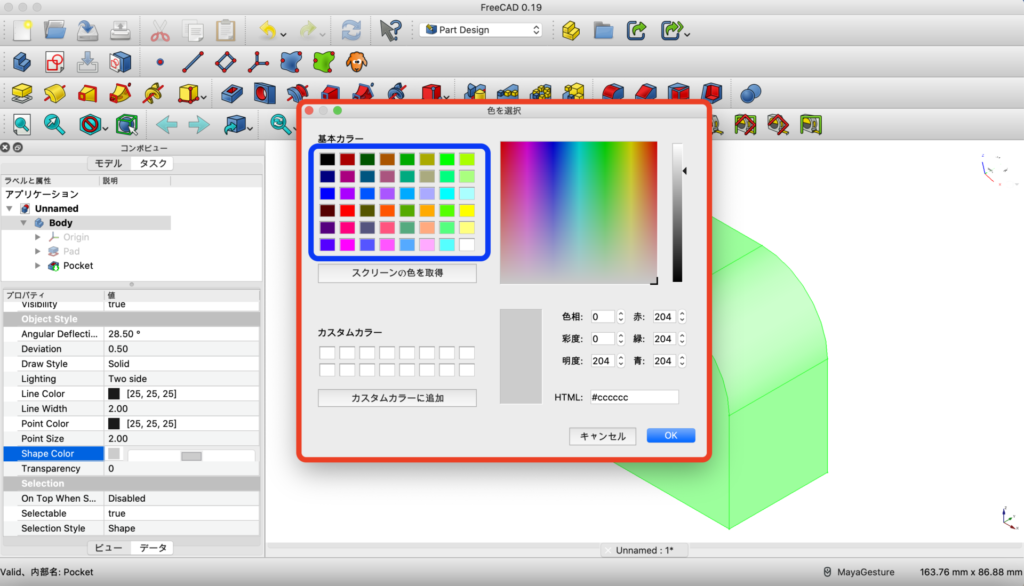
すると部品の色が変更されました!
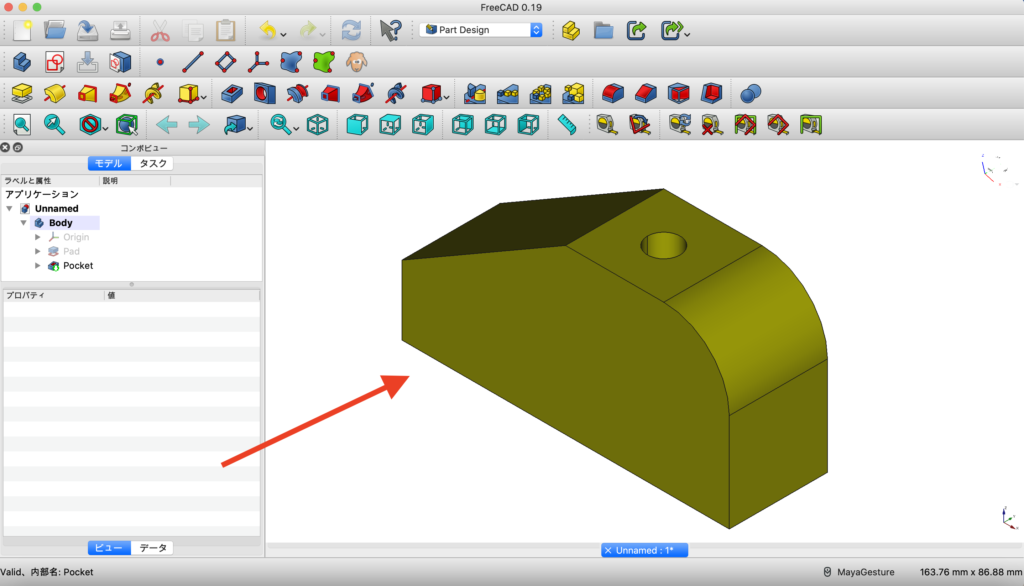
…もうちょっと可愛らしい色にすれば良かったかなぁと思いつつ。
次に進みます!
部品の透明度を変える

次は部品の透明度を変更して、部品内部を可視化できるようにします。
まず、コンボビューの『Body』をクリックして『ビュー』タブを選択します。ここは先ほどと同じです。
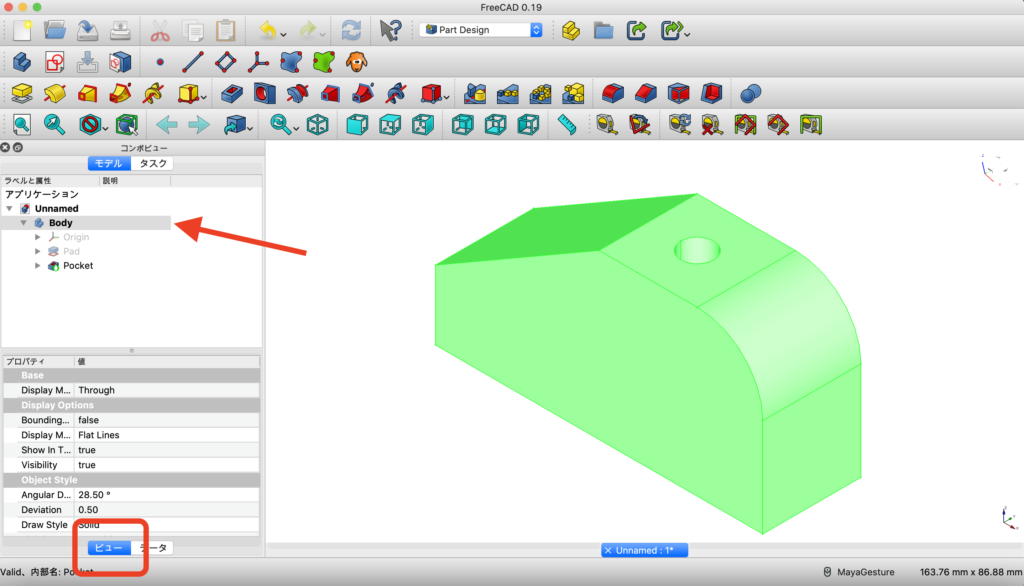
次に『Transparency』をクリックして、『50』に設定します。
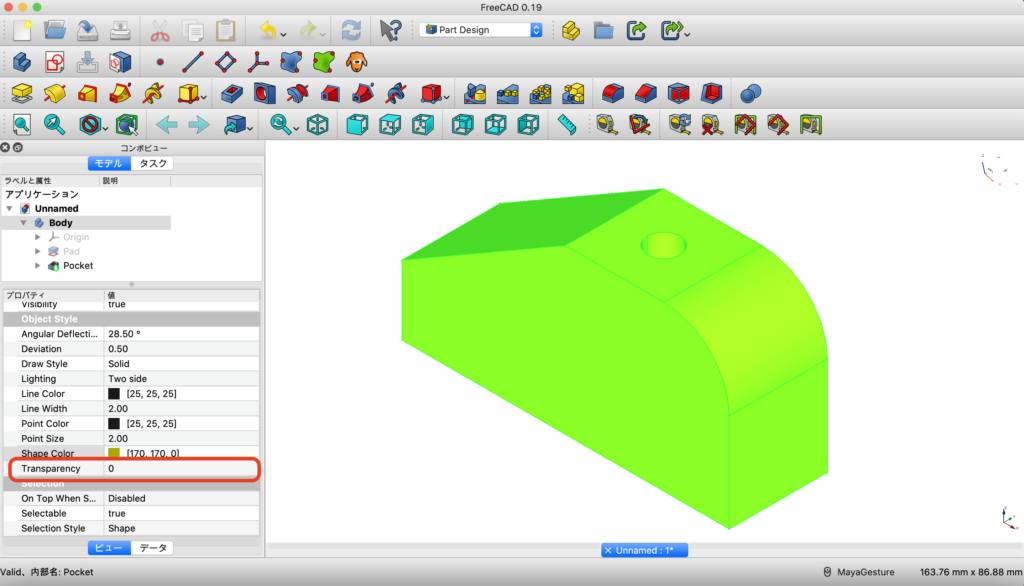
すると、このように部品が半透明になりました!
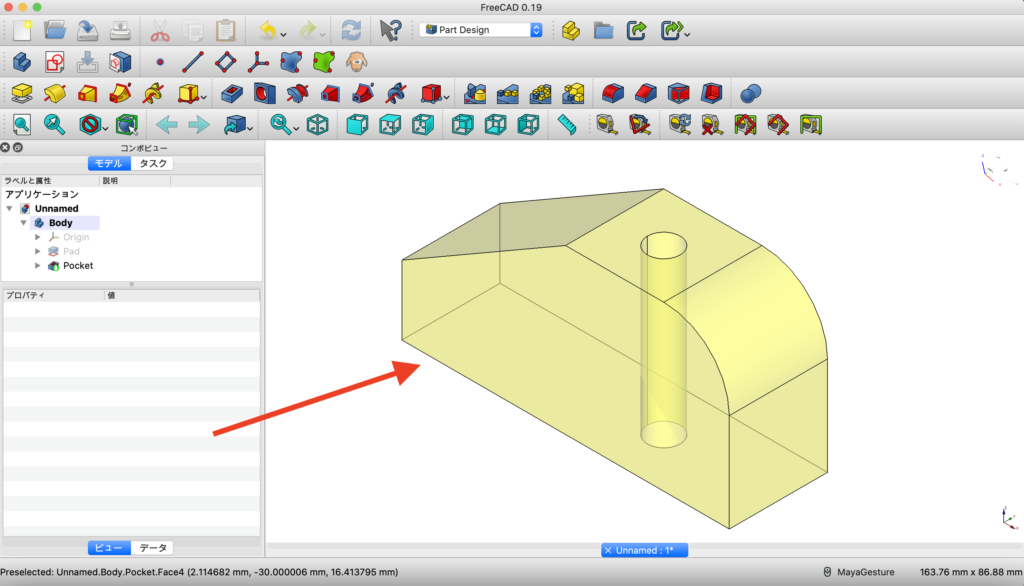
この値は『 0 』の完全に不透明から、『 100 』の完全に透明までをとります。なので、『 50 』に設定すると半透明となります。

ここで部品だけでなく、部品の線の色も変更してみます
部品の線の色と線の幅を変更する方法
まずは部品の線の色を変更します。
コンボビューの『Body』をクリックして『ビュー』タブを選択します。(ここは先ほどと同じです)
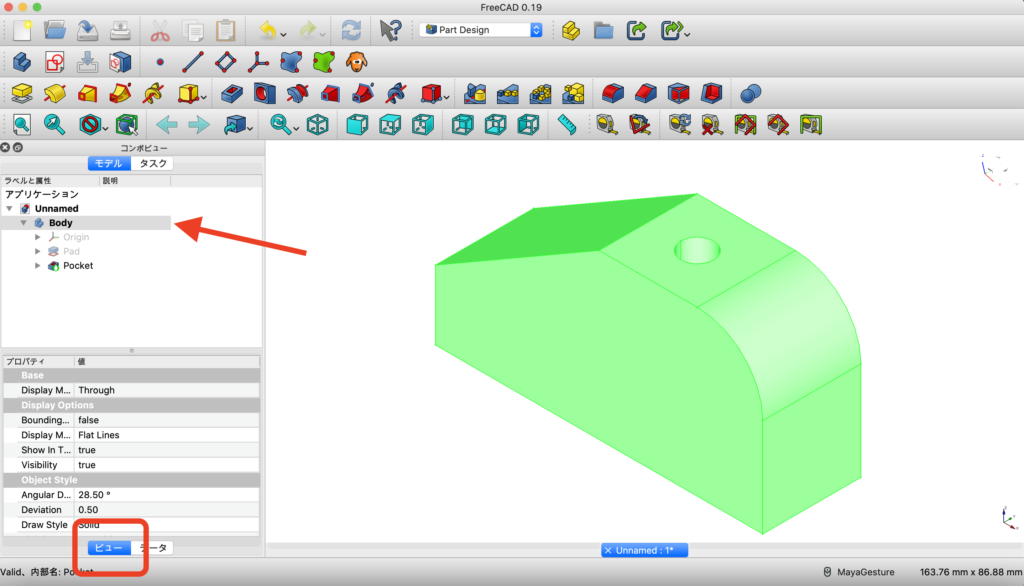
次に『Line Color』をクリックして、右にある黒い四角をクリックします。
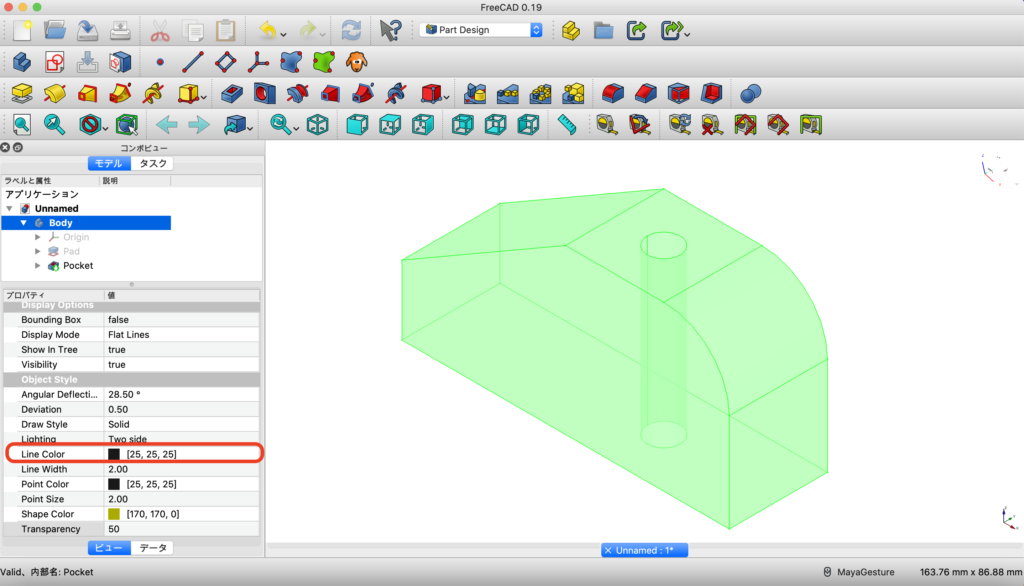
↑同じように黒い四角が展開するのでもう一度クリックします。
色を選択するボックスが現れるので好みの色を選択してOKをクリックします。
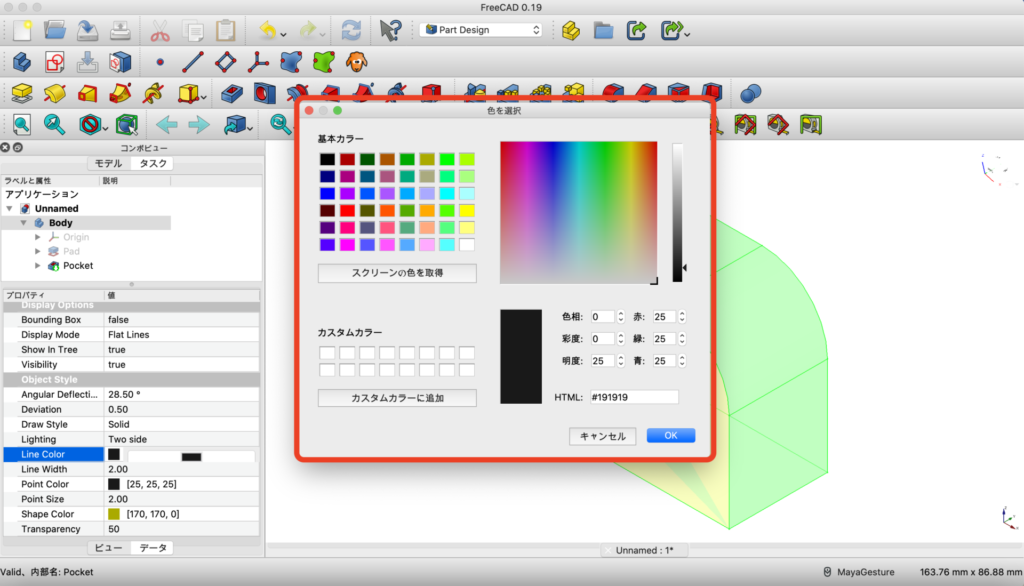
すると部品の線の色が変わりました!
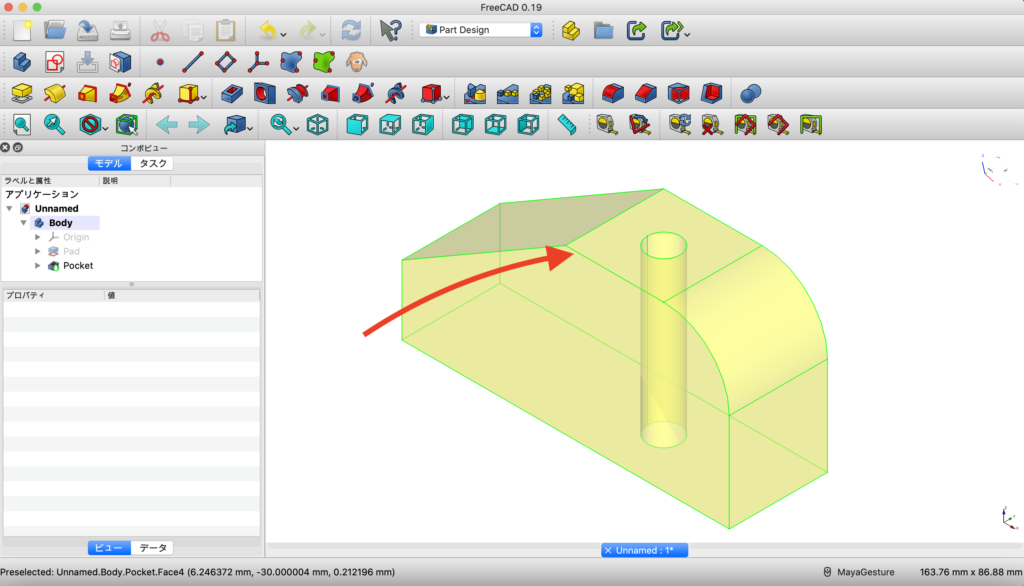
次は部品の線の太さを変更します。
まず、コンボビューの『Body』をクリックして『ビュー』タブを選択します。(ここは先ほどと同じです)
次に『Line Width』をクリックして『 5.0 』に変更します。
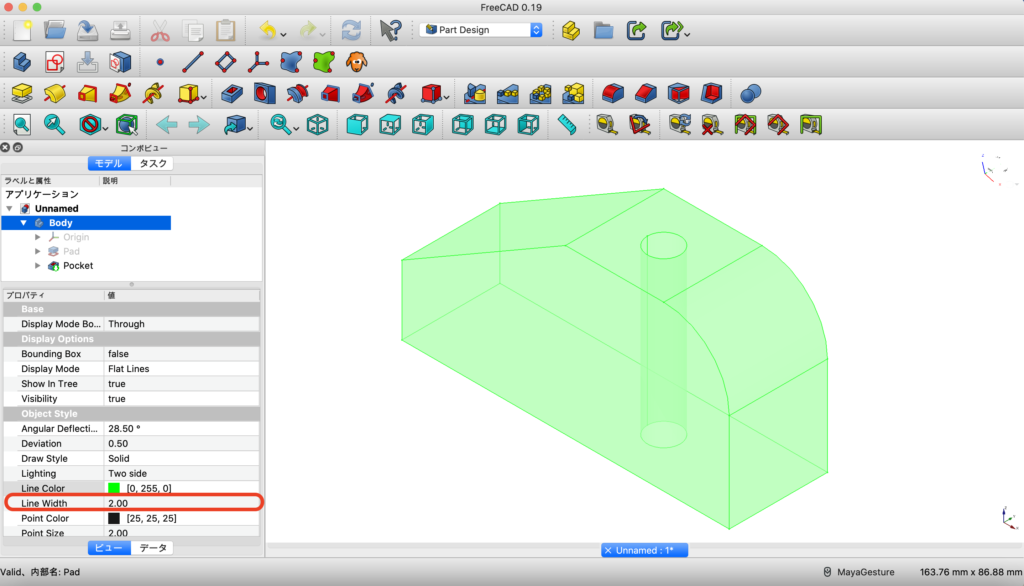
これで線の幅も変更することができました!
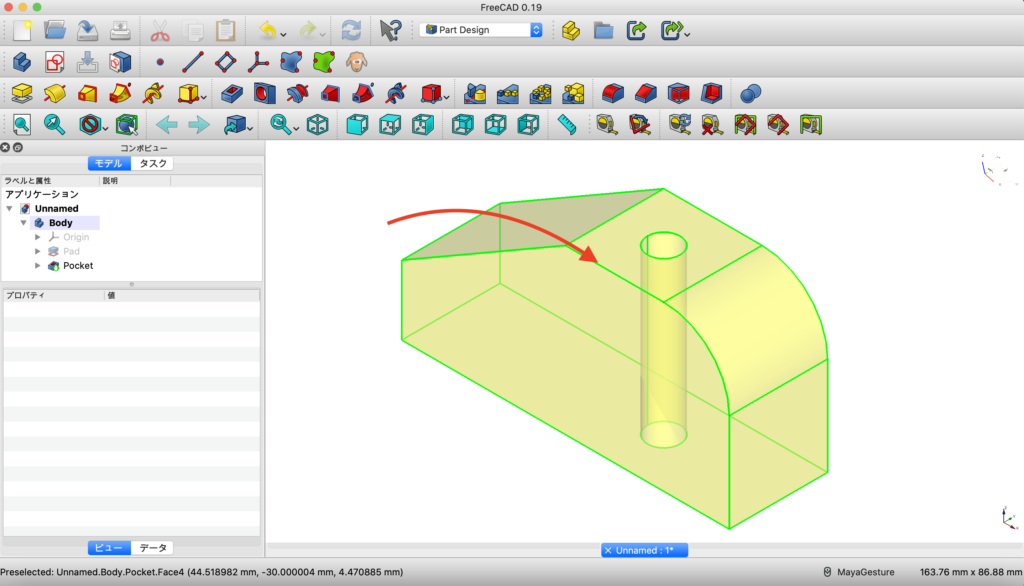
プロパティビューには他にも便利な機能がたくさんあります♪
最後に
部品の色と透明度を変える方法をここまで読んでくださりありがとうございます。
この記事がFreeCADの操作に困っている、どなたかのお役に立てたら嬉しいです!
また、今回記事内にはまとめませんでしたが部品の保存方法を動画内で解説しています。
この3つを知りたい方は動画後半を確認してもらうと解説しています。ちなみに、作った部品の保存方法は『スケッチから部品を作る』の動画で解説しています。
“部品の色と透明度を変更する方法” は動画でもご紹介しています。※動画はFreeCAD 0.18版で作成したものです
動画で作業を進めたい方はこちら→
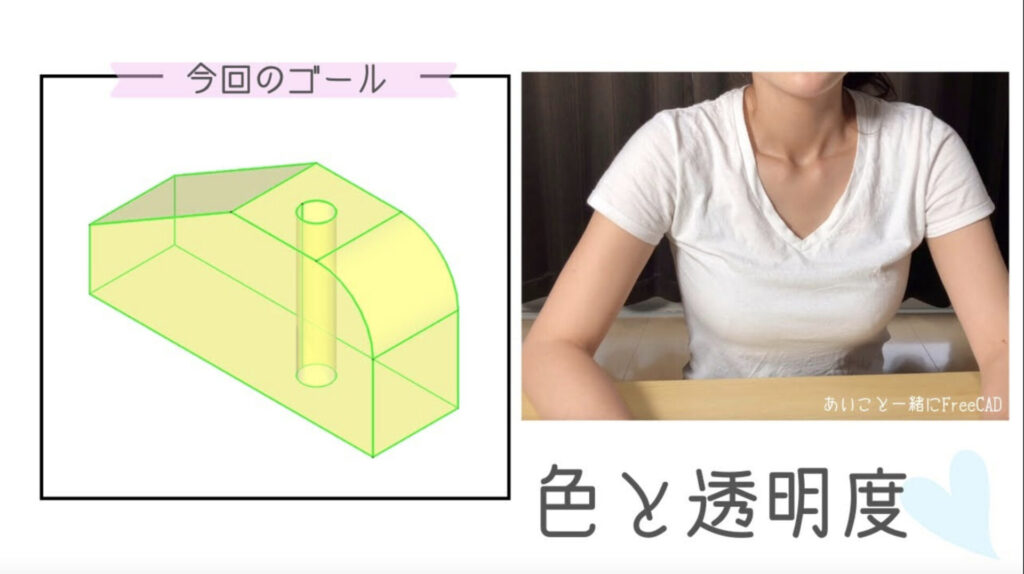

動画撮影時はFreeCAD0.18 ですが操作方法に変更はないので問題なくご覧いただけます。
FreeCADWiki URL: FreeCADWiki MainPage
また、記事内で使用している画像はFreeCAD(https://www.freecadweb.org/?lang=ja)ソフトウェアを操作している様子をスクリーンショットで撮影し、画像編集して掲載しております。

