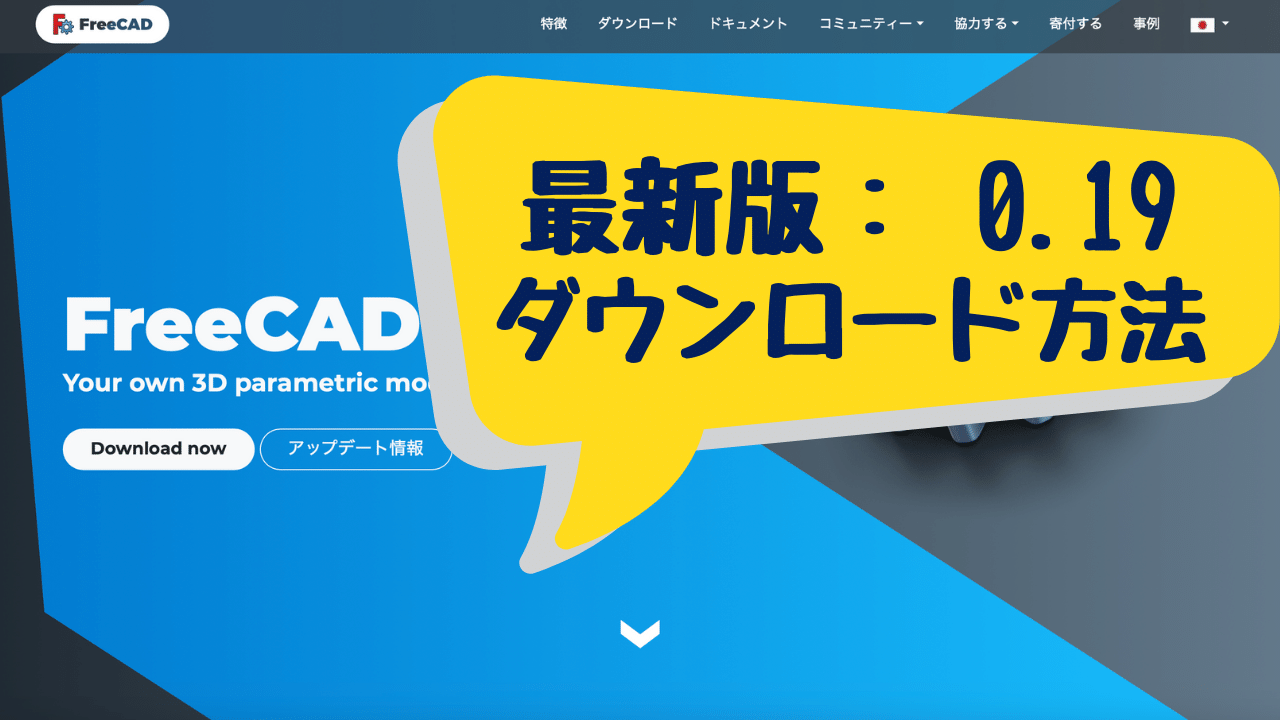無料の3DCADソフトFreeCADの最新版 0.19を ダウンロードしてみたいけど、いざ ダウンロードしようとすると『FreeCADは開発元を検証できないため開ません』という警告メッセージが出てきて解決の仕方がわからない・・・MacでのFreeCADの使い方、 ダウンロードの仕方の解説が少なくて困る・・・
そんな方へ向けて、FreeCADの 最新版 0.19を ダウンロードする方法を画像付きで解説していきます。
また、ダウンロードした後に日本語版にして使いたい方のために、日本語版に変更する方法もまとめました。
ーこのページで得られること
・FreeCADを初めて使う方でもダウンロード方法がわかる
・Macでダウンロードする方法がわかる
・現在0.18を使用している方が最新版をダウンロードする方法がわかる
・FreeCADを日本語版に変更して使えるようになる

こんにちは!AIKO(@DIYLab | aiko)です。
2020年5月からFreeCADの使い方を日本語で解説、情報発信しています。
FreeCADは無料で使えて、機能も無料と思えないほど充実している3DCADソフトです。ただ、英語のソフトなので日本語で使う場合つまずきポイントが多いように感じます。そこでFreeCADの使い方がわからず困っている方のお役に立てればと思い、使い方の解説を始めました。
私の記事や動画があなたの参考になれば嬉しいです!
記事更新情報
2021/6/24 記事をリライトしました
2021/4/23 FreeCAD 0.19 のダウンロードを追記しました
FreeCAD 最新版 0.19を ダウンロードする
今回 ダウンロードするのは現在の安定版『 FreeCAD 0.19 』です!
Macで使い方を解説していきますのでWindows、Linuxの方はご自身の環境に合わせて進めてください。
また、FreeCAD0.19 の ダウンロード方法や使い方などを動画でもご紹介しています
動画で使い方を知りたい方はこちら→
まず公式ページにアクセスします。
“WWW.freecadweb.or ” と記載されているURLをクリック!
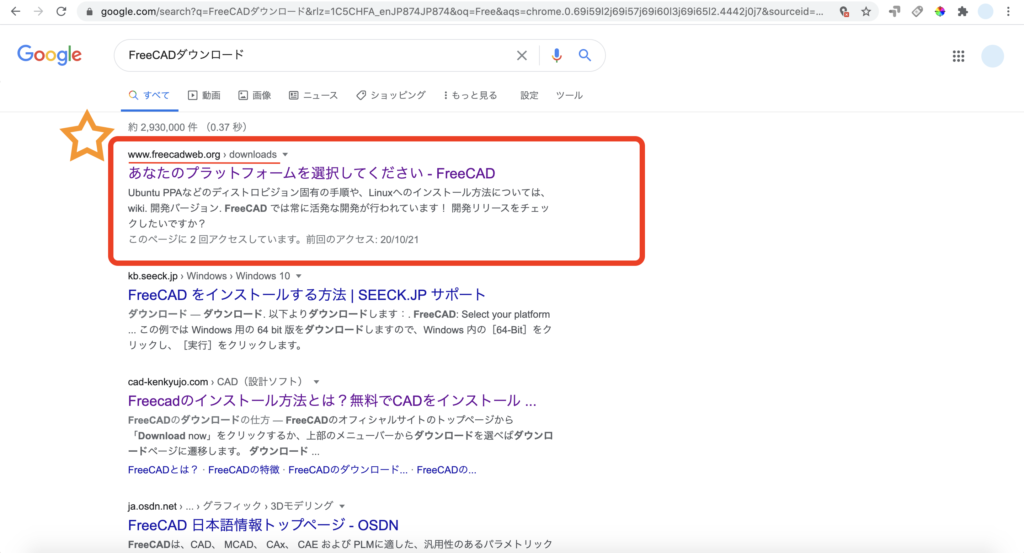
こちらのリンクからでも開くことができます ↓
公式ページにアクセスするとこのような画面が出てきます。
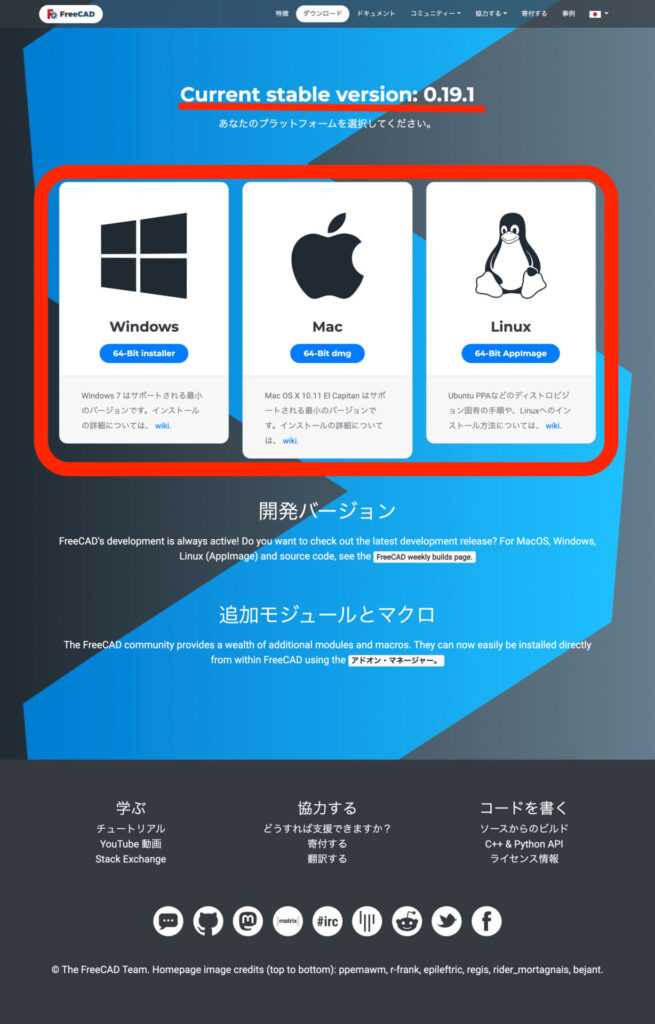
↑赤枠の中からご自身の環境を選んでください
今回私はMacで ダウンロードするので Mac 64-Bitを選択します。
すると、 ダウンロードを許可しますか?とメッセージが表示されるので、許可をクリックします。
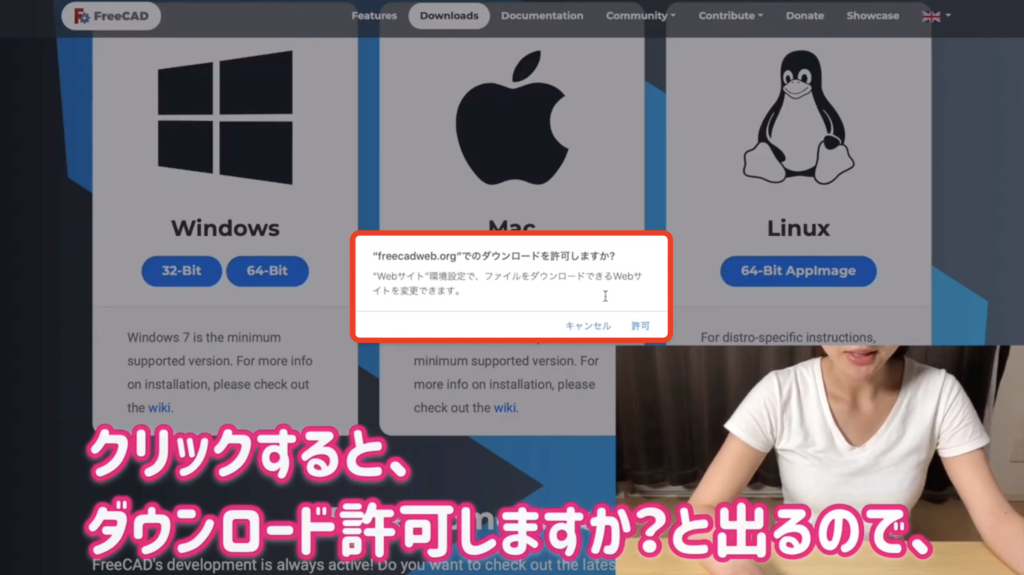
これでPC内にダウンロードできました。
FreeCADダウンロード直後の設定
ダウンロードが完了したら、FreeCADのファイルをダブルクリックして開きます。

ダブルクリックして開くと、新たなファイルが自動で生成されてFreeCADのファイルが現れます。
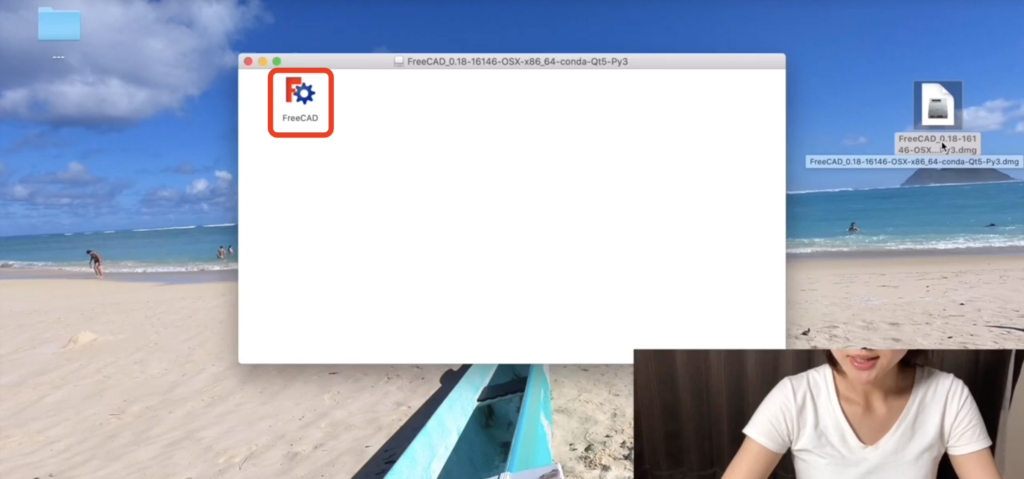
↑現れたファイルをダブルクリックします
その後、『FreeCADは開発元を検証できないため開ません』という警告メッセージが現れます。
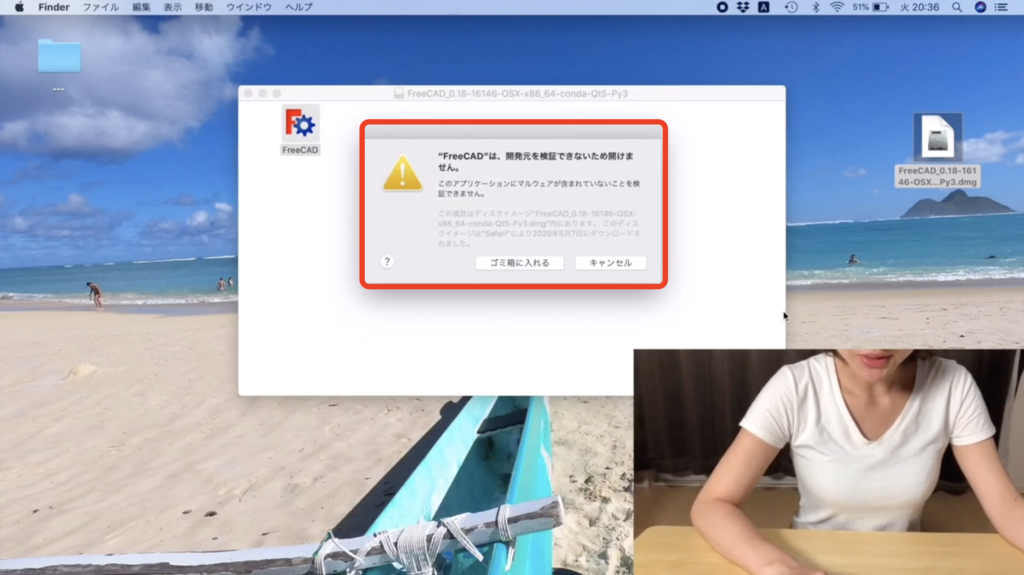
警告メッセージが出たらシステム環境設定を開き、セキュリティとプライバシーを開きます。

セキュリティとプライバシーの画面が出たらこのまま開くをクリックします。
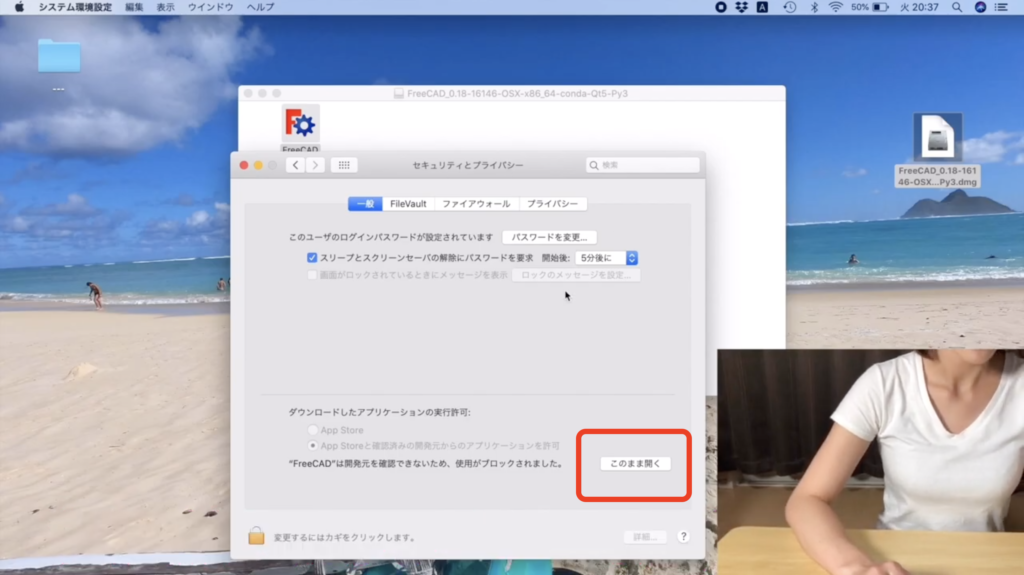
もう一度警告メッセージが出てくるので、開くをクリックします。
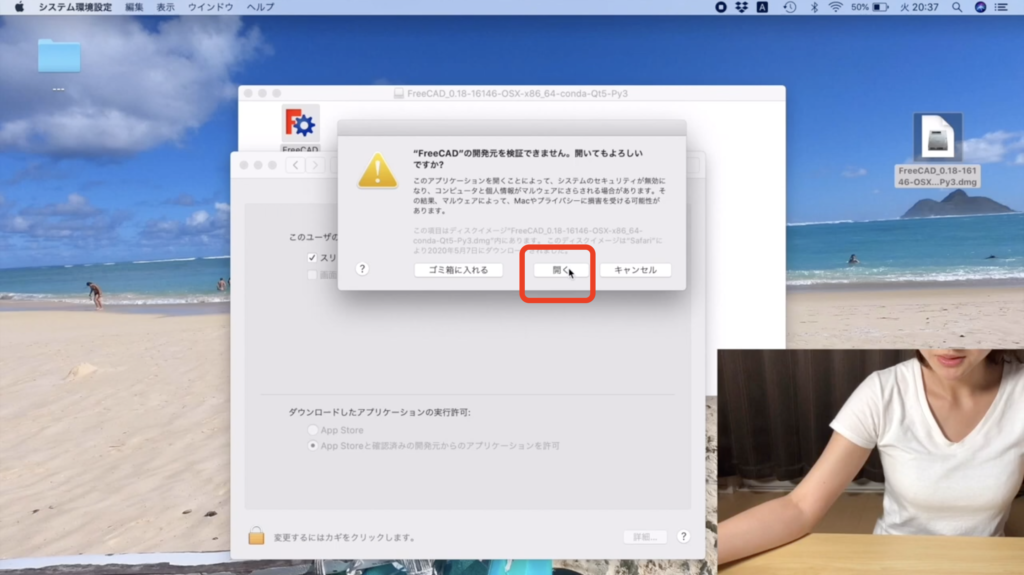
この後自動的にFreeCADが開かれます。これで ダウンロード完了です!
FreeCAD 0.18から 0.19に変更する
まず公式ページにアクセスします。
“WWW.freecadweb.or ” と記載されているURLをクリック!
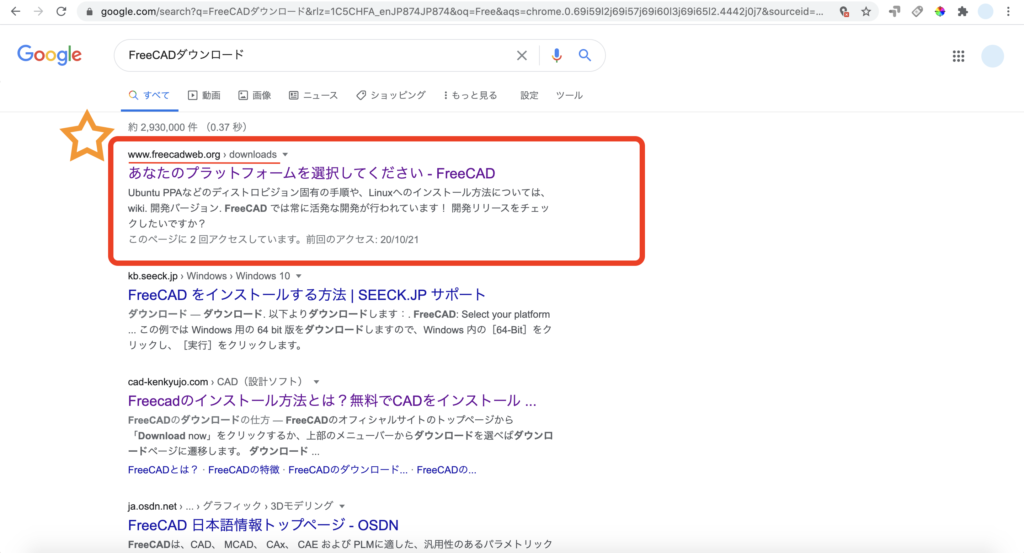
こちらのリンクからでも開くことができます ↓
公式ページにアクセスするとこのような画面が出てきます。
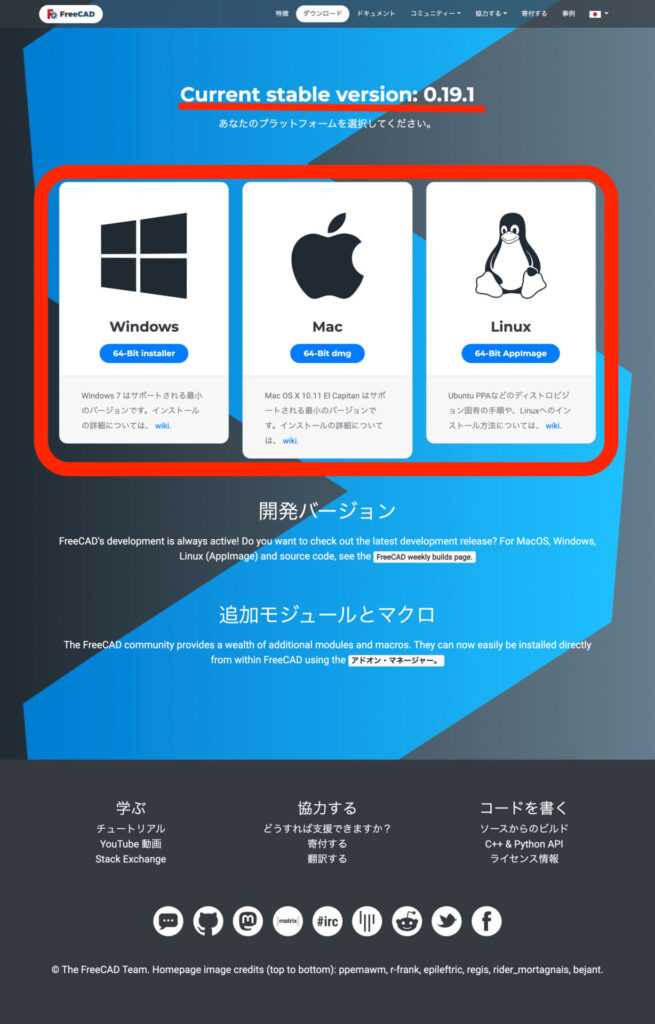
↑赤枠の中からご自身の環境を選んでください
今回私はMacで使い方を解説するので Mac 64-Bitを選択します。
すると、自動的にダウンロードが始まります。↓

↑ダウンロードが完了したら、ダブルクリックして開きます。
開くと、このようにFreeCADのアイコンが表示されます。
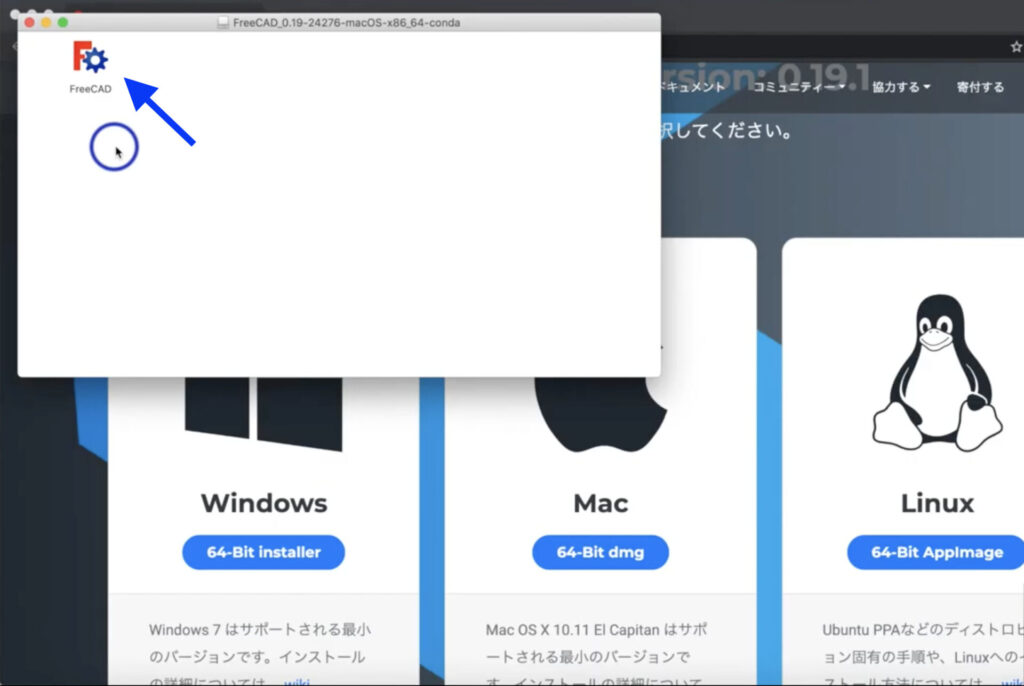
次に『新規ファインダーウィンドウ』を開き、アプリケーションを開きます。

↑先ほどダウンロードしたフォルダの中にあるFreeCADのファイルをドラッグして、アプリケーションの上でドロップします。
警告メッセージが現れるので『両方とも残す』をクリックします。
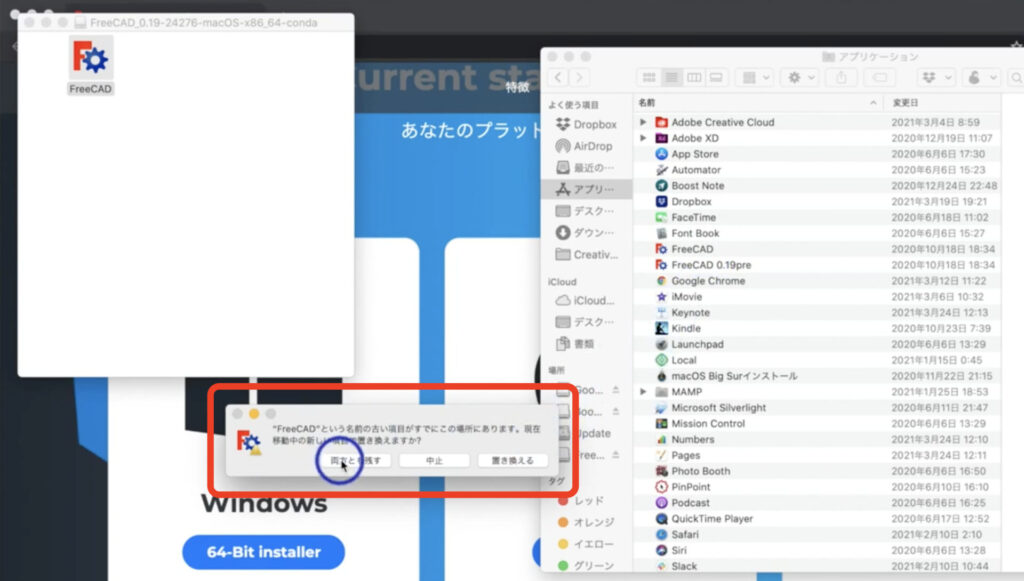
するとアプリケーション内にFreeCAD0.19がコピーされました。
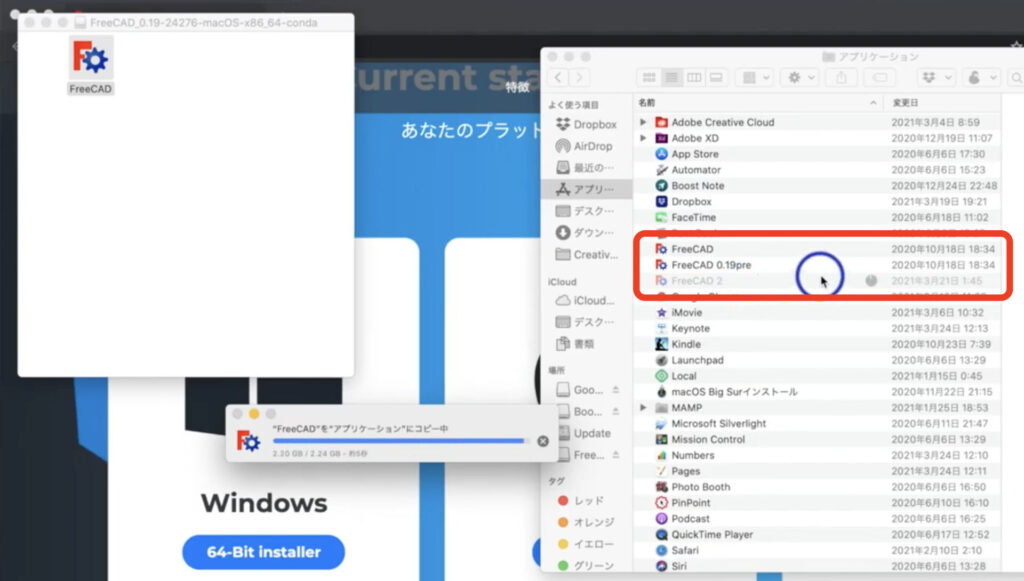
新しく作られた『FreeCAD2』の名前を変更します。『FreeCAD2』を右クリックし、プルダウンメニューから名前を変更をクリックします。

FreeCAD 0.19に変更したらダブルクリックして開きます。
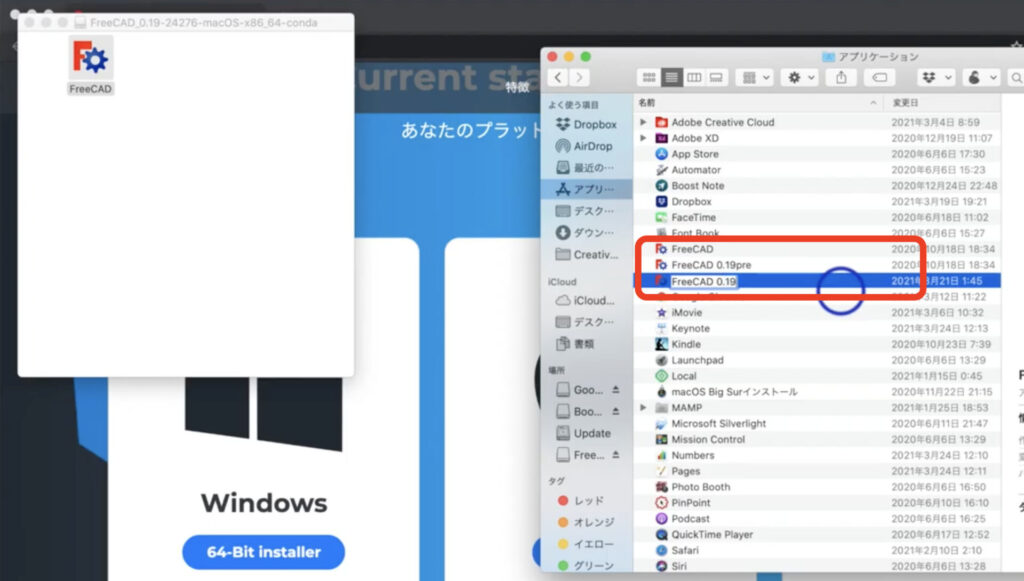
すると、警告メッセージが現れるので『キャンセル』をクリックします。
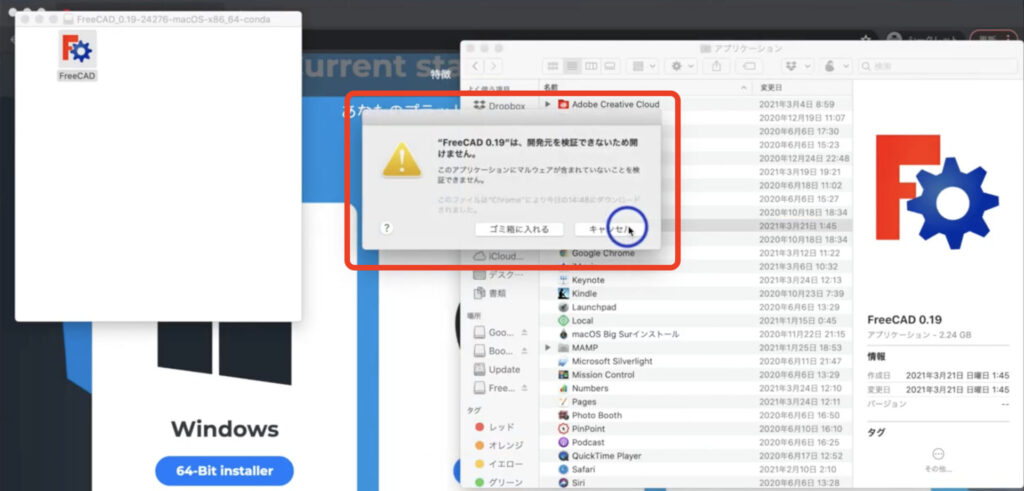
右上のアップルマークをクリックし、
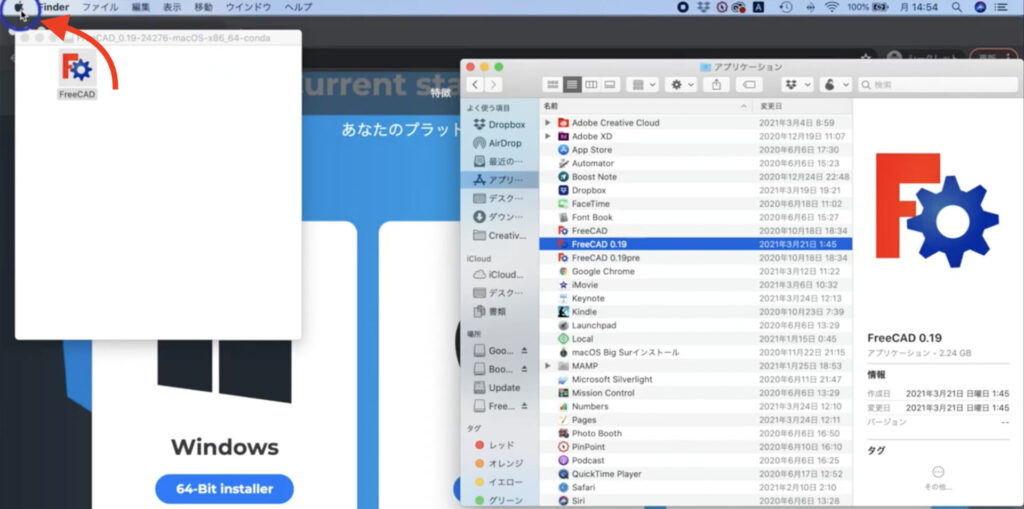
セキュリティとプライバシーを開きます。
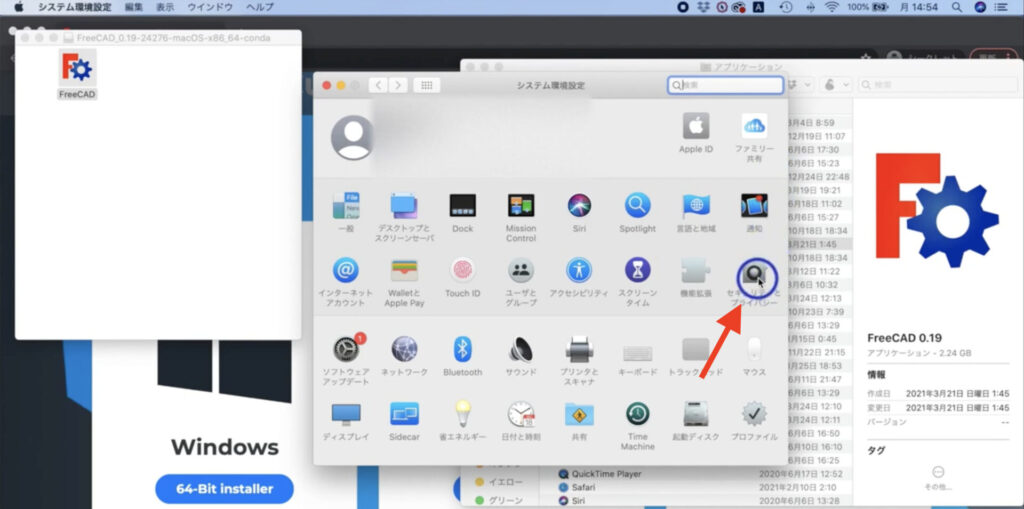
“FreeCAD 0.19 は開発元を確認できないため使用がブロックされました”と表記があるので『このまま開く』をクリックします。
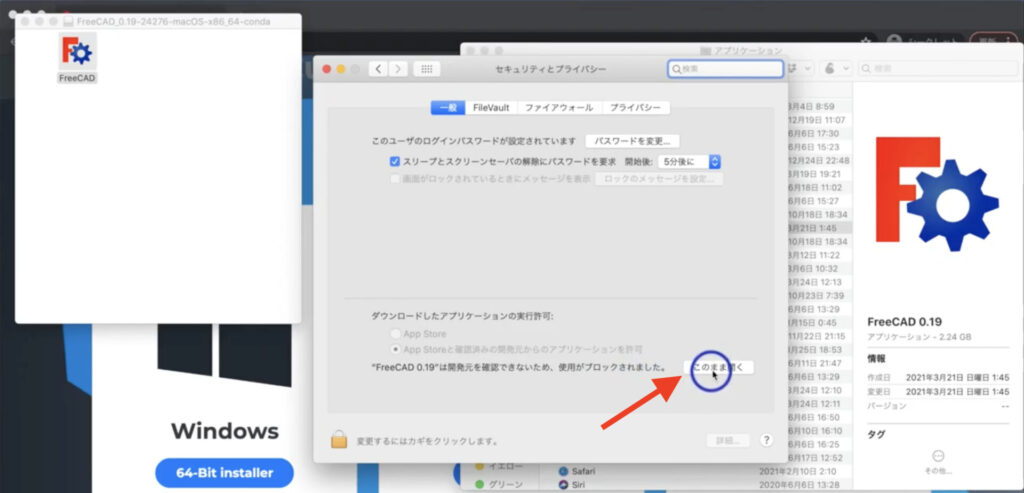
再び警告メッセージが現れるので、『開く』をクリックします。
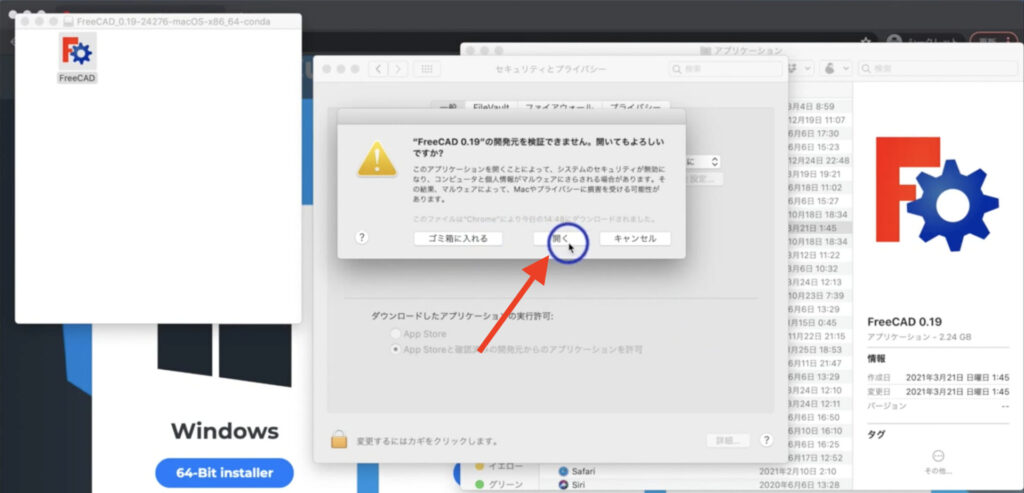
すると、このように自動的に開き、操作できる状態になります!
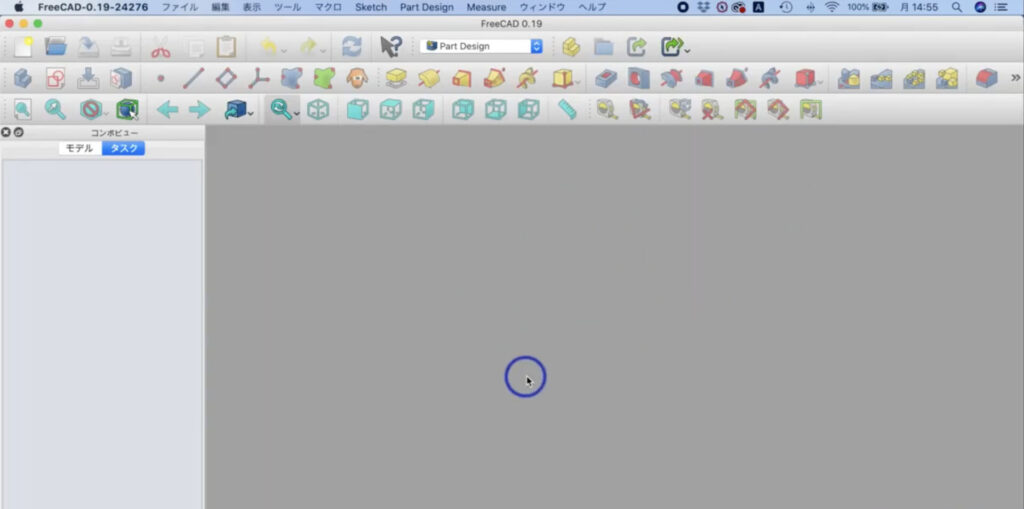

次は、日本語版で使えるように設定していきます。
日本語版で使えるように設定する方法
※日本語版に設定する方法は、0.18で使い方を解説していきます
最初にこのような画面が開きます。
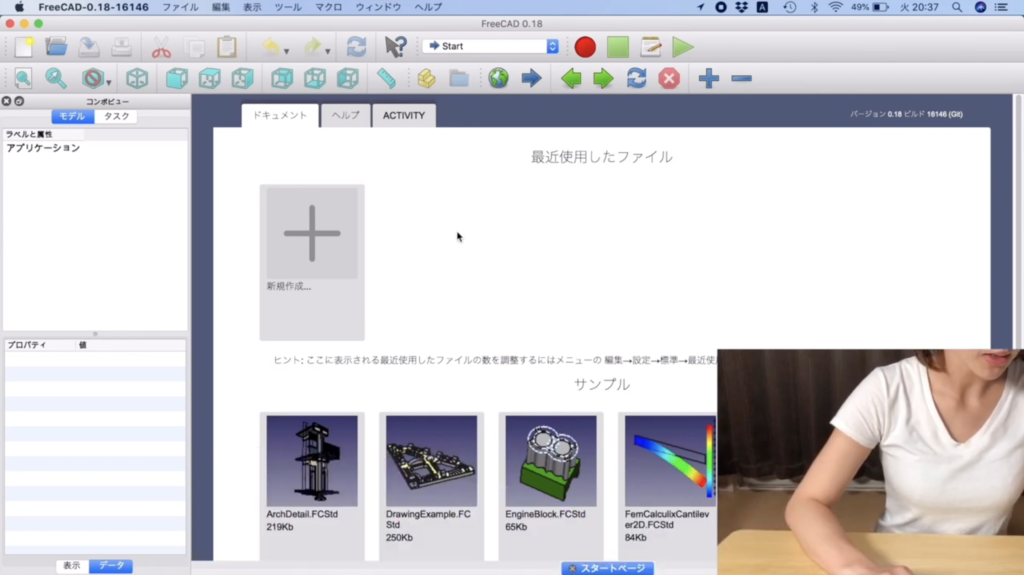
↑この段階ではもしかすると英語表記の方もいるかもしれないので日本語表記に設定していきます!
まず左上のツールバーにあるFreeCADをクリックします。
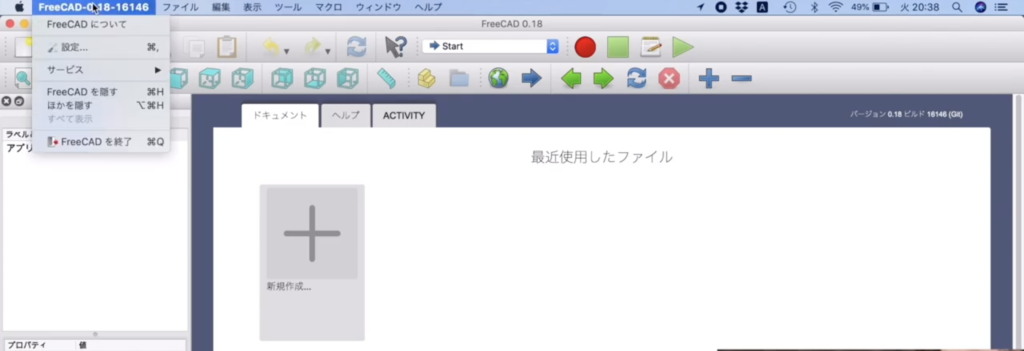
設定をクリックするとこのような画面が現れます。
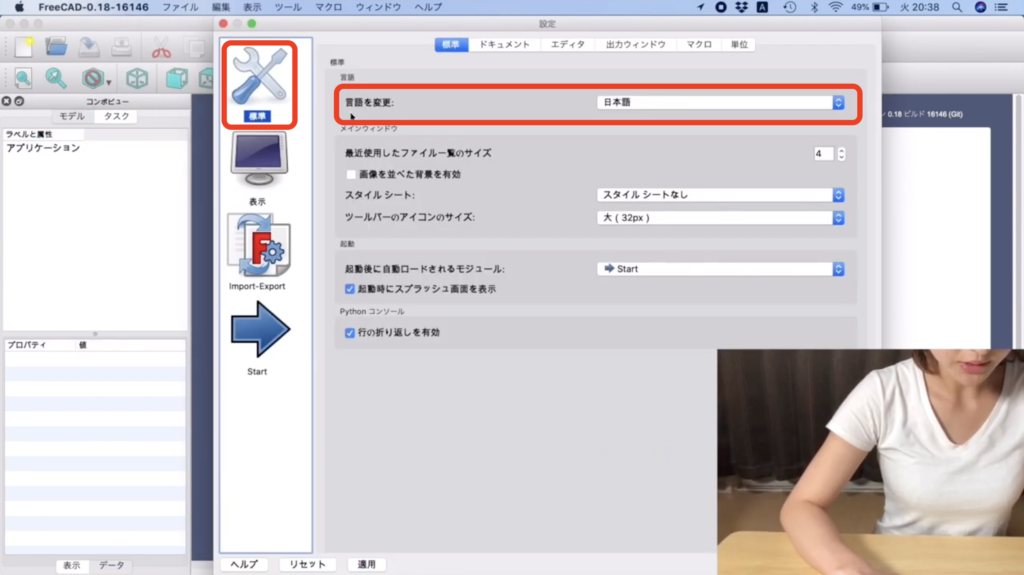
標準タブがついていることを確認して、『言語を変更』の欄にあるプルダウンメニューをクリックすると『日本語』に設定できます。
最後に適用ボタンをクリックして完了です!
備忘録( 0.19 pre 版について)
0.19preは 0.19がリリースする前段階で試験的に運用されていたものです。
人によっては使いたいワークベンチが使えなくなったり、まだ不具合があるとSNS上で見かけたので
0.19が安定版になるまで待とうと思っていたのですが…
新しくワークベンチをインストールしようとしてアドオンマネージャーを開いたら、ワークベンチが読み込めない状態になっていたので0.19pre版を使用することにしました。
読み込めなくなった原因は不明ですが、同時期にFreeCAD公式のTwitterアカウントから『0.19pre』を使用してくださいとメッセージが来たのでそれに従うことにしました。
0.19preは【 2020/10/23〜2021/3/30の期間 】使用していましたが、私がいつも使用している機能を使う分には特に大きな問題もなく使用できていました!
ひとつ問題があったとすれば、Macの新しいOS 『 Big Sur 』 にアップグレードした瞬間に

FreeCAD が開ないぃぃぃ!!!((((;゚Д゚)))))))!!!
となってしまったことです。これはもう完全に私の失態。。。
OSが対応してるか調べてからアップグレードすべきだった…
Big Surのデザインがとても好みで感動したのも束の間、OSをCatalinaに戻すのに1日使ってしまうと言う事態に…涙。
なんとか元に戻せたので本当によかったですが。。。
余談が長くなってしまいましたが、環境や使いたいツールによりけりですが大きな問題なく使用できました。
pre 版は安定版をダウンロードするときと少し手順が違うので、私の備忘録もかねてインストールの方法をまとめておきます。
また、pre 版はインストール時に『ツールバー』や『コンボビュー』などが消えてしまっていました。
今までは自動的に表示されていた『ツールバー』や『コンボビュー』など、使用していたツールを表示させる手順も合わせて解説します。
(※ツールバーやコンボビューのうまい表現がこれ以上思い付かず、FreeCAD初めての方は???かもしれませんが後に説明するのでここはさらっと読み進めてくださいね!)
3DCAD、FreeCADを初めて使う方は情報が多すぎて辛い…と感じる方もいるかもしれません。
その場合はここの章は飛ばして、マウスの操作設定に進んでもらうといかなと思います。

また、FreeCAD0.19版のダウンロード方法や使い方は動画でもご紹介しています。
動画で使い方を確認したい方はこちら→
0.19 pre のダウンロード方法
まず、先ほどと同じように公式ページを開きます↓
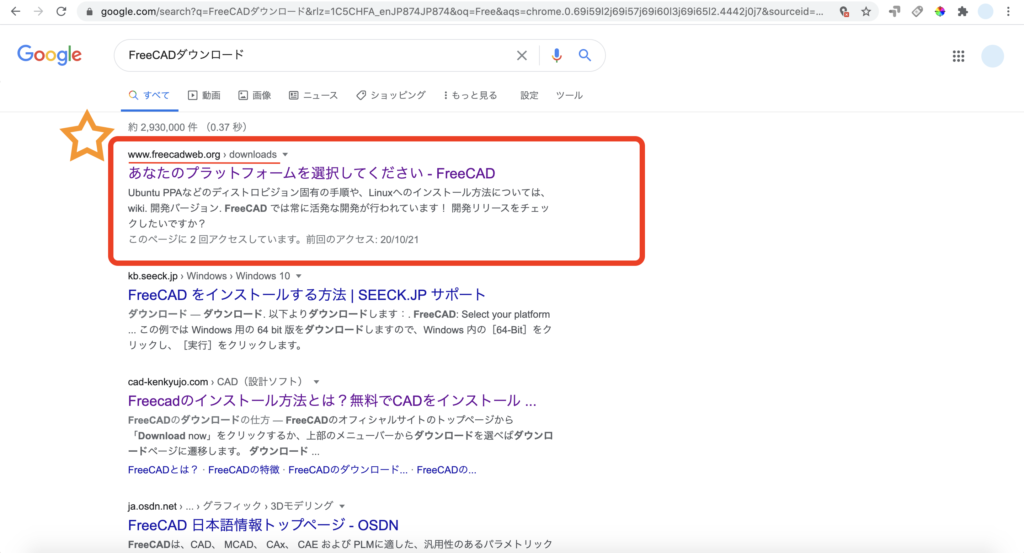
こちらのリンクからでも開くことができます ↓
公式ページにアクセスするとこのような画面が出てきます。
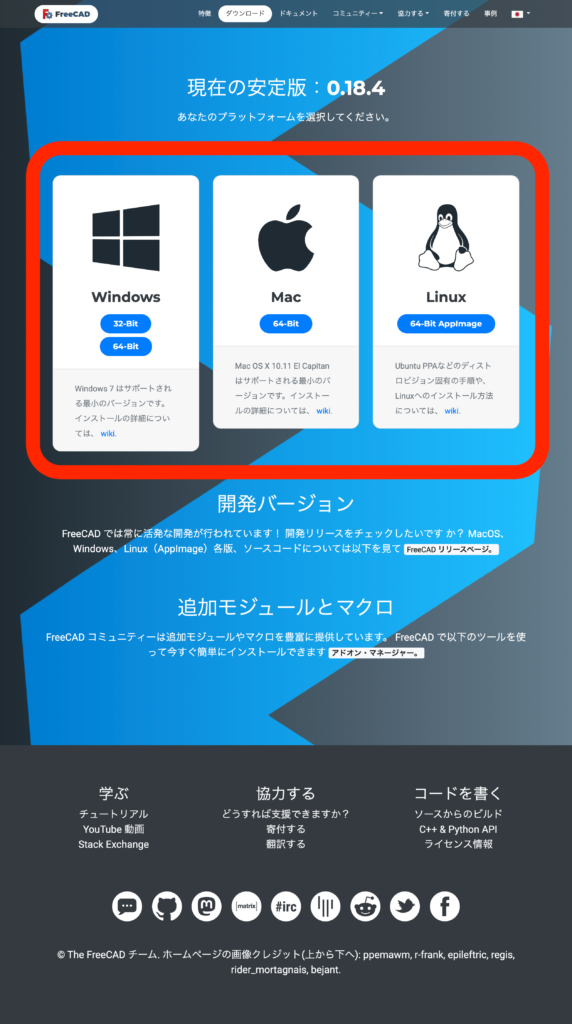
ここから手順が変わります。
先ほどはTopにある赤枠内のMacを選択しましたが、0.19preはその下にある開発バージョンの下に記載されている『 FreeCAD リリースページ 』をクリックします。

↑こちらです
クリックすると0.19 preと記載のある画面に移動します。

↑下にスクロールすると…
『Assets』と言う表示が出てきます。
ここからMac / Windows / Linux ご自身の環境に合わせてダウンロードします。
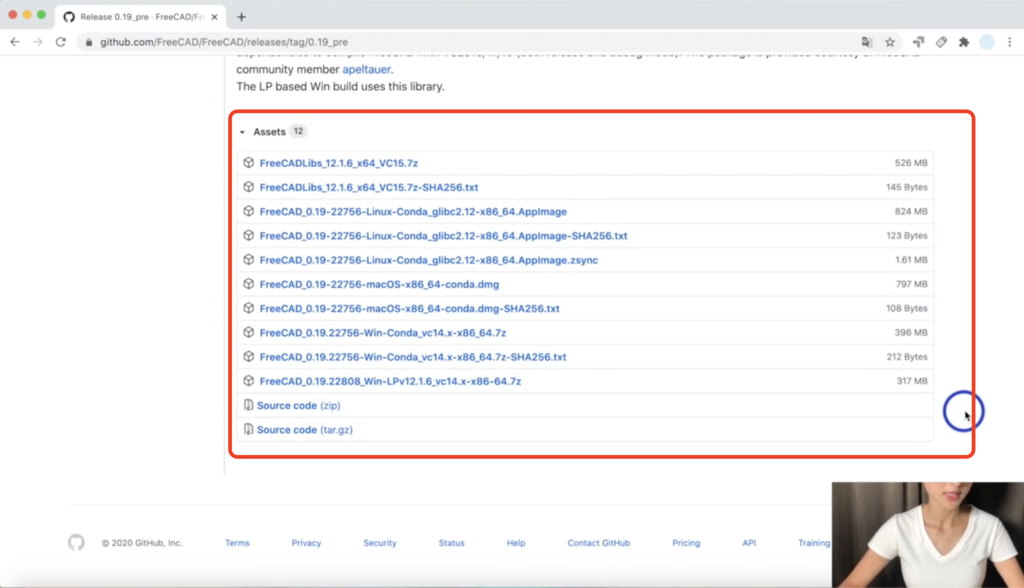
どこをクリックするのかと言うと、
- Mac ・・・上から6番目
- Windows ・・・上から9番目
- Linux・・・上から3番目
をクリックします。すると自動的にダウンロードが始まります。
ダウンロードができたら(青丸のあたり)をクリックしてフォルダを開きます。
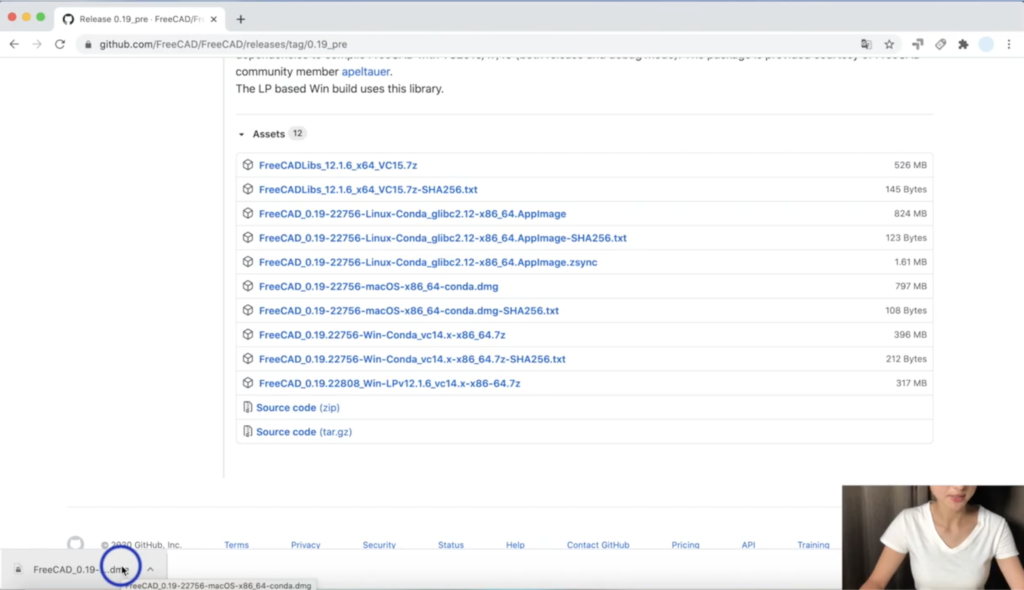
新規ファインダーウィンドウを開きアプリケーションを開きます。
先ほどダウンロードしたフォルダ内にあるFreeCADのファイルをドラッグして、アプリケーションの上でドロップします。
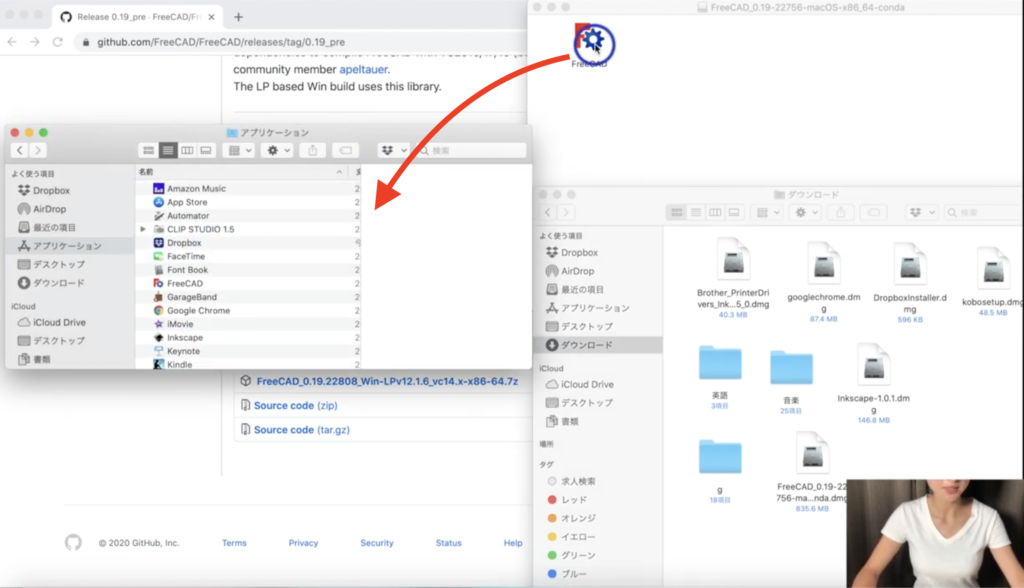
すると” FreeCADという名前の項目がすでにこの場所にあります。現在移動中の項目で書き換えますか? “と警告メッセージか現れるので『両方とも残す』をクリックします。
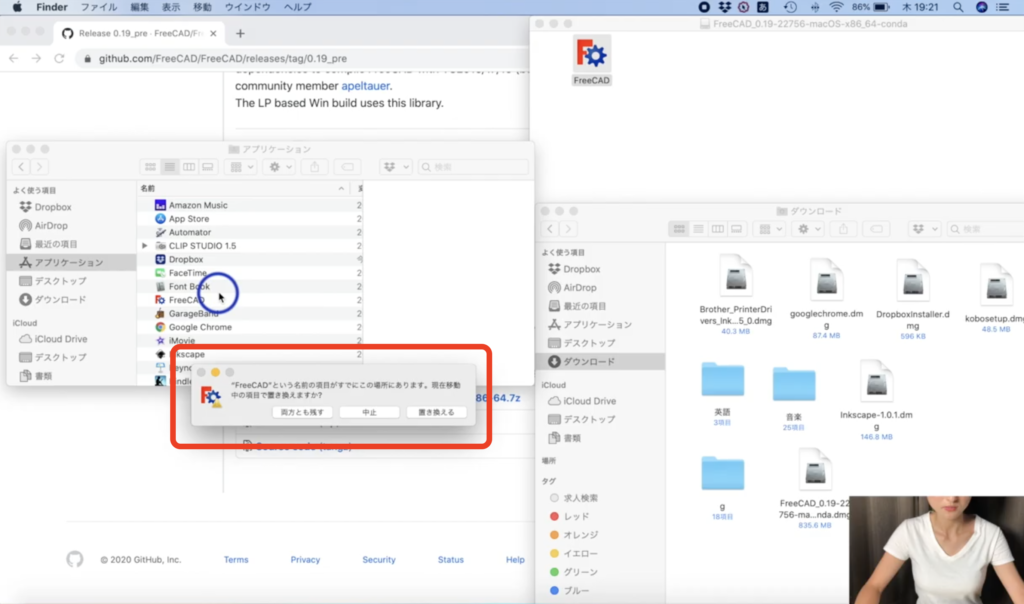
ー追記
※ この時、0.19 preで今まで使用していた機能が使えなくなったらすぐに0.18に戻せるよう両方残しておきました。→ 2020/3/30に 0.18、0.19 pre の両方とも削除して最新版0.19を使用しております。
するとアプリケーション内に新たに FreeCAD0.19pre が 『FreeCAD2』 という名前で作られます。
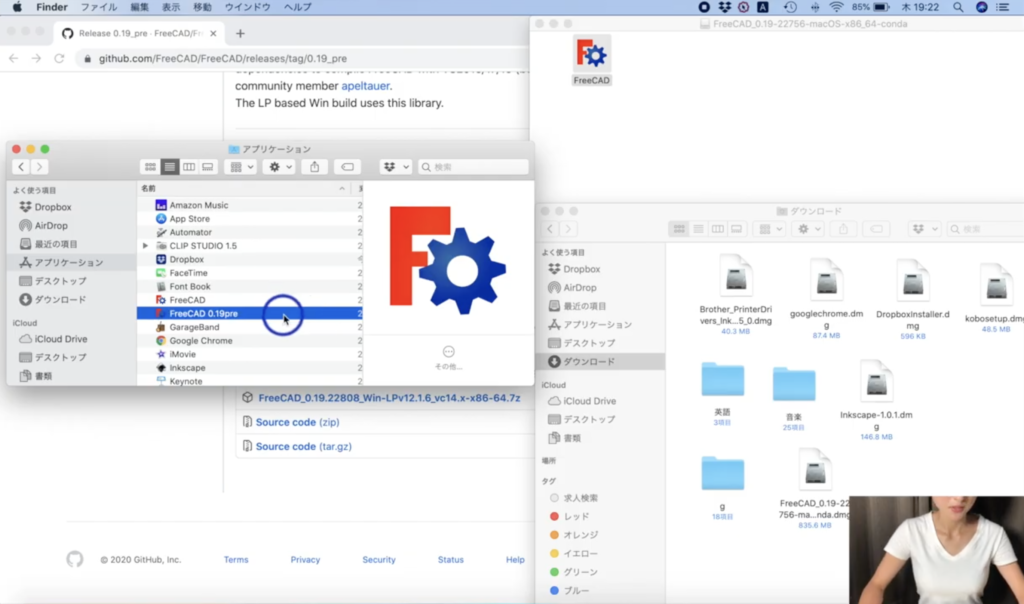
↑FreeCAD2の名前を変更するために、FreeCAD2の上で右クリックし、プルダウンメニューから『名前の変更』を選択します。
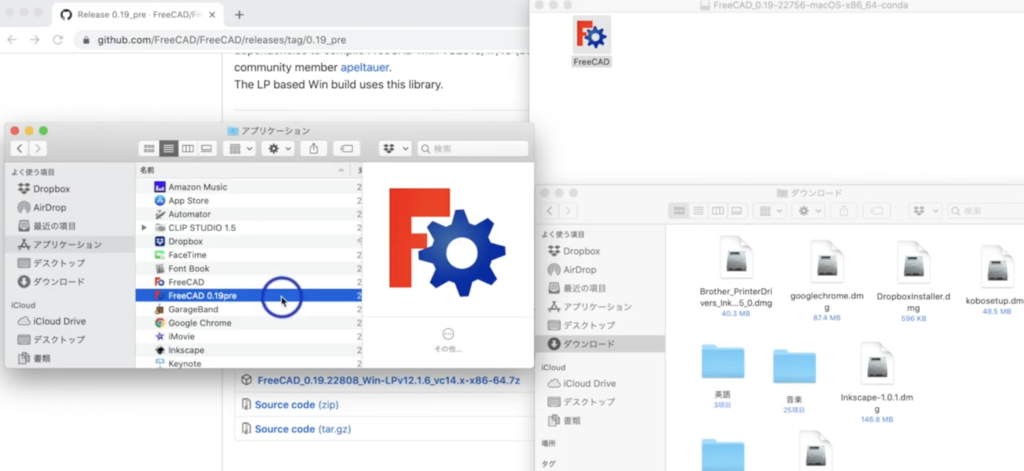
↑FreeCAD 0.19pre に名前を変更したらダブルクリックして開きます。
『FeeCAD0.19preは開発元を検証できないため開ません』と警告メッセージが現れるので『キャンセル』をクリックします。
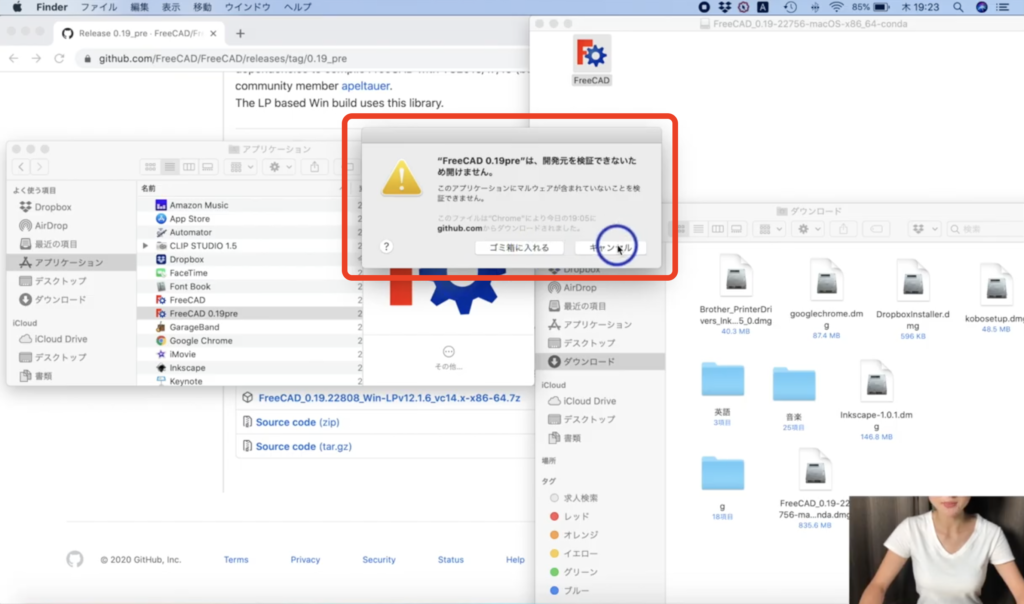
右上のアップルマークをクリック→システム環境設定をクリックして開く→セキュリティとプライバシーをクリックします。
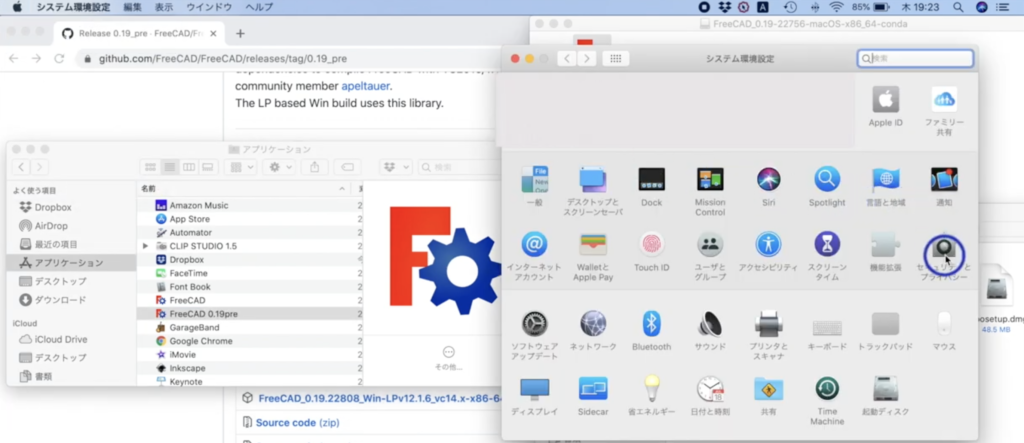
すると『FreeCAD 0.19preは開発元を確認できないため、使用がブロックされました。』と表記が出ます。
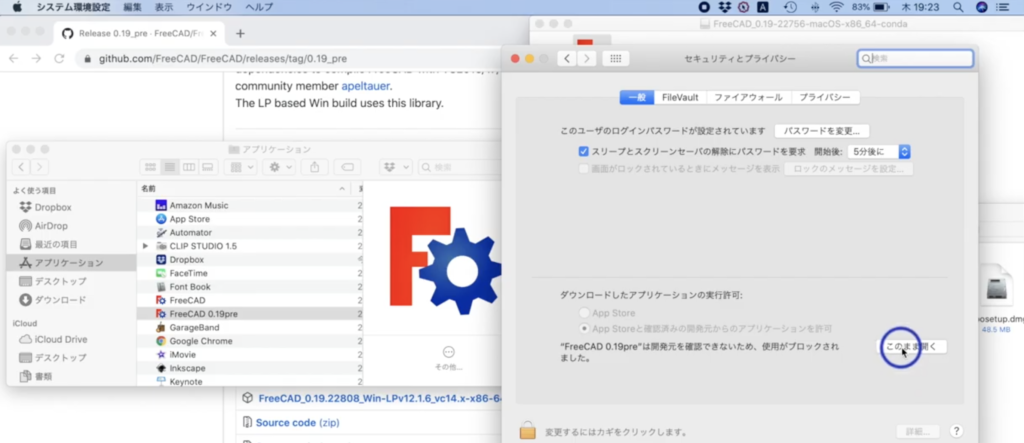
↑『このまま開く』をクリックします。
再び警告メッセージが現れるので『開く』をクリックします。
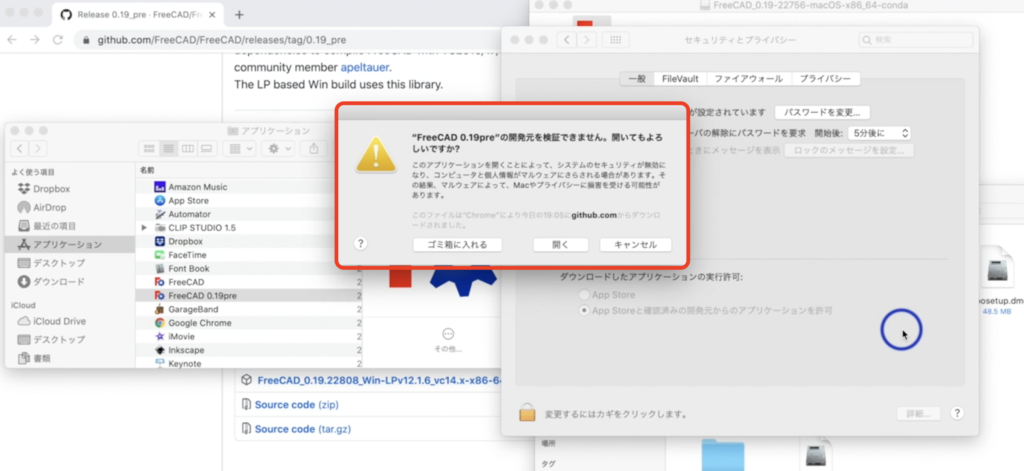

これで0.19 preのダウンロード完了です!
ここまでお疲れ様でした!と締め括りたいところですが、いざ0.19preを開いてみると…
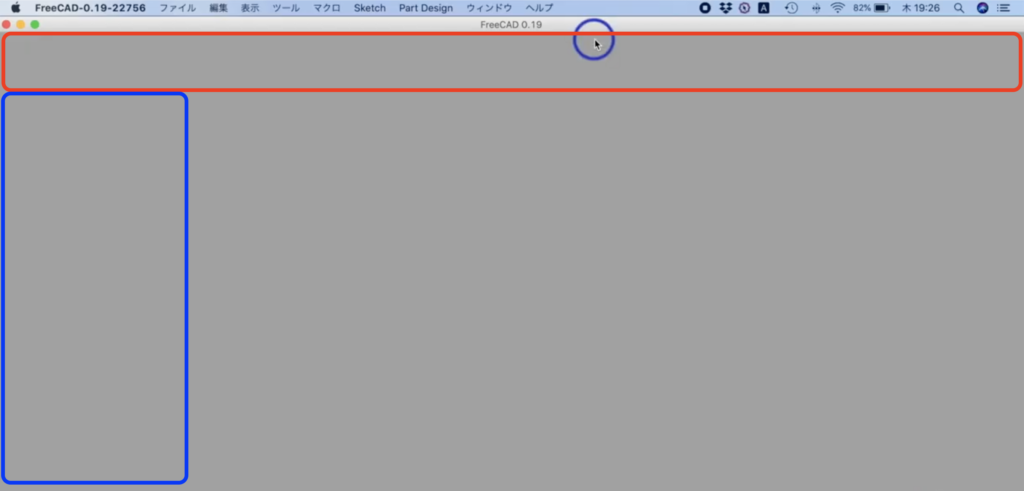
↑このように灰色の画面になりました。(いつも赤枠と青枠の位置に表示されているものがない!)
ここでいつも使っている状態に戻していきます。
ツールバーやコンボビューが消えてしまったときに表示させる方法
では手順をみていきましょう。
まずメニューバーの表示をクリック→プルダウンメニューが現れるので、ツールバーにカーソルを合わせる→ファイルをクリック
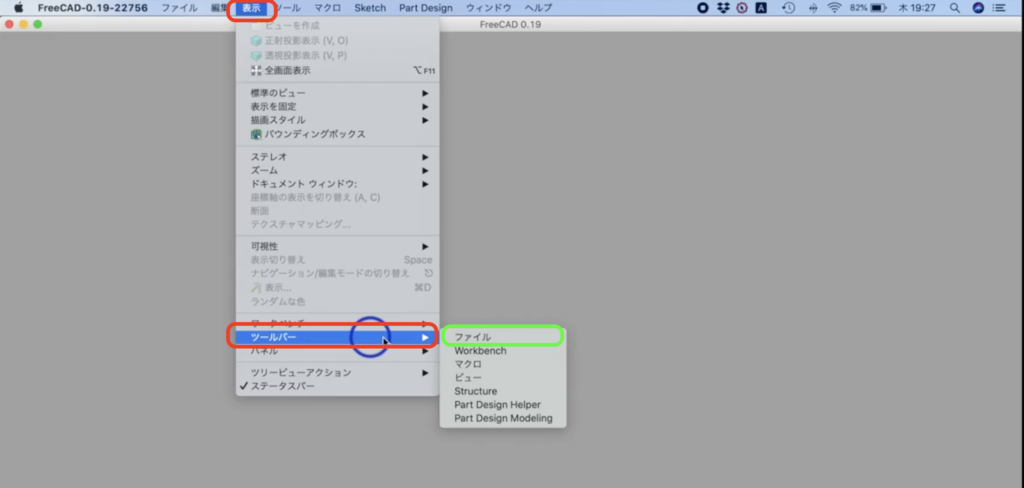
すると、ファイルが表示されました!↓
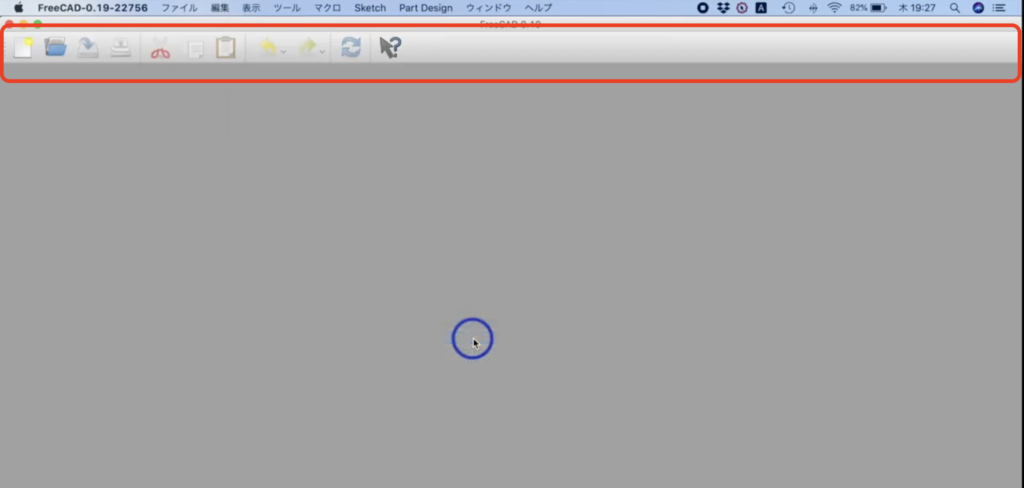
次にワークワークベンチを表示させます。
先ほどと同じようにメニューバーの表示をクリック→プルダウンメニューが現れるので、ツールバーにカーソルを合わせます。
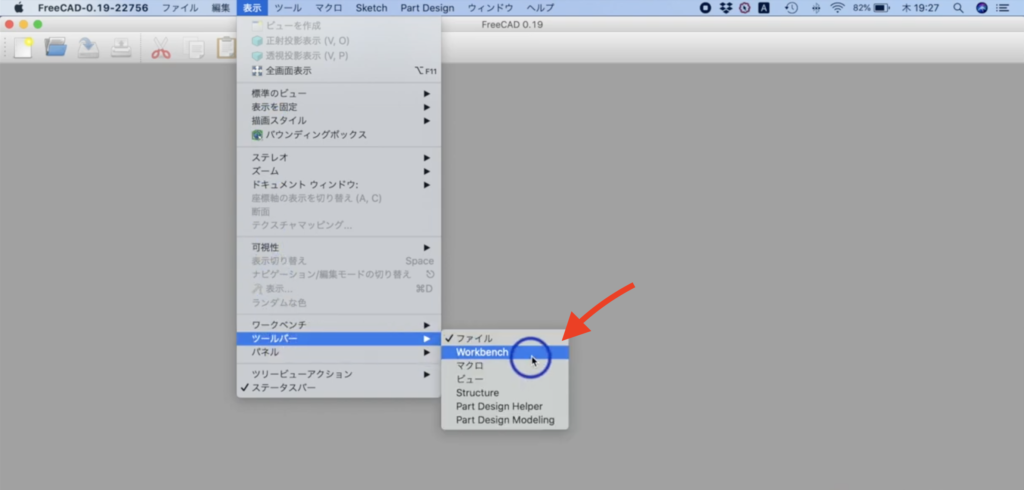
↑次に『Workbench』をクリックします。
するとワークベンチが表示されました!
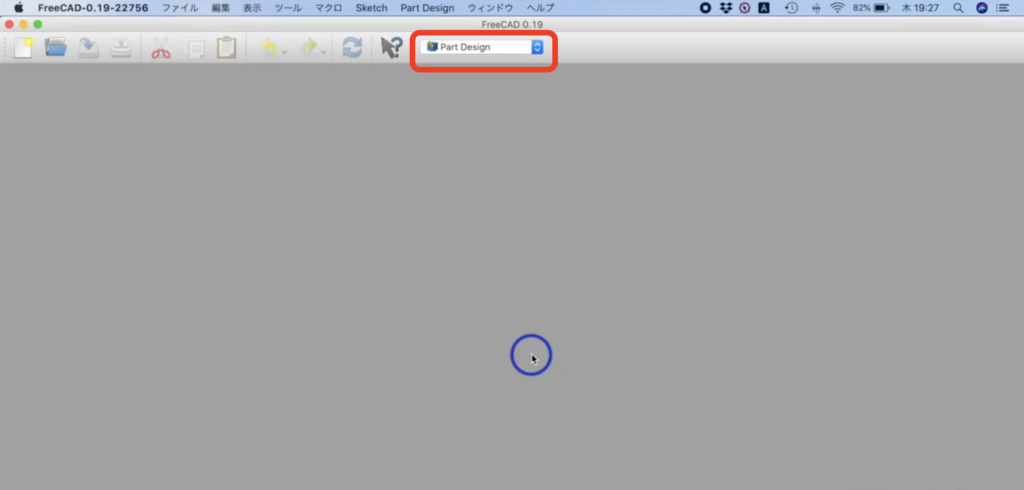
ではどんどん進めていきます。次は『ビュー』を表示させます。
先ほどと同じようにメニューバーの表示をクリック→プルダウンメニューが現れるので、ツールバーにカーソルを合わせます。
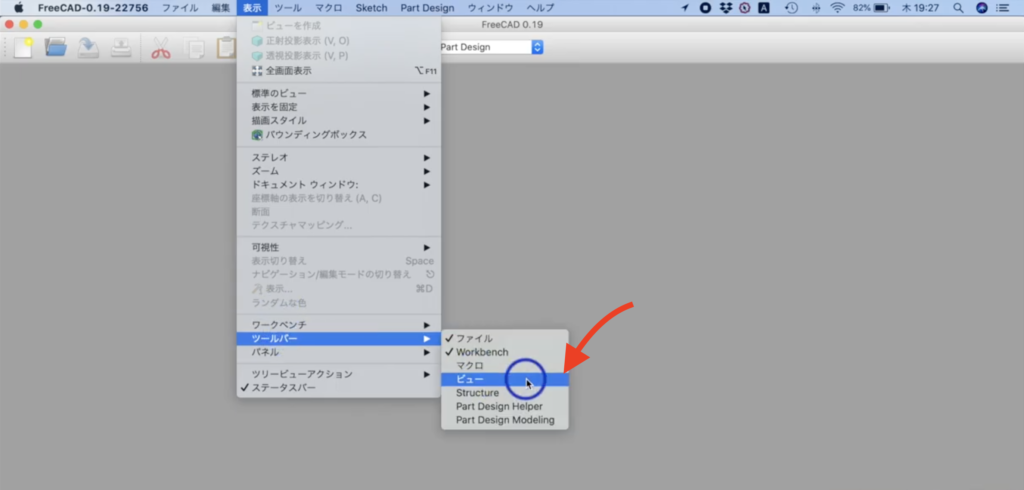
↑次に『ビュー』をクリックします。
するとビューが表示されました!
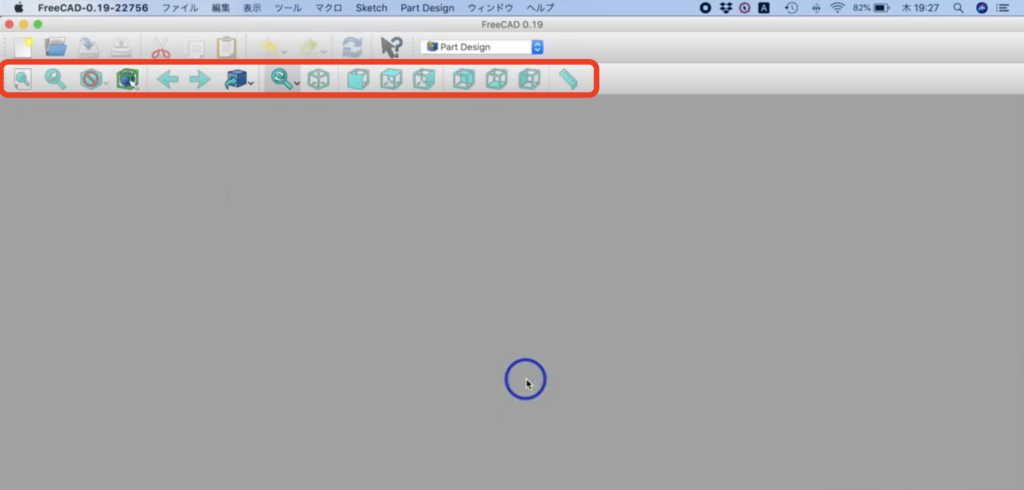
ではさらに進めていきます。次は『Structure』を表示させます。
先ほどと同じようにメニューバーの表示をクリック→プルダウンメニューが現れるので、ツールバーにカーソルを合わせます。
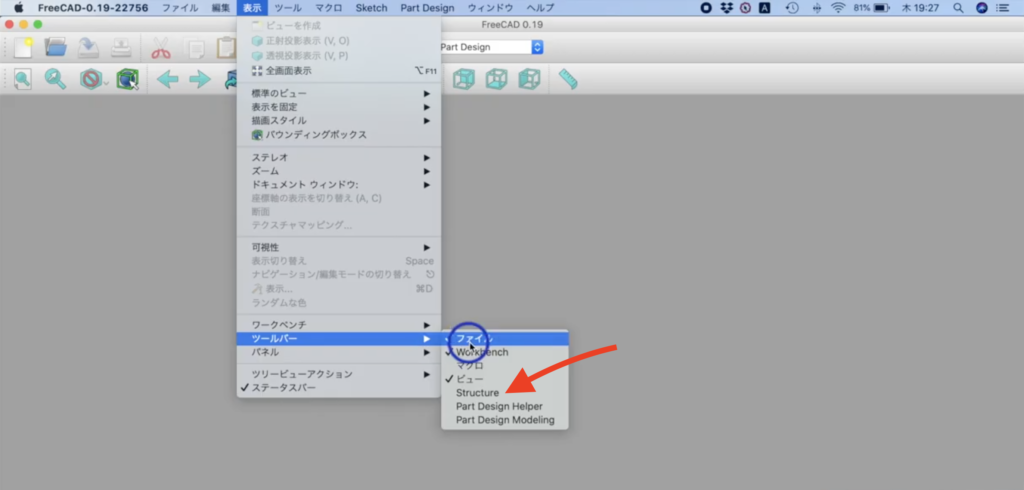
↑次に『Structure』をクリックします。
するとStructureが表示されました!
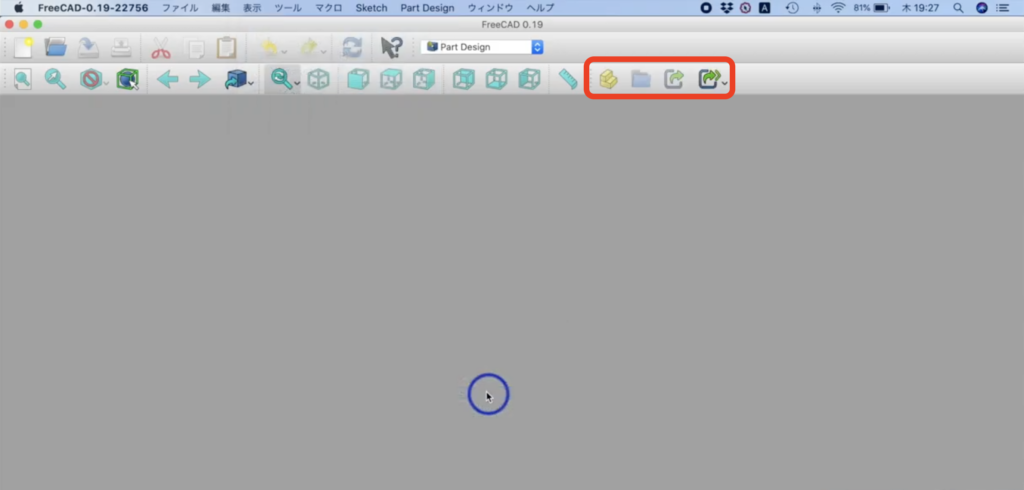
同じ手順で『Part Design Helper 』『Part Design Modeling 』の2つを表示させます。
↓
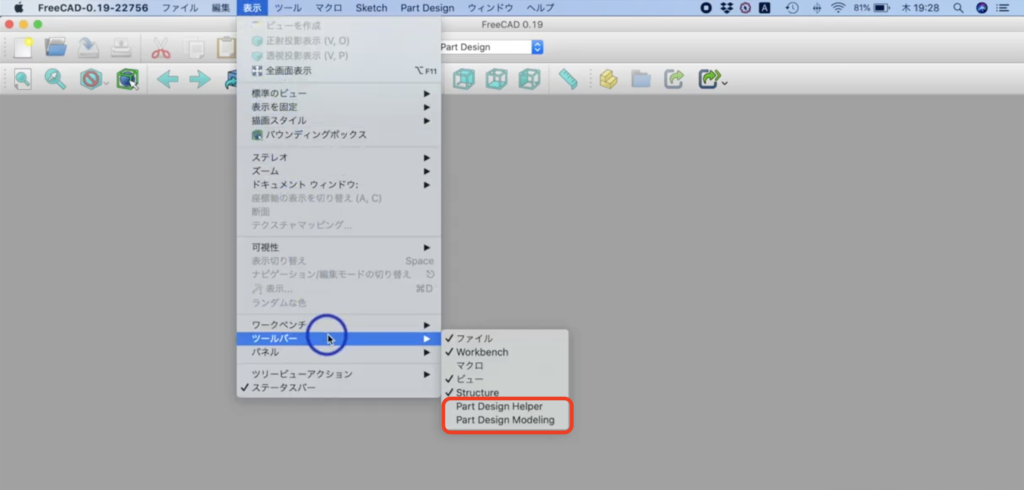
すると↓このように画面にツールバーが表示された状態になります。
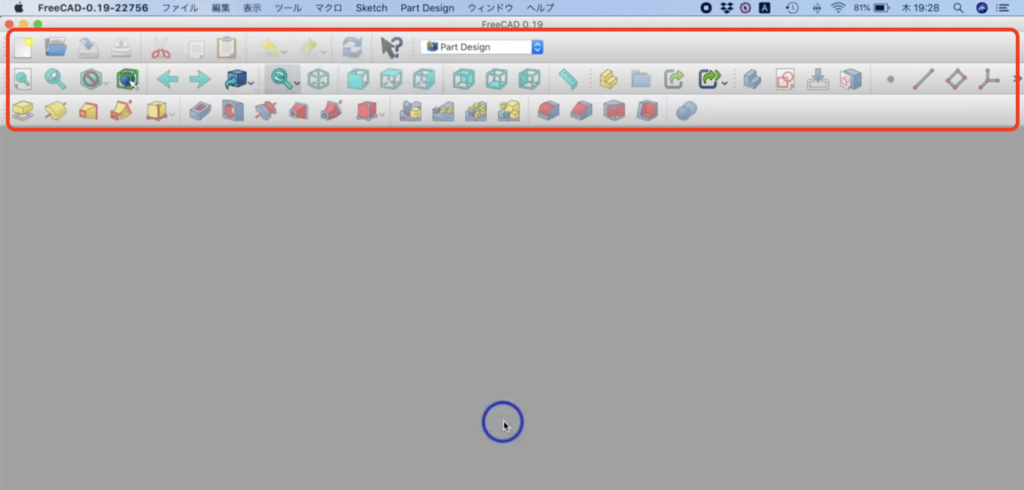
では続けて『コンボビュー』を表示させていきます。
メニューバーの表示をクリック→プルダウンメニューが現れるので、パネルにカーソルを合わせます。
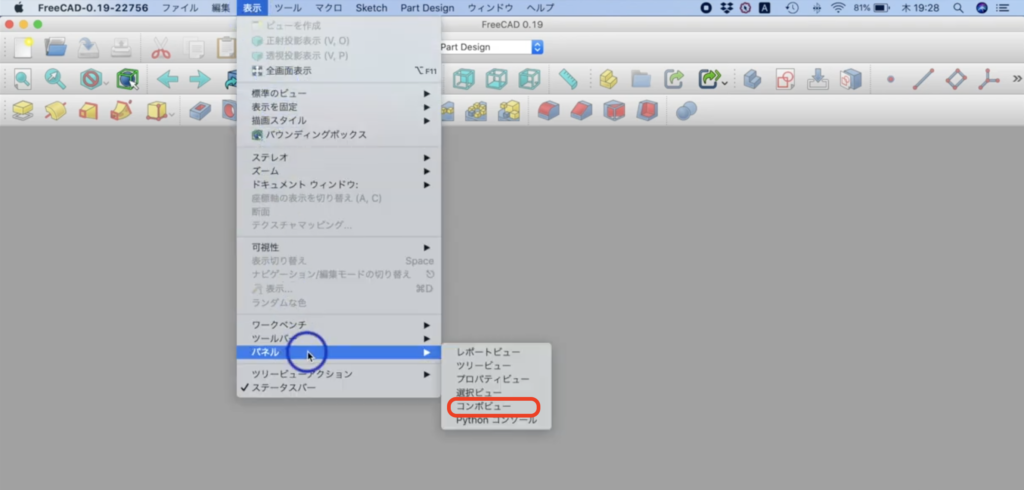
↑次に『コンボビュー』をクリックします。
するとコンボビューが表示されました!
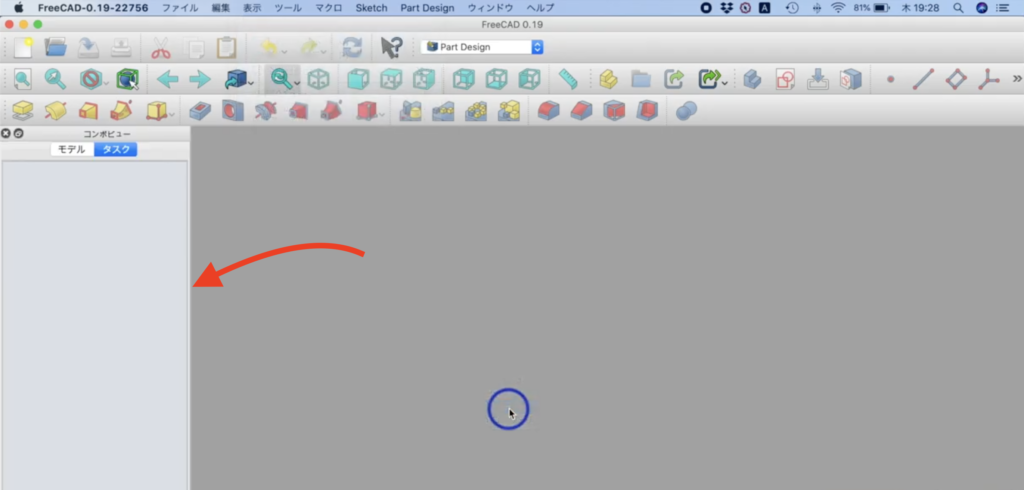

これでツールバー、コンボビューなどよく使うアイコンなどの表示完了です!ここまで全て目を通してくださった方、お疲れ様でした!
ちなみに0.18で『新しくワークベンチをインストールしようとしてアドオンマネージャーを開いたら、ワークベンチが読み込めない状態になっていた』とお伝えしていましたが、0.19preでは無事に使えるようになっていました。
ここまで自分で書き進めてきて今更感満載なのですが、、、
『新しくワークベンチをインストールしようとしてアドオンマネージャーを開いたら、ワークベンチが読み込めない状態になっていた』と記事内でお伝えしました。
それってどゆこと???
と思った方は、こちらの動画の最後にさらっと解説しているのでご確認ください!
↓
freecad 【アドオンマネージャーでワークベンチが読み込めなくなったので最新版の0.19プレをダウンロード】 3Dプリンタ の データ作成
最後に
FreeCADをダウンロードして日本語版に設定に変更する方法を最後まで読んでくださりありがとうございます!
既にインターネット上に使い方など出ていますが、Macでの詳しいダウンロード方法が(記事作成時点では)見かけなかったので私の備忘録もかねてまとめてみました。
ダウンロードする方法以外にも初期設定や便利な機能をまとめているので気になる方はぜひ他のページもチェックしてみてくださいね!
記事を読んでも使い方がよくわからない、ダウンロードできない、実際に一緒に作業を進めたい!という方は動画がおすすめです♪
FreeCADをダウンロードする方法や使い方は動画でもご紹介しています
動画で使い方を確認したい方はこちら→

参考:
公式 Wiki URL:https://ja.wikipedia.org/wiki/FreeCAD