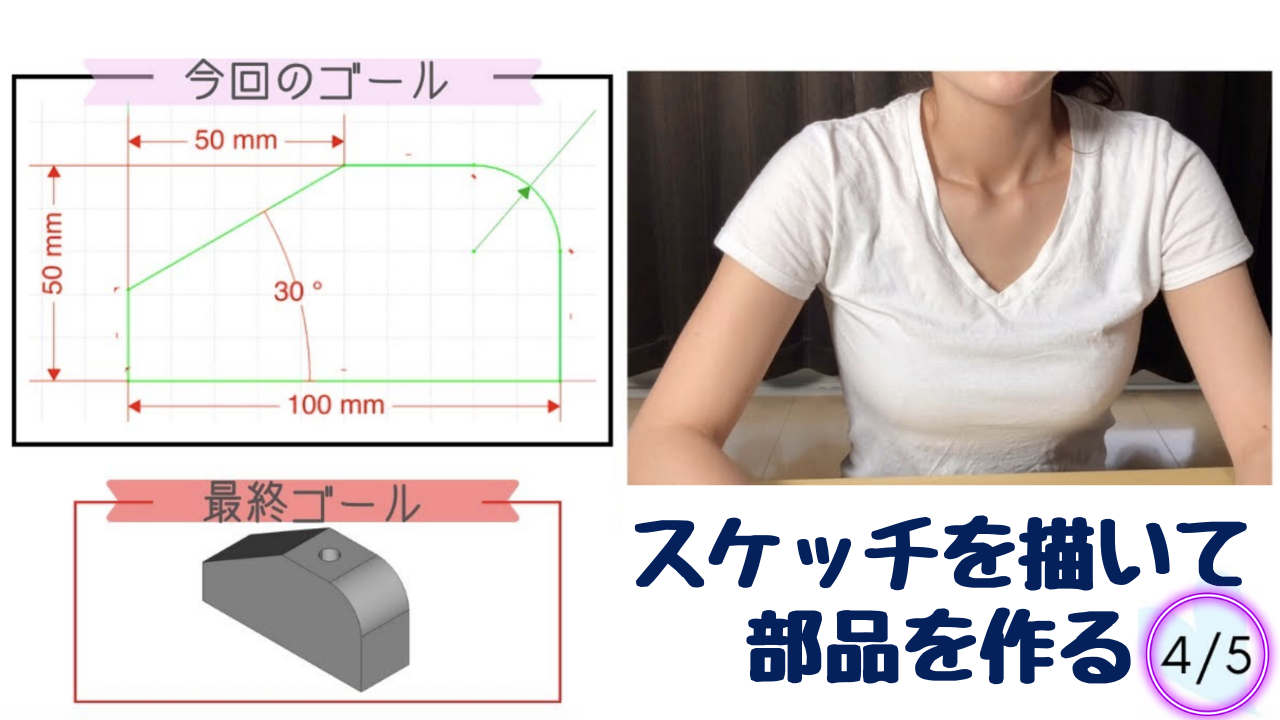FreeCAD のSketcherツールでスケッチを描いて、スケッチから部品を作る方法の第4回です。
第4回は円弧のスケッチを描いて、その円弧の寸法拘束の仕方を解説します。ここで第3回までに作ってきたスケッチが完成します!
【スケッチを描いて部品を作る】シリーズはFreeCAD初心者でも分かりやすい記事を目指して解説していきます。(なので基本的には FreeCAD初心者向けです)
この記事では『円弧のスケッチを描く方法』『描いた円弧の半径を拘束する方法』について知ることができます。

『 スケッチを描いて部品を作る 』は分かりやすく説明するために全部で5回の記事に分かれています。1-5まで進めていただくと、ある程度スケッチの基本が身に付けられるようになっています!
はじめに
今回は FreeCAD 0.19 で使い方を解説していきます。
Macで操作を進めていきますのでWindows、Linuxの方はご自身の環境に合わせて進めてください。

また、今回はスケッチを描いて角度の拘束ができた状態から、さらにスケッチ線の水平距離と垂直距離を拘束した状態で進めていきます。この記事だけみてもよくわからないという方は【スケッチを描いて部品を作る 1/5、2/5、3/5】の記事を確認してみてくださいね!
“スケッチの完成” は動画でもご紹介しています。※動画はFreeCAD 0.18版で作成したものです
動画で作業を進めたい方はこちら→
円弧のスケッチを描く方法
まずは今回円弧でどのようなスケッチを描くのかと言うと、、、
このようなスケッチを描きます↓
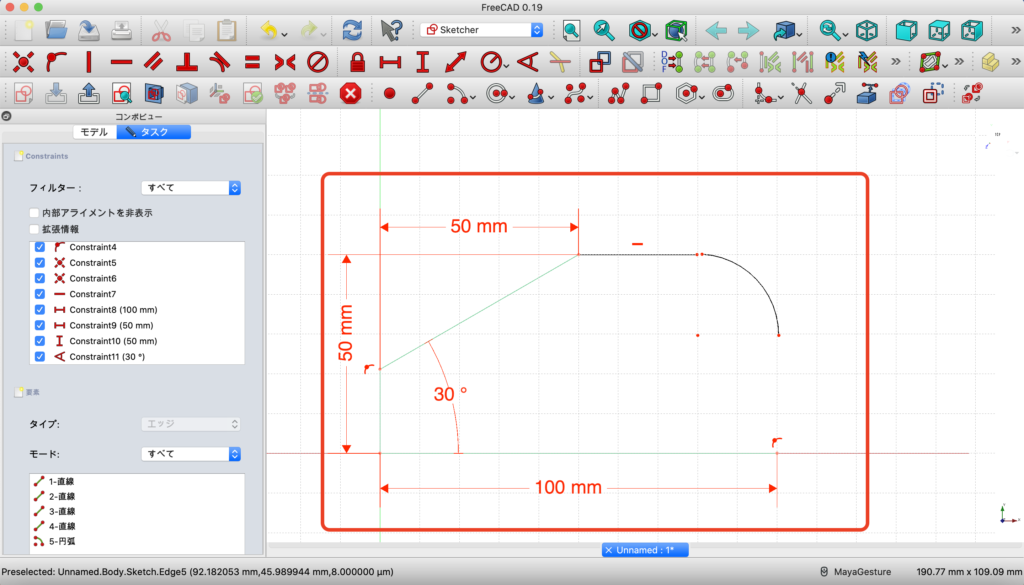

この段階はまだスケッチを描いただけなのでスケッチが完成したわけではないですが、ひとまずここまで進めていきますね!
『円弧のスケッチを描く』ツール
『円弧のスケッチを描く』ツールはこちらのボタンです。
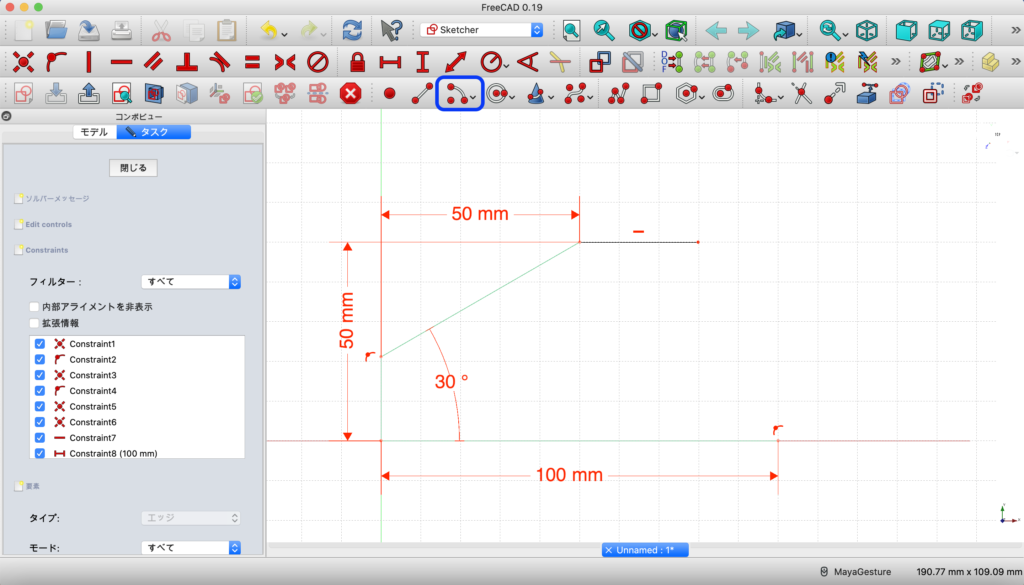
↑こちらです!青枠内のツールです。
カーソルを合わせると『中心と終点から円弧を作成』と小さく表示されるかと思いますが、今回は『円弧を作成するボタン』で統一します。
ちなみに、今回は使用しないのですが、もしかしたらデフォルトの設定で最初に、
↓このように表示されている方もいるかもしれません。
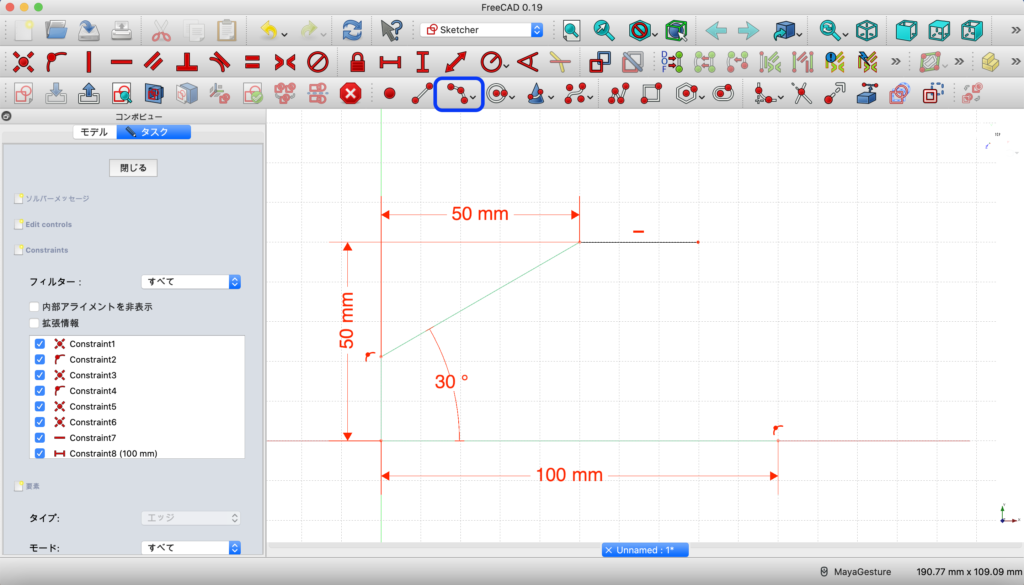
カーソルを合わせてみると『終点と円弧に上の点から円弧を作成』と表示されるかと思います。

何のことなのかよくわからん。。。
と、ここだけ読むと分かりにくいかと思いますが、この拘束マークの隣にある小さい三角マークをクリックしてみてください。
するとこのようにプルダウンメニューが現れます↓
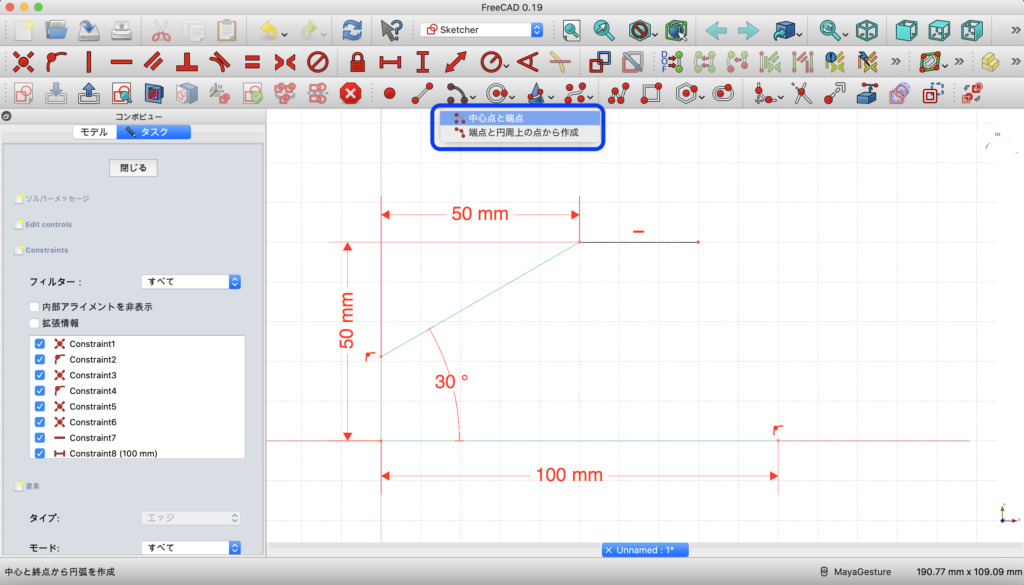
ここで円弧を描くボタンを選択する事ができます。
⚠︎ 円弧を描くボタンは2つあります!
1.『中心点と端点』 ←『中心と終点から円弧を作成』と小さく表示されるボタン
2.『端点と円周上の点から作成』 ←『終点と円弧に上の点から円弧を作成』と小さく表示されるボタン
両方とも円弧を作成するボタンなのですが、今回は1番目を『円弧を作成するボタン』として使います。
では早速実践していきましょう。
『円弧のスケッチを描く』実践
では円弧を描いていきます。
↓こちらです!青枠内のツールです。
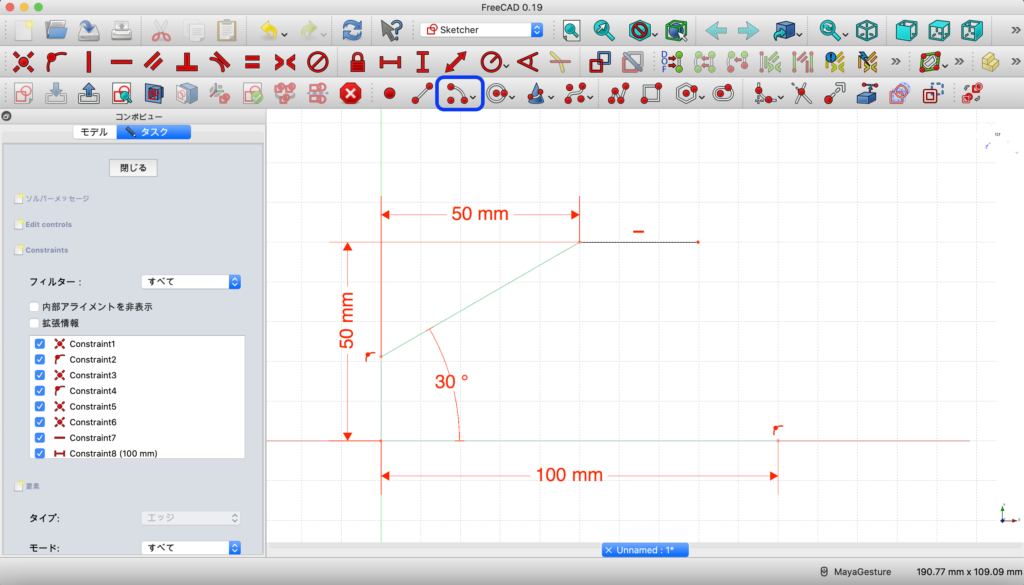
次に原点から右水平方向に8マス進み、上垂直方向に3マス進み、クリックします。
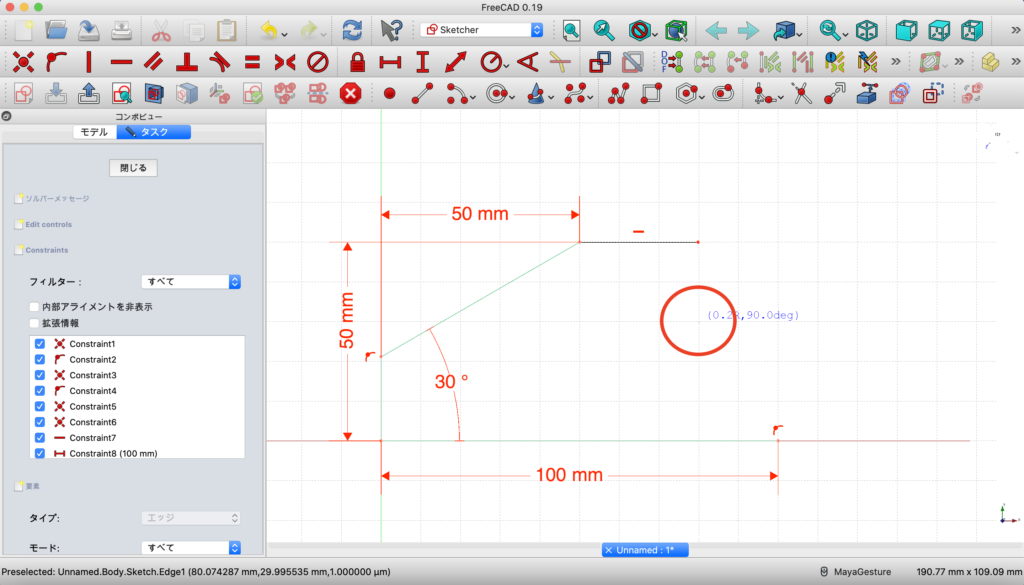
右水平方向に2マス進み・・・
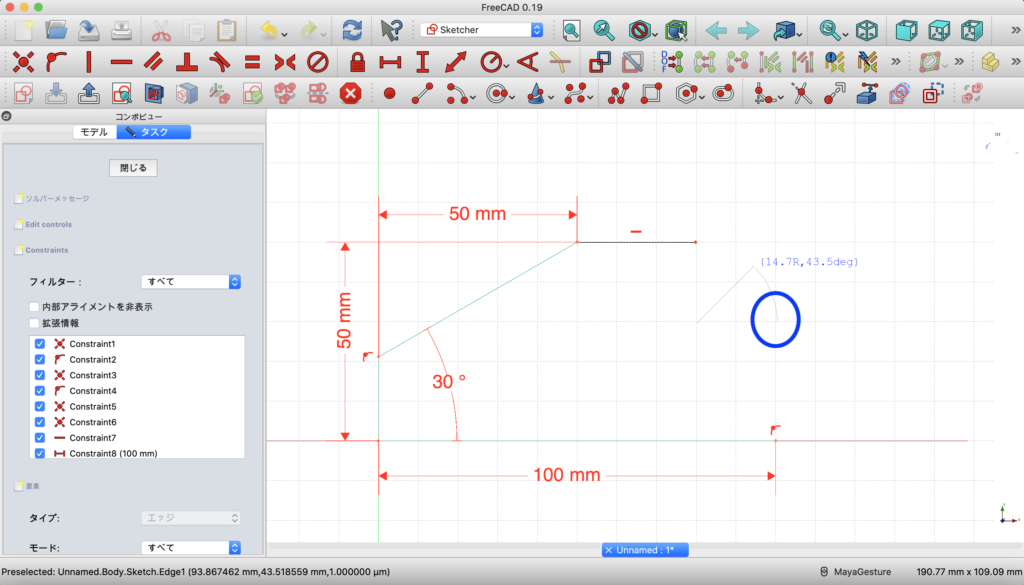
↑クリックします!
さらにクリックした点から上垂直方向に2マス、左水平方向に2マス進んだ位置でもう一度クリックします。
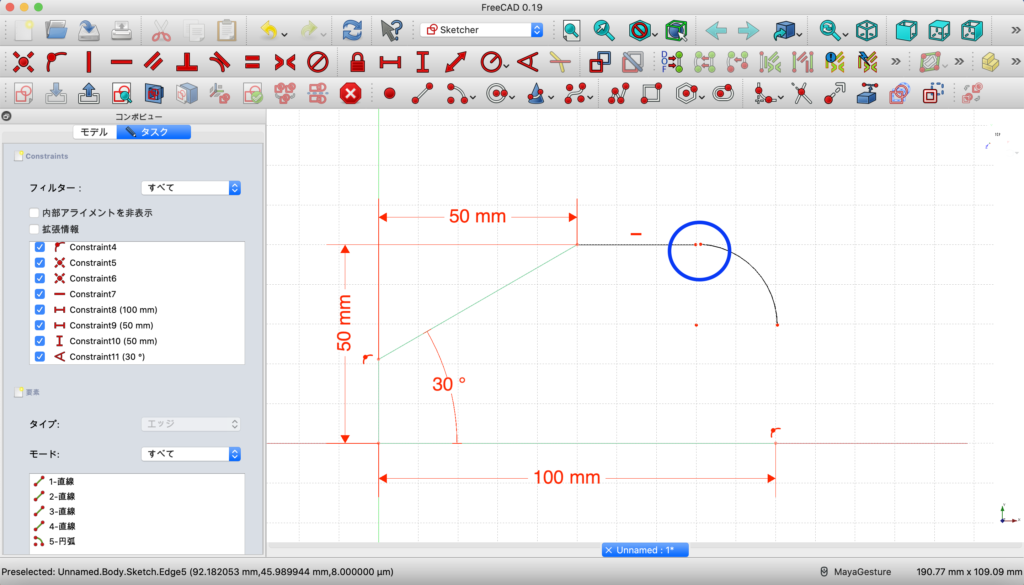
↑このようになったかと思います。これで円弧は描けました!
ここで一度『アクティブな操作を停止』ボタンをクリックして操作を停止します。
次は描いた円弧の半径を拘束ツールで固定します!
円弧の半径を拘束する
では先ほど描いた円弧の半径拘束を実践します。
その前に使用する拘束ツールを確認します!
『円弧や円を拘束する』ボタン
↓こちらの青枠内の拘束ボタン、『円弧や円を拘束するボタン』を使います。
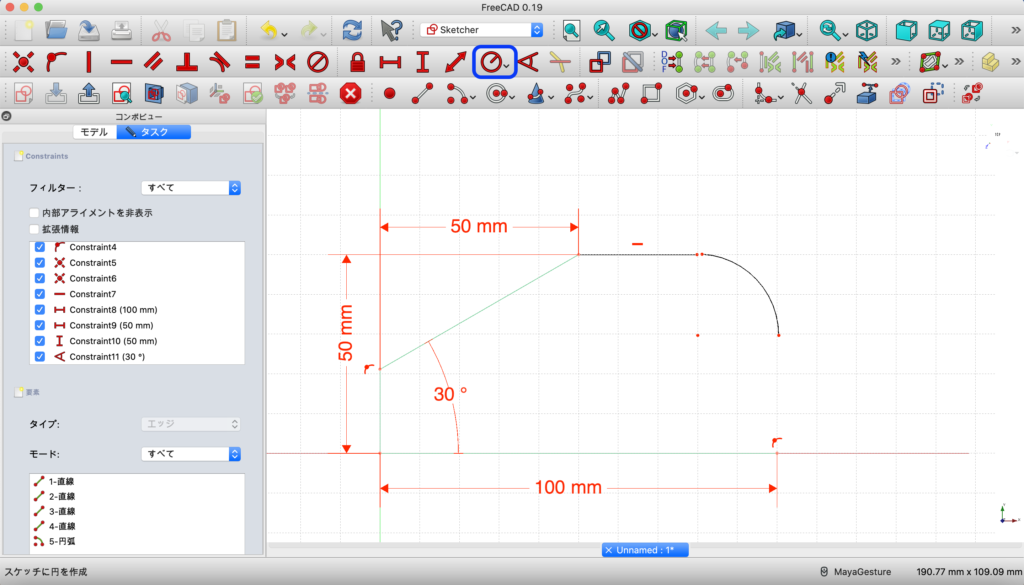
先ほどの円弧の作成ボタンのときと同じように、『円弧や円を拘束するボタン』の右下に小さな三角マークがあります。
こちらをクリックすると・・・
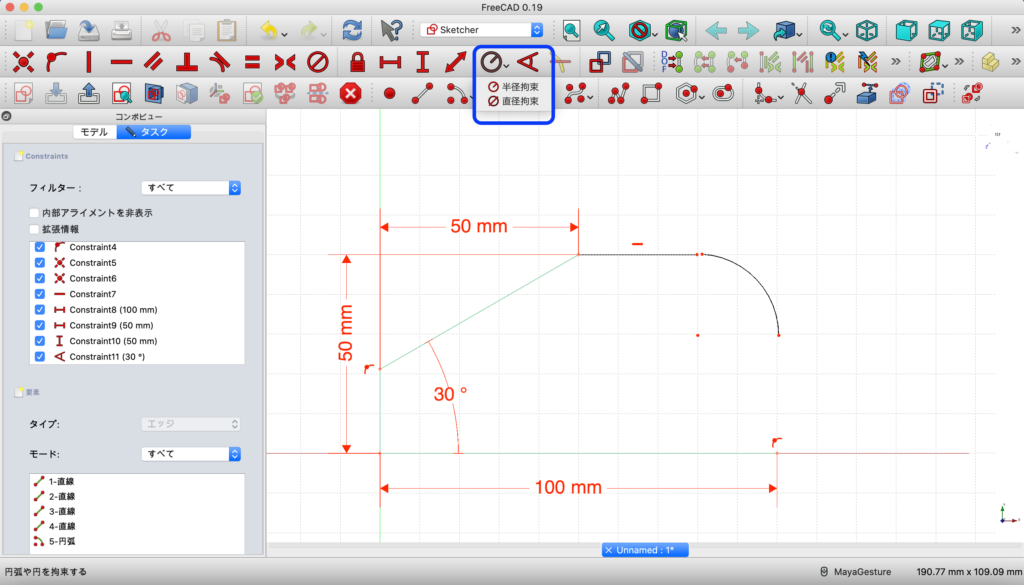
↑このようにプルダウンメニューが現れて、『半径拘束』『直径拘束』のどちらにするかを選択できます。

今回は『円弧や円を拘束するボタン』の中の『半径拘束』を使用します。
『円弧や円を拘束するボタン』を使って実践する
ではスケッチは先ほどの続きで始めていきます。
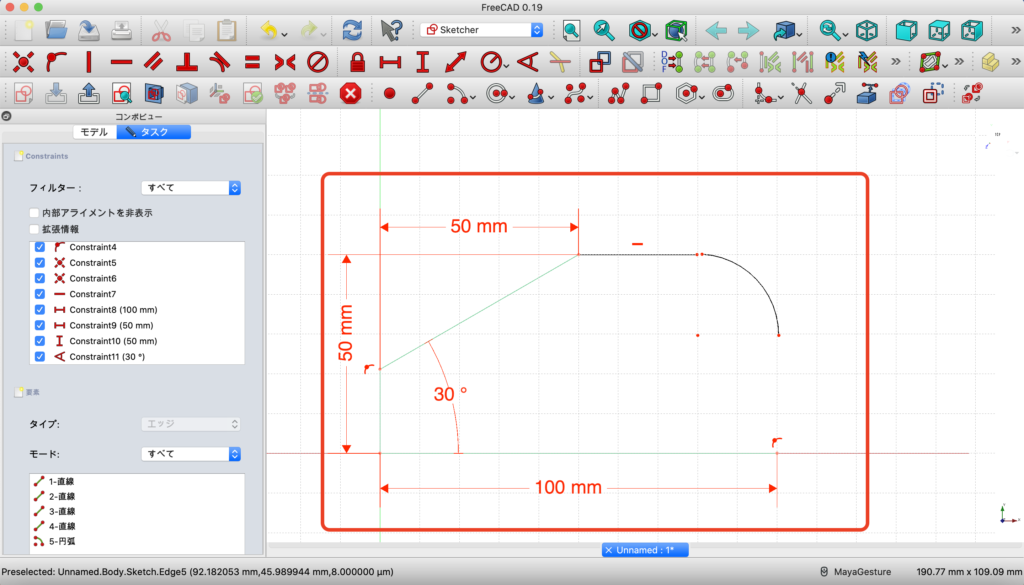
まず『円弧や円を拘束するボタン』の右下の三角マークをクリックし、半径拘束をクリックします。

↓拘束マークが表示されたら、円弧をクリックします。
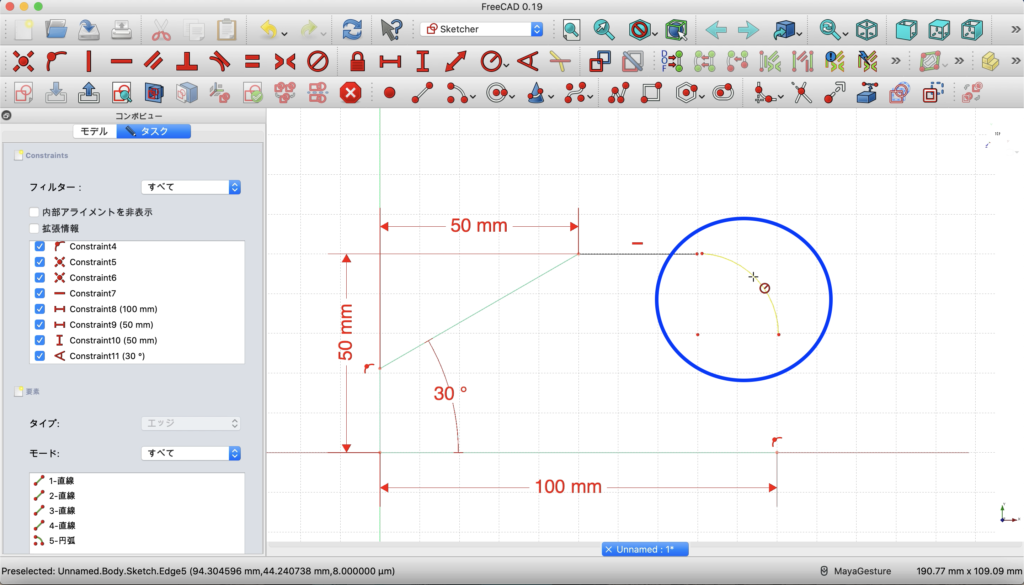
すると半径を求めるボックスが現れるので『20mm』と入力して、OKをクリックします。
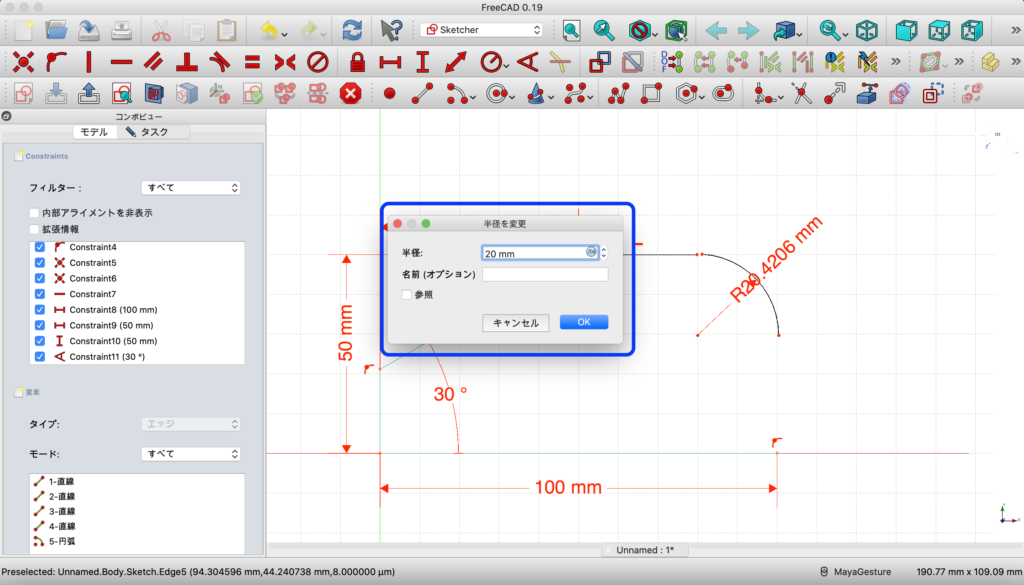
これで円弧の半径が拘束されました!
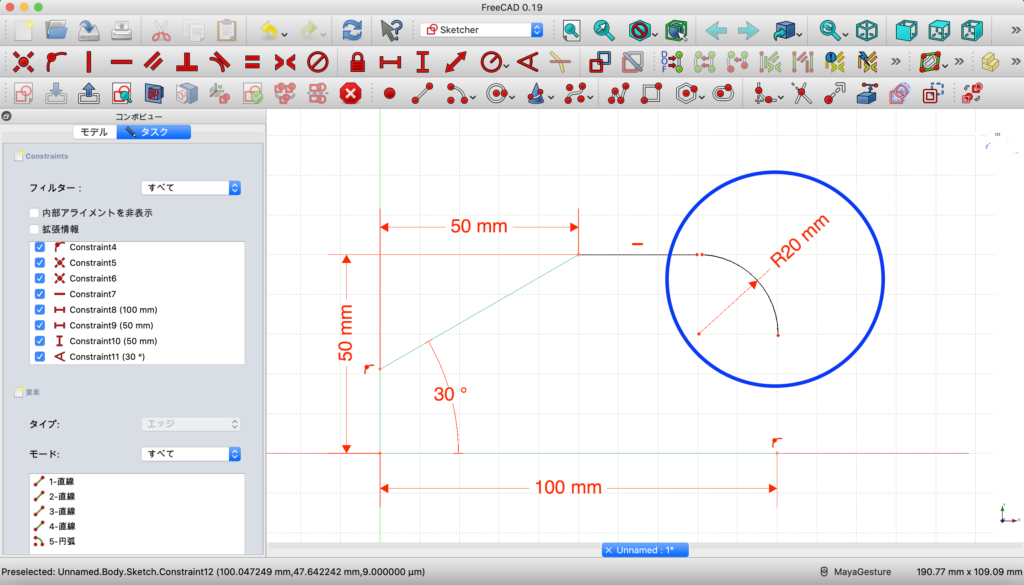
操作が終わったら、アクティブな操作を停止ボタンを押すのを忘れないようにしてくださいね。

ここまでで円弧をスケッチで描いて、円弧の半径を拘束で固定する事ができました!
が、、、まだスケッチは完成してません。
この記事ではスケッチを完成させるところまで進めるので、まだ直線を描いて線と線をつなげる作業が残っています。
FreeCADの操作方法は前の記事と重複しますが、復習だと思って進めてみてください。
スケッチを完成させる
では、スケッチを完成させます。先に手順だけお伝えしていくので、できる方は手順だけ見て、まず実践してみるのがおすすめです!
スケッチを完成させる手順(1)
- 直線を作成するボタンをクリックして、先ほど描いた円弧の右端点付近でクリックする
- そのまま下垂直方向に3マス移動をしてクリックする
- アクティブな操作を停止ボタンをクリックして、ボタンの機能を停止する
- 先ほど描いた直線の上端点と円弧の右端点をクリックして、点と点を一致させるボタンをクリックする
- 先ほど描いた直線の下端点と、横軸上にある水平線の右端点をクリックし、点と点を一致させるボタンをクリックする
- 先ほど描いた直線の上端点とした端点をクリックして垂直拘束ボタンをクリックする
- 30mmと入力してOKをクリックする
では実践してみましょうー!
※まだ実際に画像を見ながら操作したいと言う方は、この後に動画を設置してます。

無事、できましたでしょうか??
全ての手順が終わるとこのようになるはずです↓
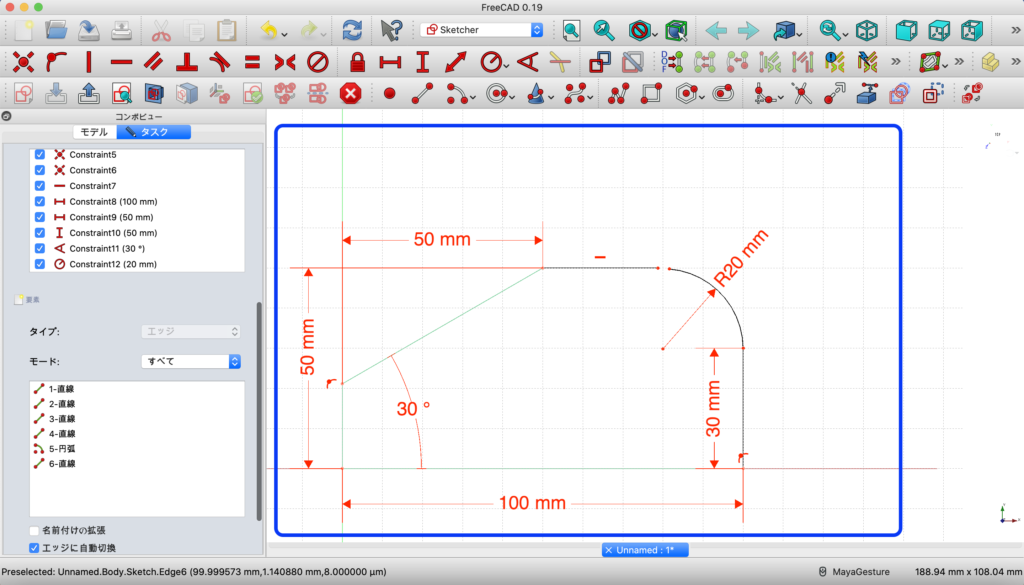
問題なくできている方は次の【 スケッチを完成させる手順(2) 】に進みましょう!
困った。。。全手順、確認したいんだけど。。。
と言う方はこちらをご参照ください↓
スケッチを完成させる手順(2)
では、手順2に進みます。
- 円弧の左端点をクリックして、そのすぐ隣にある水平線の右端点をクリックする
- 点と点を一致させるボタンをクリックする
- 一番右に描いた縦の直線をクリックして垂直拘束ボタンをクリックする
- スケッチで一番上にある水平線の左端点と右端点をクリックする
- 水平距離の拘束ボタンをクリックする
- 30mmと入力してOKをクリックする
では実践してみましょうー!
※まだ実際に画像を見ながら操作したいと言う方は、この後に同じく動画を設置してます。

無事、完成できましたでしょうか??
全ての手順が終わるとこのようになるはずです↓
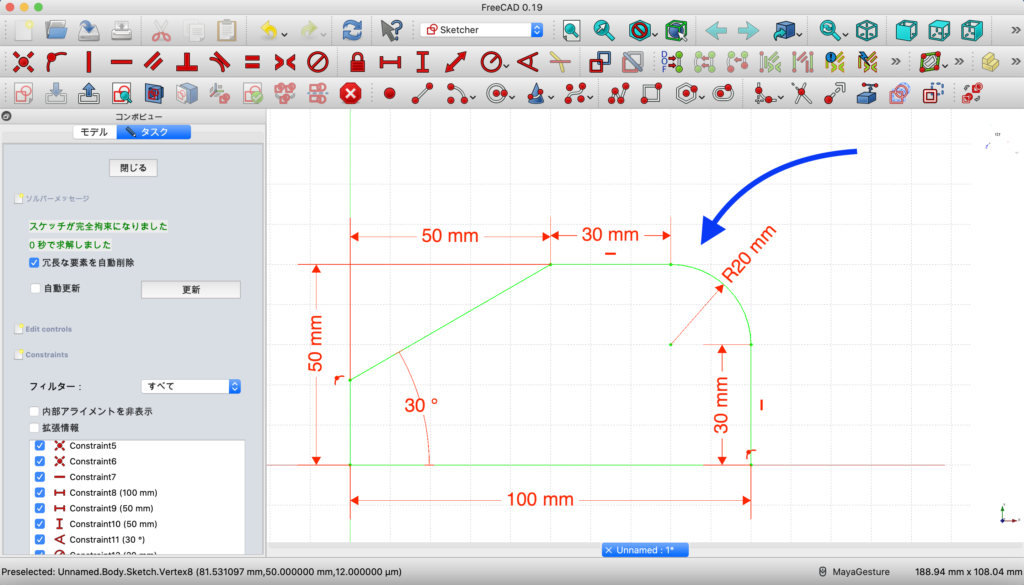
問題なくできている方はスケッチが緑色に光ります!
困った。。。やはり全手順、確認したいんだけど。
と言う方はこちらをご参照ください↓

ここで完成できた方は【スケッチの描き方 1/5】から進めてくださった方が多いかと思います。本当にお疲れ様でした!!
余談
スケッチが緑色に光らない場合は ” どこか拘束がされていない ” と言うことになるので、スケッチの線などをクリックして動かしてみてください!
また、コンボビューのソルバーメッセージも参考になります。
↓スケッチが完成していたら、このように表示されます。
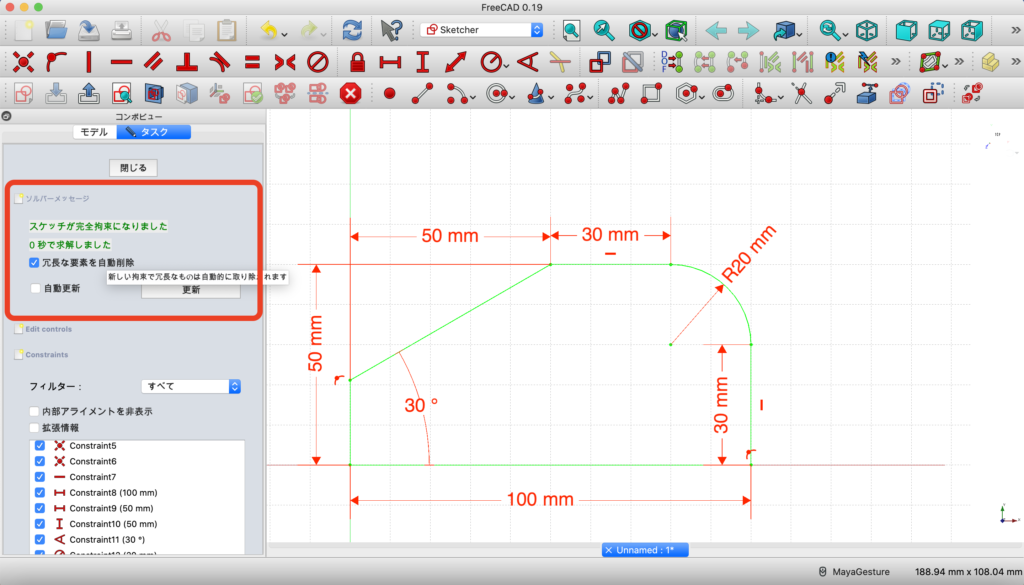
ちなみに、スケッチを完成させる手順は私と全く同じでなくても大丈夫です。
あくまで参考にしていただければ、、、と思います。
最後に
スケッチを完成させる【スケッチを描いて部品を作る4/5】をここまで読み進めてくださりありがとうございます。ここでようやくスケッチが完成して、 全5回のうち4回まで終わりました。
残すは1回です!
最後は完成させたスケッチを部品にするところまでを解説していきます。
また、この記事をみても『スケッチが完成しなくて困っている。』『この解説と自分のスケッチが違う風になってしまってうまく拘束できず困っている。』という方は動画で再度確認いただくことをおすすめします。
この記事は、” あえて途中から動画とは違う方法でスケッチを完成させた ” ので違うパターンも参考になるかと思います。
また、スケッチの描き方などの解説も静止画ではどこのことを指しているのかわかりにくい、という方は動画で確認してくださいね!

動画撮影時はFreeCAD0.18 ですが操作方法に変更はないので問題なくご覧いただけます。
“スケッチの完成” は動画でもご紹介しています。※動画はFreeCAD 0.18版で作成したものです
動画で作業を進めたい方はこちら→
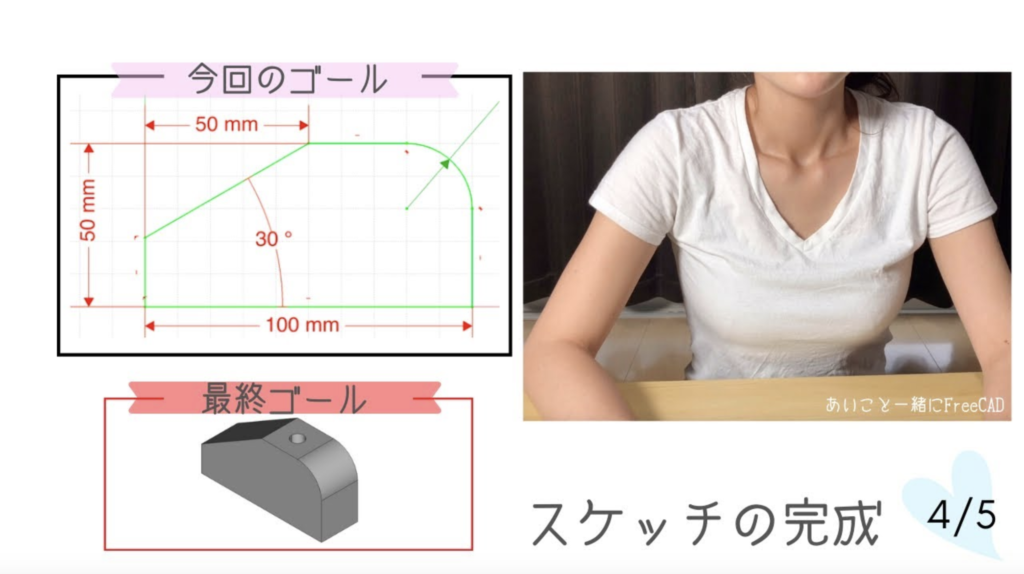
FreeCADWiki URL: FreeCADWiki MainPage
また、記事内で使用している画像はFreeCAD(https://www.freecadweb.org/?lang=ja)ソフトウェアを操作している様子をスクリーンショットで撮影し、画像編集して掲載しております。